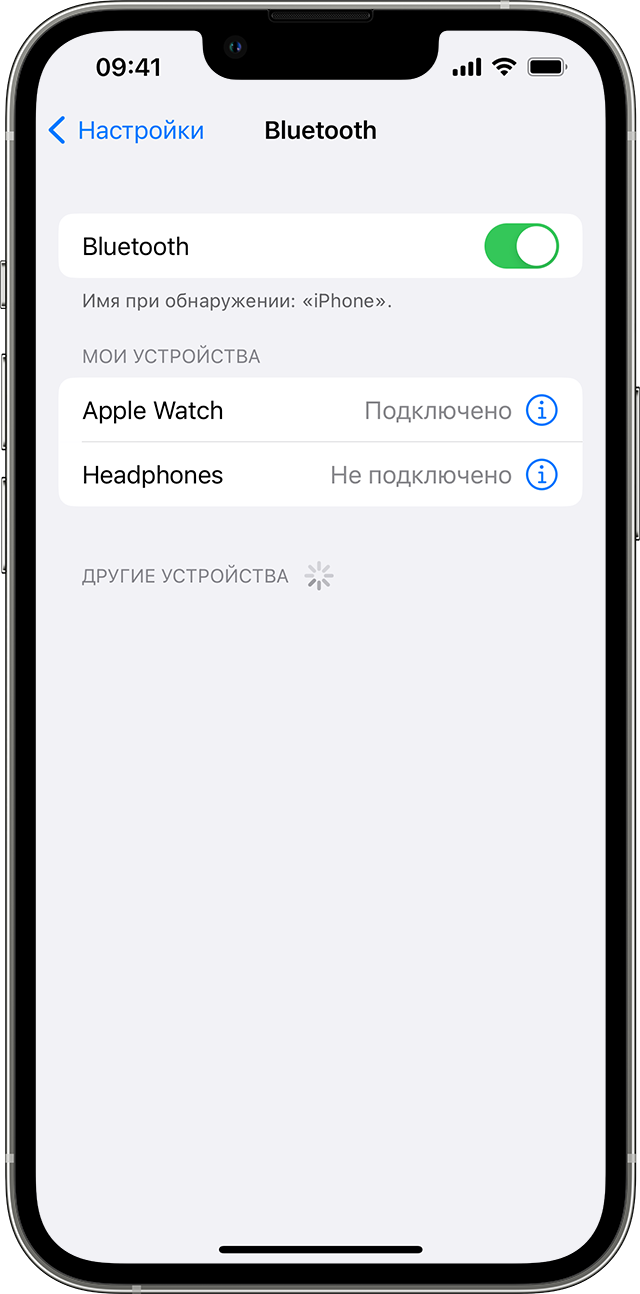- Создание пары между аксессуаром Bluetooth стороннего производителя и iPhone или iPad
- Включение Bluetooth на устройстве
- Создание пары между устройством и аксессуаром Bluetooth
- Разрыв пары с аксессуаром Bluetooth
- Если не удается создать пару для аксессуара Bluetooth
- Как подключить IPad к Bluetooth устройствам
- Как подключить iPad
- Как устранить неполадки
- Дополнительные статьи
- Об этой статье
- Как подключить беспроводные наушники к iPhone или iPad
- Дополнительные статьи
- Об этой статье
- Настройка и использование аксессуаров Bluetooth на iPad
- Создание пары с наушниками, клавиатурой, игровым контроллером или другим устройством Bluetooth
- Настройка беспроводного игрового контроллера
- Воспроизведение аудио с iPad на аудиоустройстве Bluetooth
- Разрыв пары c устройством Bluetooth
- Отключение от устройств Bluetooth
Создание пары между аксессуаром Bluetooth стороннего производителя и iPhone или iPad
В этой статье описано, как создать пару между iPhone или iPad и аксессуарами Bluetooth для прослушивания музыки и просмотра видео онлайн, телефонных звонков и много другого.
Включение Bluetooth на устройстве
- Перейдите в меню «Настройки» > «Конфиденциальность и безопасность» и нажмите Bluetooth.
- Затем включите Bluetooth для приложений, которые хотите использовать.
Создание пары между устройством и аксессуаром Bluetooth
- На устройстве перейдите в меню «Настройки» > Bluetooth и включите Bluetooth. Оставайтесь на этом экране, пока не выполните все шаги по созданию пары с аксессуаром.
- Переведите аксессуар в режим обнаружения и подождите, пока он отобразится на экране устройства. Если аксессуар не отображается или вы не знаете, как перевести его в режим обнаружения, просмотрите инструкции из комплекта поставки или свяжитесь с производителем.
- Чтобы создать пару, нажмите имя аксессуара, когда оно появится на экране. Может потребоваться ввести PIN-код или код-пароль. Если вы не знаете эти данные, изучите документацию из комплекта поставки аксессуара.
После создания пары аксессуар можно использовать вместе с устройством. Чтобы создать пары с несколькими аксессуарами Bluetooth, повторите эти действия. Если в пару с iPhone или iPad объединено несколько устройств Bluetooth, вы можете выбрать, какое из них использовать в качестве источника звука.
Разрыв пары с аксессуаром Bluetooth
Чтобы разорвать пару с аксессуаром Bluetooth, перейдите в меню «Настройки» > Bluetooth. Выберите нужный аксессуар, коснитесь кнопки «Подробная информация» , а затем нажмите «Забыть это устройство». Аксессуар будет удален из списка доступных устройств Bluetooth.
Чтобы снова добавить аксессуар Bluetooth на свое устройство, переведите его в режим обнаружения и повторите действия по созданию пары.
Если не удается создать пару для аксессуара Bluetooth
Узнайте, что делать, если все равно не удается создать пару между аксессуаром Bluetooth и устройством.
Информация о продуктах, произведенных не компанией Apple, или о независимых веб-сайтах, неподконтрольных и не тестируемых компанией Apple, не носит рекомендательного или одобрительного характера. Компания Apple не несет никакой ответственности за выбор, функциональность и использование веб-сайтов или продукции сторонних производителей. Компания Apple также не несет ответственности за точность или достоверность данных, размещенных на веб-сайтах сторонних производителей. Обратитесь к поставщику за дополнительной информацией.
Как подключить IPad к Bluetooth устройствам
В создании этой статьи участвовала наша опытная команда редакторов и исследователей, которые проверили ее на точность и полноту.
Команда контент-менеджеров wikiHow тщательно следит за работой редакторов, чтобы гарантировать соответствие каждой статьи нашим высоким стандартам качества.
Количество просмотров этой статьи: 47 272.
Из этой статьи вы узнаете, как соединить iPad с Bluetooth-устройством, например, с автомагнитолой или динамиком. Процесс подключения двух устройств через Bluetooth называется сопряжением.
Как подключить iPad
Коснитесь Bluetooth . Эта опция находится вверху раздела «Настройки» на левой панели. Откроется страница Bluetooth.
- Максимальный радиус действия Bluetooth на iPad составляет 1 метр, но лучше, если при первом сопряжении iPad и устройство будут находиться как можно ближе друг к другу.
Нажмите кнопку сопряжения Bluetooth-устройства. Это может быть кнопка питания или кнопка с логотипом Bluetooth
- На многих Bluetooth-устройства нужно нажать и удерживать кнопку сопряжения или кнопку питания, пока светодиод устройства не мигнет определенное число раз.
- iPad можно соединить только с такими устройствам, как наушники/гарнитуры (iPad 2 и новые модели), динамики, клавиатуры и пульты. iPad нельзя напрямую соединить с другим iOS-устройством (например, с другим iPad или iPhone) или Android-устройством через Bluetooth.
- Если имя не отобразится в течение минуты, отключите и снова включите Bluetooth на планшете.
- Во многих случаях имя Bluetooth-устройства является комбинацией имени производителя и номера модели устройства.
- Возможно, вам будет предложено ввести пароль или PIN-код, чтобы завершить сопряжение. Код или пароль можно найти в инструкции к устройству Bluetooth. [1] X Источник информации
Как устранить неполадки
- Технически можно обмениваться данными (например, фотографиями и контактами) между iPad и iPhone или компьютером Mac, но для этого необходимо использовать технологию AirDrop.
- Рекомендуем подключать к iPad через Bluetooth только колонки, наушники, клавиатуру или инструменты.
Почитайте инструкцию к Bluetooth-устройству. Если подключить устройство к планшету не удалось, почитайте раздел «Bluetooth» (или аналогичный) в инструкции, чтобы выяснить, что вы делаете не так.
- Сделайте так, чтобы при первом сопряжении iPad и Bluetooth-устройство находились как можно ближе друг к другу.
- Соединить устройства будет проще, если между ними можно провести визуальную линию.
- Это относится и к Bluetooth-устройствам. Например, если вы используете беспроводной Bluetooth-динамик, во время сопряжения подключите его к источнику питания.
- Если вы используете беспроводное Bluetooth-устройство, батарея которого быстро разряжается, оно может автоматически отключиться от iPad.
- Нажмите и удерживайте кнопку питания.
- Проведите по ползунку «Выключение» слева направо.
- Подождите одну минуту.
- Еще раз нажмите кнопку питания.
- Возможно, вам придется ввести PIN-код.
- Сделайте это в тех случаях, когда iPad подключен к устройству, но оно не работает должным образом (например, если iPad подключен к Bluetooth-динамику, но звук все еще воспроизводится через iPad).
- Сделайте это в тех случаях, когда устаревшую модель iPad нужно подключить к новому устройству (например, к MacBook).
- Если iPad значительно новее, чем Bluetooth-устройство (или наоборот), соединить устройства, возможно, не удастся.
- Можно подключиться одновременно к нескольким Bluetooth-устройствам, хотя попытка соединиться c однотипными устройствами (например, двумя динамиками или динамиком и наушниками), скорее всего, провалится.
- Подключение к неизвестному Bluetooth-устройству может быть опасным и позволит другим пользователям получить доступ к данным, хранящимся на планшете. Всегда проверяйте, что соединяетесь с известным вам Bluetooth-устройством.
Дополнительные статьи
- ↑https://www.lifewire.com/pair-bluetooth-device-to-ipad-4103765
- ↑ ttps://support.sprint.com/support/article/Troubleshoot-issues-related-to-Bluetooth-and-your-Apple-iPad-Air-2/WTroubleshootingGuide_542_GKB80132-dvc8530003prd
- ↑http://support.apple.com/kb/TS4562
Об этой статье
В создании этой статьи участвовала наша опытная команда редакторов и исследователей, которые проверили ее на точность и полноту.
Команда контент-менеджеров wikiHow тщательно следит за работой редакторов, чтобы гарантировать соответствие каждой статьи нашим высоким стандартам качества. Количество просмотров этой статьи: 47 272.
Как подключить беспроводные наушники к iPhone или iPad
В создании этой статьи участвовала наша опытная команда редакторов и исследователей, которые проверили ее на точность и полноту.
Команда контент-менеджеров wikiHow тщательно следит за работой редакторов, чтобы гарантировать соответствие каждой статьи нашим высоким стандартам качества.
Количество просмотров этой статьи: 14 914.
В этой статье мы расскажем вам, как с помощью Bluetooth подключить беспроводные наушники к iPhone или iPad.
. Так вы включите Bluetooth и сможете использовать его для обнаружения и подключения беспроводных устройств к iPhone/iPad.
- Наушники включаются с помощью кнопки или переключателя. Если вы не знаете, как включить наушники, прочтите инструкцию к ним.
- Если вы впервые подключаете беспроводные наушники к iPhone/iPad, они отобразятся в разделе «Другие устройства» меню Bluetooth. В противном случае ищите их в разделе «Мои устройства».
- Если во время подключения наушников вам предложат ввести код безопасности, найдите его в инструкции к наушникам.
Дополнительные статьи
Об этой статье
В создании этой статьи участвовала наша опытная команда редакторов и исследователей, которые проверили ее на точность и полноту.
Команда контент-менеджеров wikiHow тщательно следит за работой редакторов, чтобы гарантировать соответствие каждой статьи нашим высоким стандартам качества. Количество просмотров этой статьи: 14 914.
Настройка и использование аксессуаров Bluetooth на iPad
Подключение по Bluetooth позволяет использовать сторонние устройства, такие как беспроводные клавиатуры, наушники, динамики, автомобильные комплекты, игровые контроллеры и многое другое с iPad.
Примечание. iPad должен находиться в пределах 10 метров от устройства Bluetooth.
Создание пары с наушниками, клавиатурой, игровым контроллером или другим устройством Bluetooth
Примечание. Чтобы создать пару с AirPods, см. инструкции для Вашей модели в разделе «Объединение в пару и подключение» Руководства пользователя AirPods.
iPad должен находиться в пределах 10 метров от устройства Bluetooth.
Настройка беспроводного игрового контроллера
После создания пары с совместимым игровым контроллером Вы можете настроить его для поддерживаемых игр из Apple Arcade и App Store.
- Откройте «Настройки» > «Основные» > «Игровой контроллер».
- Коснитесь кнопок, которые требуется изменить.
- Для настройки их для определенного приложения коснитесь кнопки добавления приложения.
Примечание. Доступность Apple Arcade зависит от страны или региона.
Воспроизведение аудио с iPad на аудиоустройстве Bluetooth
- На iPad откройте приложение для прослушивания аудио (например, приложение «Музыка»), затем выберите то, что хотите воспроизвести.
- Коснитесь , затем выберите устройство Bluetooth. Во время воспроизведения аудио можно изменить место воспроизведения на экране блокировки или в Пункте управления.
Воспроизведение звука возвращается на iPad, если переместить устройство Bluetooth за пределы диапазона действия Bluetooth.
Для получения информации о защите слуха от громкого звука при прослушивании через наушники с iPad см. раздел Использование функций уровня звукового воздействия наушников на iPad.
ПРЕДУПРЕЖДЕНИЕ. Важную информацию о предупреждении потери слуха и предупреждении потери внимания, которая может привести к созданию опасной ситуации, см. в разделе Важная информация по технике безопасности для iPad.
Разрыв пары c устройством Bluetooth
Откройте «Настройки» 

Если список устройств не отображается, убедитесь, что Bluetooth включен.
При касании кнопки «Забыть это устройство» для наушников AirPods они автоматически удаляются с других устройств, на которых выполнен вход с тем же Apple ID.
Отключение от устройств Bluetooth
Чтобы быстро отключиться от всех устройств Bluetooth, не выключая Bluetooth, откройте Пункт управления и коснитесь кнопки .
Подробнее о настройках конфиденциальности Bluetooth на iPad см. в статье службы поддержки Apple Если приложение запрашивает доступ к Bluetooth Вашего устройства. В случае проблем с подключением к устройству Bluetooth обратитесь к статье службы поддержки Apple Если не удается подключить аксессуар Bluetooth к iPhone, iPad или iPod touch.
Примечание. Использование определенных аксессуаров с iPad может влиять на производительность беспроводной связи. Не все аксессуары iOS или iPadOS полностью совместимы с iPad. Включение Авиарежима может устранить аудиопомехи между iPad и аксессуаром. Изменение ориентации или местоположения iPad и подключенного аксессуара может улучшить качество беспроводной связи.