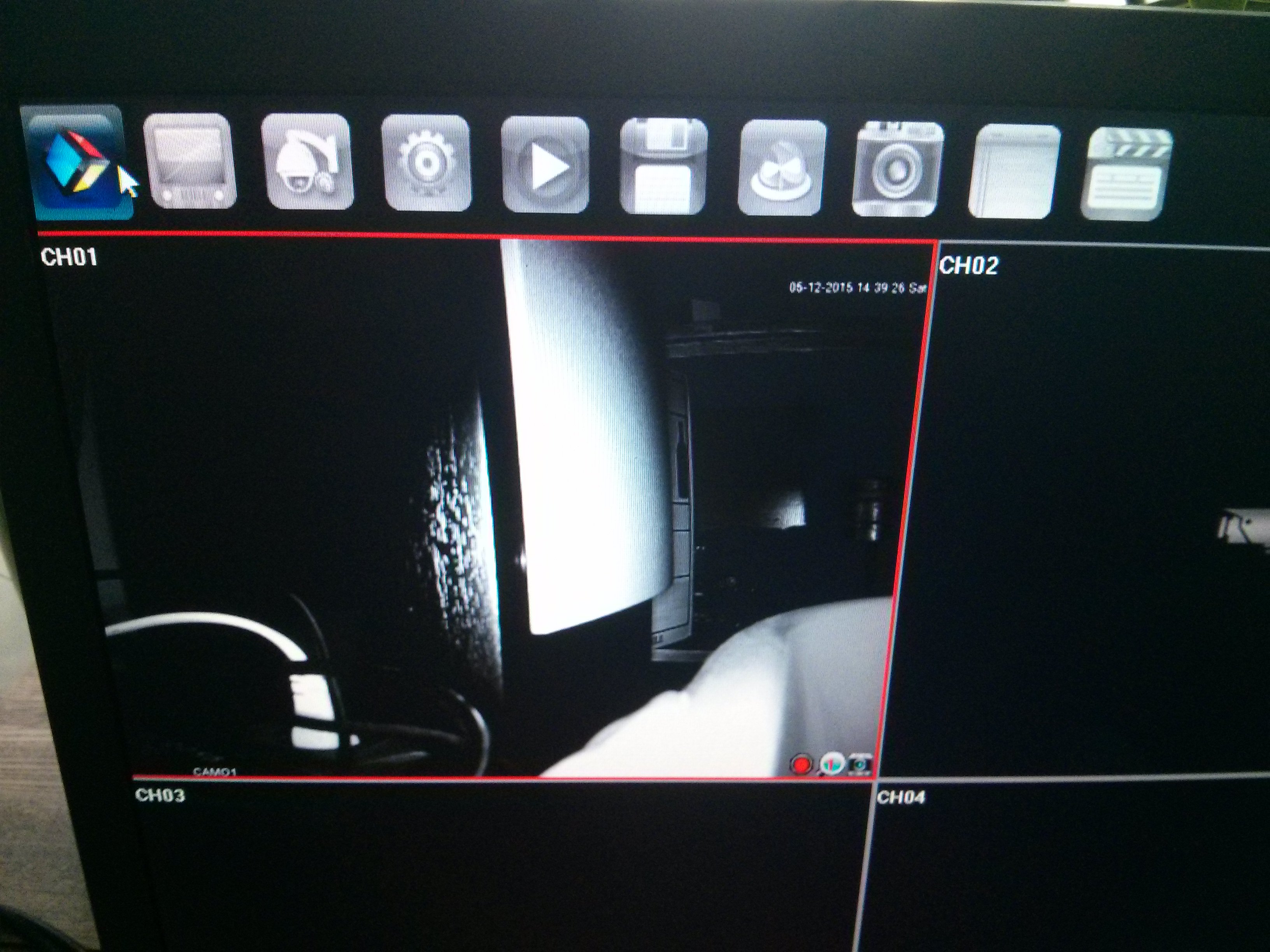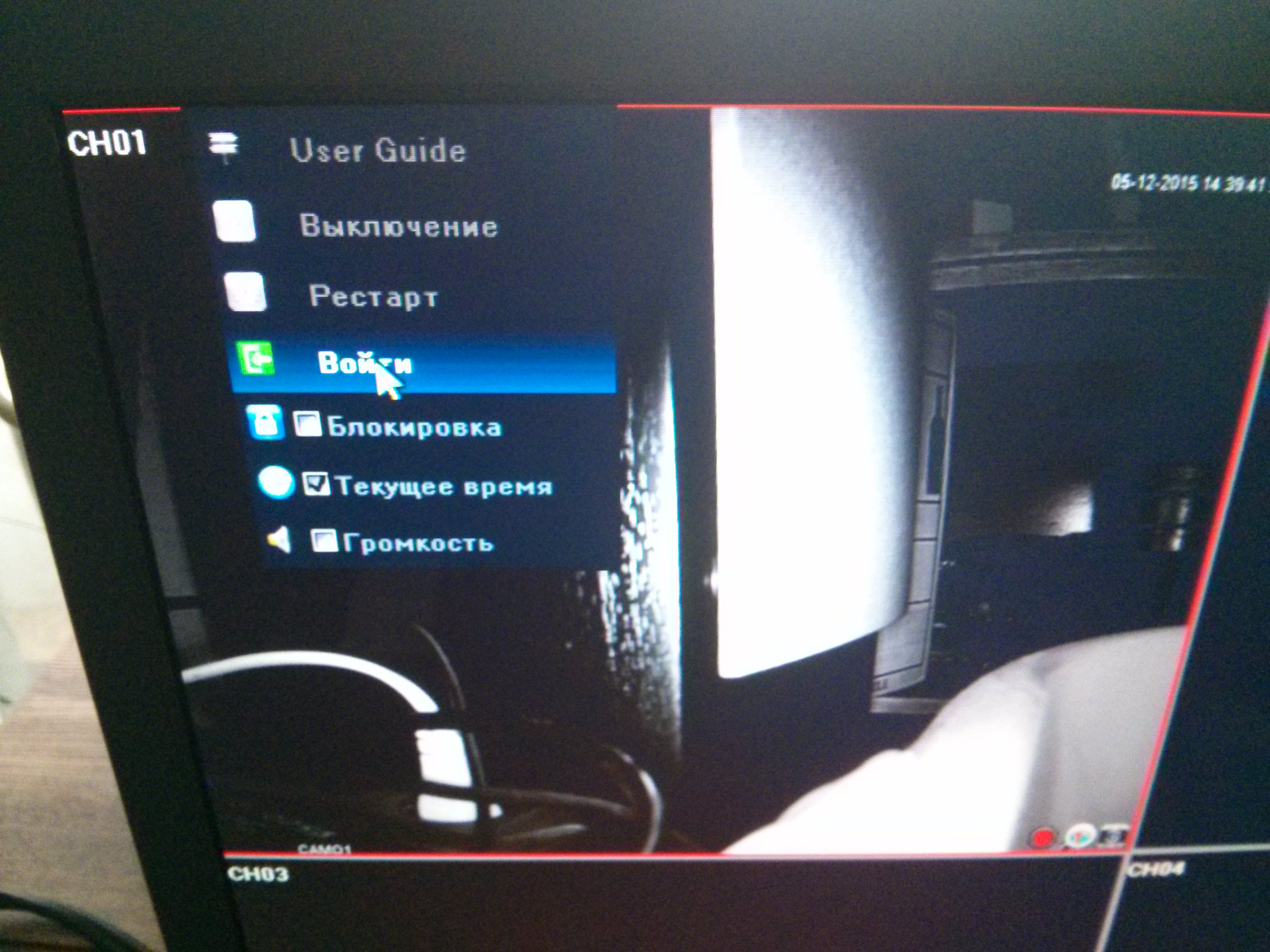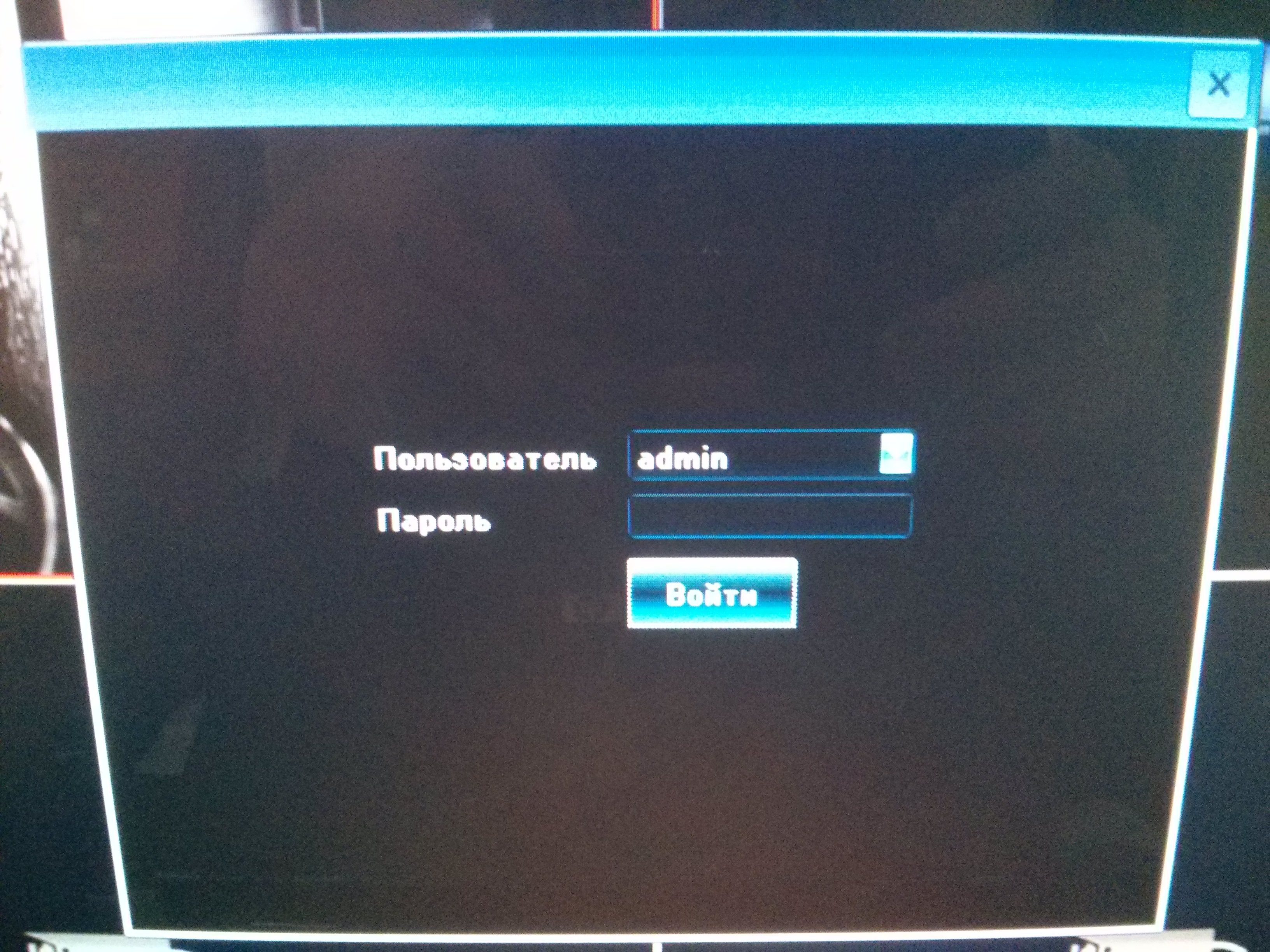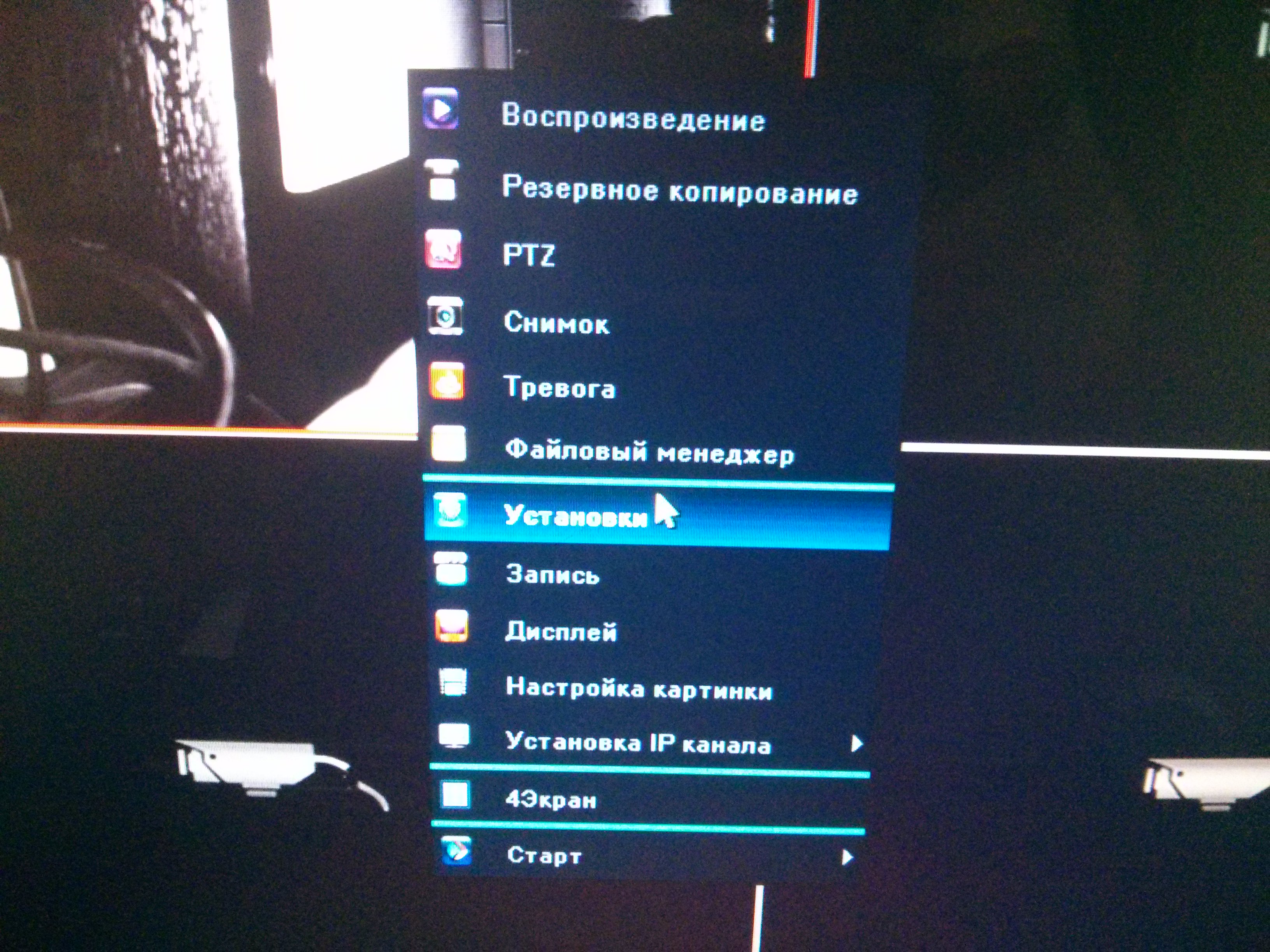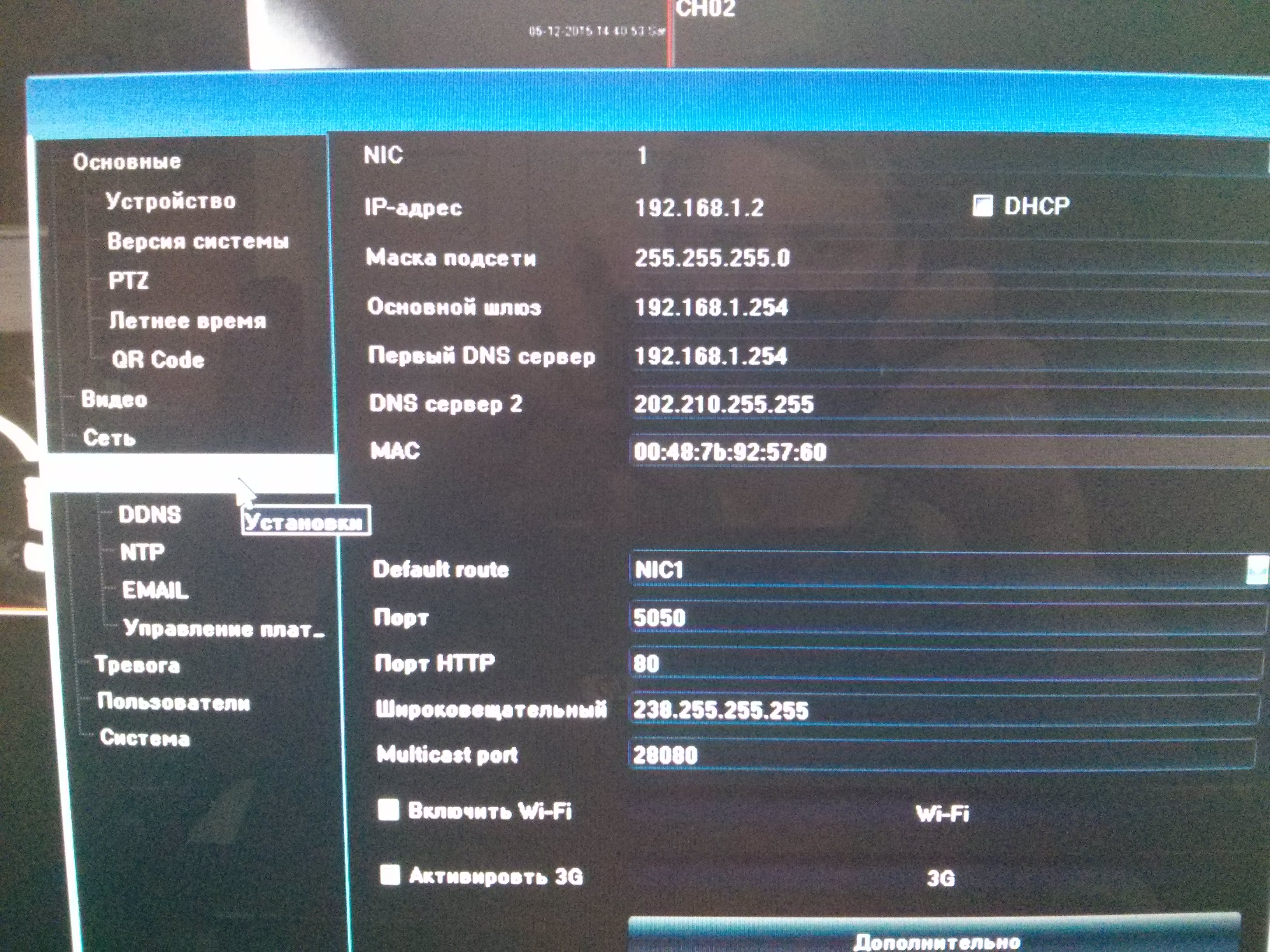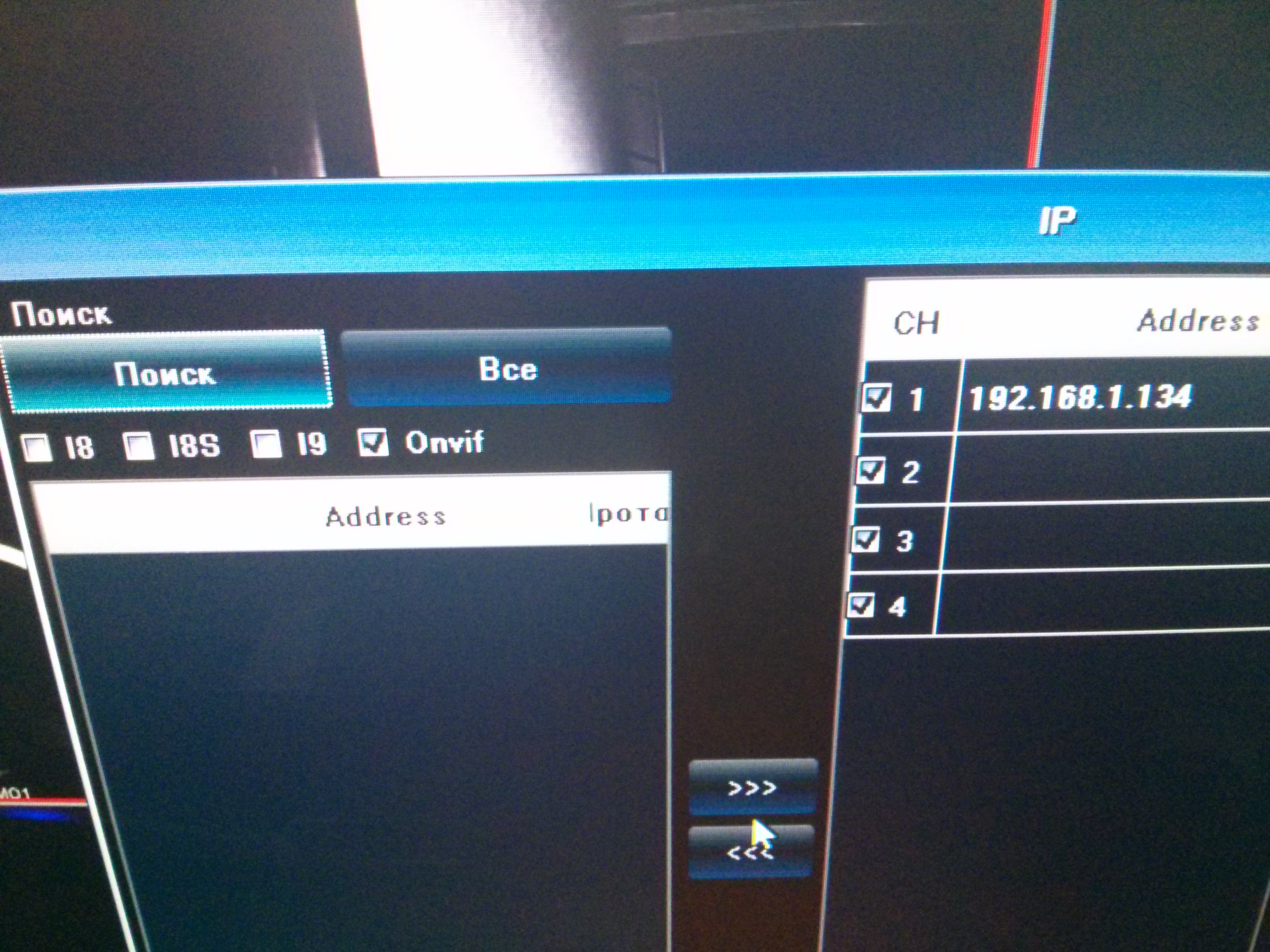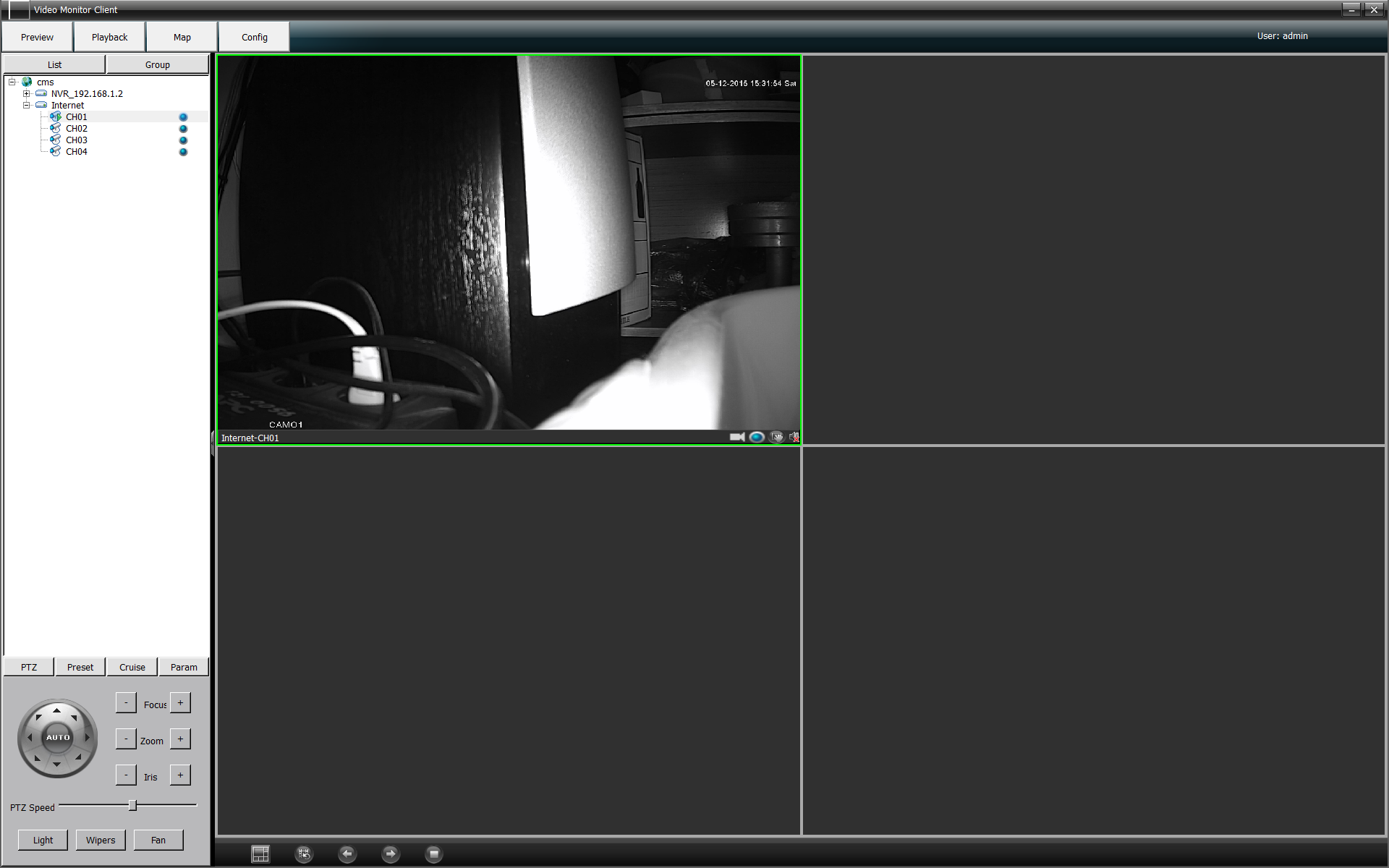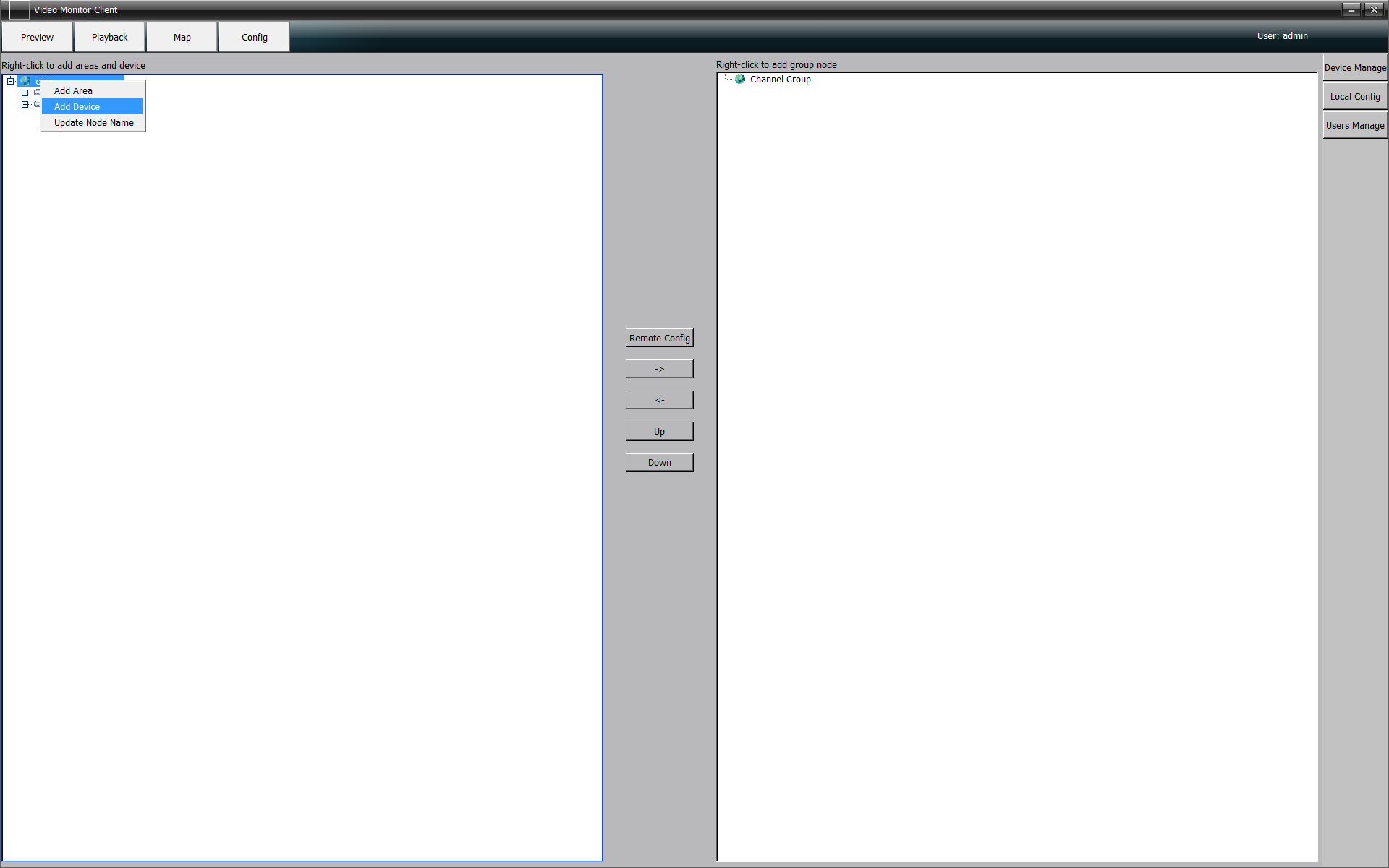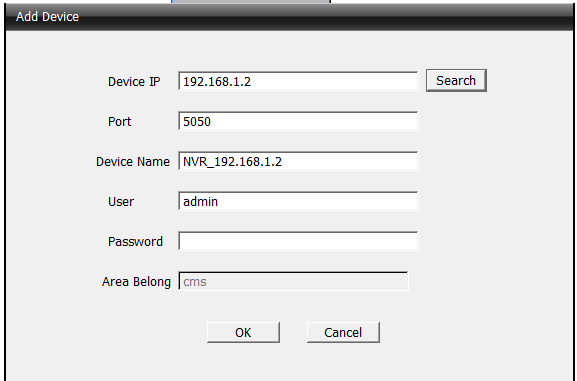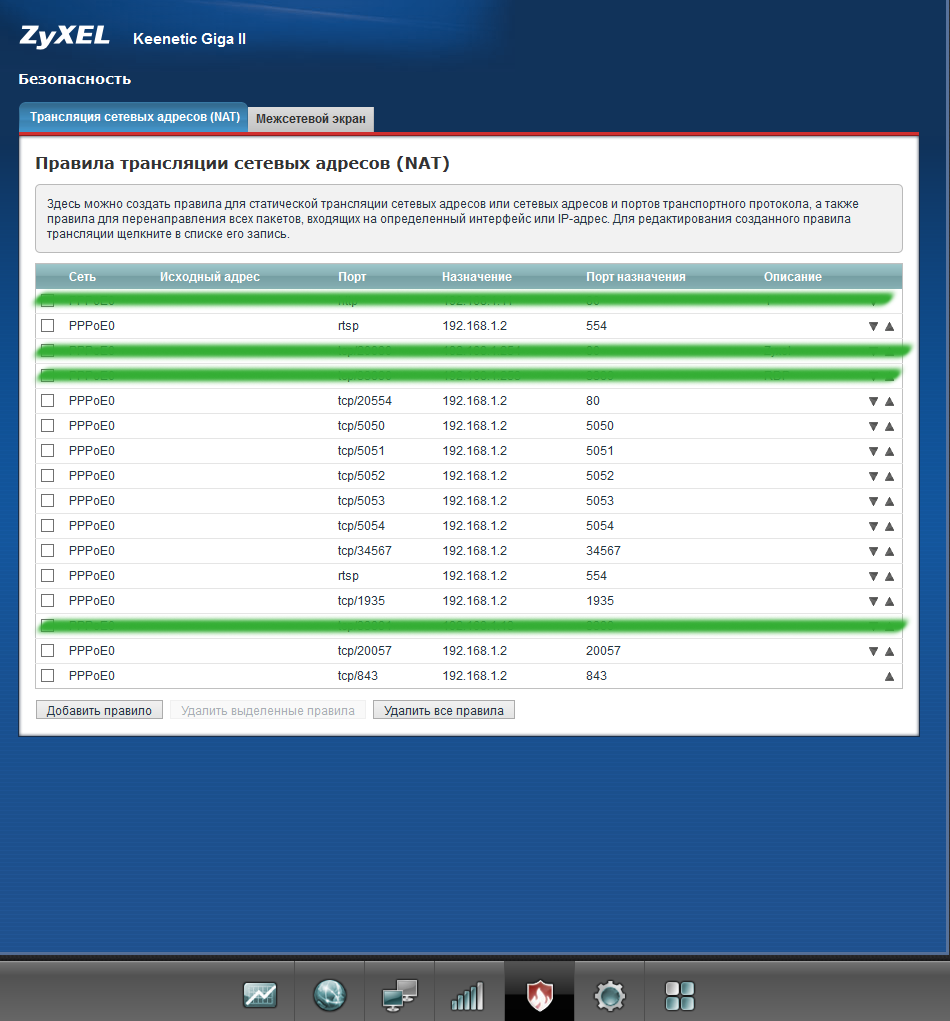- Настройка видеонаблюдения через интренет с использованием регистратора Tantos TSr-NV0411P mini и роутера Zyxel Keenetic Giga II.
- Настройка видеонаблюдения через интренет с использованием регистратора Tantos TSr-NV0411P mini и роутера Zyxel Keenetic Giga II. : 4 комментария
- Непрофессиональное видеонаблюдение квартиры занятно и недорого
- Железо
- Сопряжение и настройка железа
- Софт
- Управление
- Заключение
Настройка видеонаблюдения через интренет с использованием регистратора Tantos TSr-NV0411P mini и роутера Zyxel Keenetic Giga II.
С развитием всемирной паутины и цифровых устройств все больше пользователей настраивают видеонаблюдение в квартирах и офисах. Им так же хочется наблюдать за происходящим из любой точки мира. Сегодня рассмотрим настройку видеорегистратора Tantos TSr-NV0411P mini и проброс портов (port forwarding) на маршрутизаторе Zyxel Keenetic Giga II. Данный регистратор официально поддерживается только с ОС windows, но так же доступно ПО для Ipad и Iphone под названием Goolink работающие через удаленное облако и не требующие выделенного (статичного) IP-адреса.
Рассмотрим несколько способов доступа к регистратору:
- Локально, подключив мышь и монитор.
- Через браузер
- InternetExplorer
- Другие браузеры (Mozilla, Opera и т.д.)
- Через ПО Video Monitor Software
Для начала настроим сам регистратор для доступа по локальной сети:
- После включения регистратора на экране появится изображение, необходимо левой клавишей мышки кликнуть на цветной куб.
- После чего нажать «Войти» Выйдет форма авторизации. Логин: admin пароль по умолчанию отсутствует.
- После авторизации, нажимаем на любом месте экрана правую кнопку мыши и заходим в «Установки»
- Далее переходим на меню Сеть\Установки
- Назначаем IP адрес для регистратора (должен находиться в той же подсети, что и роутер и камеры)
- Например если роутер имеет IP-адрес 192.168.1.254, то все настройки должны выглядеть как на картинке выше.
- Теперь переходим к поиску видеокамер. Для этого сохранимся и закроем меню «Установки»
- После чего на главном экране кликнем правой кнопкой мыши и выберем «Установки IP канала\вручную»
- Откроется меню настроек IP камер. В нем необходимо установить галочку напротив Onvif и нажать поиск, после чего регистратор сам найдет все камеры в сети и предложит их подключить.
- Далее с помощью кнопок >>> переносим нужные камеры в правую часть.
Теперь рассмотрим вариант доступа через браузер. Сразу отмечу, что существует два вида доступа через браузер с ActiveX и без. ActiveX поддерживается только в Internet Explorer (IE). Поэтому, например, в системах MAC OS, работать не будет. Второй же вариант использует Adobe Flash Player.
- Если мы заходим через браузер IE, то необходимо установить компонент ActiveX, который находится по адресу http://IP-вашего регистратор/NetActiveX.exe
- После его установки открываем IE и нажимаем «Разрешить» далее нажимаем «Submit»(см. картинку ниже)
- Должно открыться главное окно программы
- После его установки открываем IE и нажимаем «Разрешить» далее нажимаем «Submit»(см. картинку ниже)
- Использование других браузеров
- Тут все проще, должен быть установлен Adobe Flash player и все. Заходим точно так же, но только выбираем пункт «Non ActiveX»
Третий способ доступа к регистратору работает только на ОС Windows. Для этого используется приложение, которое должно быть на диске Video Monitor Software. Установку самого приложения рассматривать не будем, так как в этом нет ничего сложного. А вот его настройку я покажу.
- Открываем приложение и видим главное окно программы, для начала нам необходимо добавить устройство.
- Для этого нажимаем на кнопку «Config»
- Кликаем правой кнопкой мыши на CMS и выбираем Add Device. Нажимаем на кнопку «Search» и программа автоматически найдет ваш регистратор.
- Далее возвращаемся в в главное окно программы, нажимаем «Preview»
Вот так вот все просто настраивается в локальной сети. Теперь для того, чтобы это все работало через интернет необходимо пробросить необходимые порты (80,554,5050,5051,5052,5053,5054,843,34567) на роутере. Для доступа из интернет необходимо открыть браузер, набрать ваш IP адрес и через двоеточие указать нужный порт и все.
П.С. Порт 843 необходим для работы без использования ActiveX, он был найден опытным путем. Все остальные порты — это стандартные порты, которые советует открыть производитель. Еще хочу отметить техподдержку фирмы Tantos . Отвечатют быстро и качественно.
Настройка видеонаблюдения через интренет с использованием регистратора Tantos TSr-NV0411P mini и роутера Zyxel Keenetic Giga II. : 4 комментария
- Антон 27.02.2017 Здравствуйте,
Использую для доступа к камере на даче из Интернета вот такой способ — https://vpnki.ru
У меня это единственный вариант, потому что белого IP нет, а соединение снаружи закрыто провайдером, хотя ddns работает, но толку никакого
Насчет скорости не проверял, но мою камеру нормально показывает на смартфоне.
- Сергей Автор записи 11.03.2017 Здравствуйте. Вы пытаетесь настроить на ПК? Если на смартфоне все работает, а на ПК нет, скорее всего нужно ковырять роутер и смотреть какие порты открыты и через какой порт ломится программа.
Непрофессиональное видеонаблюдение квартиры занятно и недорого
С момента как у меня в квартире на страже появилась GSM сигнализация, появилась мысль о том, что неплохо бы иметь в мое отсутствие в квартире и «глаза» в случае срабатывания датчиков сигнализации (а может срабатывание ложное?). Поскольку я инженер в области информационных технологий, ни о каком профессиональном решении в виде регистратора и кучи камер речь не шла — только все сам, своими руками. Бюджет тоже сразу было решено обнулить ограничить, а в случае успешности проекта уже думать о его дальнейшем улучшении и модернизации.
Железо
Первым делом подбираем железо. «Глаза» подразумевают камеру, тут уж никуда не денешься. Потом встает вопрос что делать с полученным изображением — хранить его, передавать куда-то и т.д. Так я подумал про подключенный через UPS роутер с модемом 4G для стабильного канала с интернет который тяжело «положить» потенциальному грабителю.
На работе мы с успехом уже несколько лет пользуемся роутерами с USB портами ZyXel Keenetic (конкретно моя уже устаревшая модель Giga2). После того как разработчики прошивок «прикрутили» такую штуку как OPKG (менеджер пакетов) — появилась возможность превратить свой роутер в персональный компьютер с linux c широчайшими возможностями, чем я и решил воспользоваться для своей цели. Итого, уже имея дома компьютер-роутер с подключенным модемом 4G мне не хватало только «глаза» — камеры USB. Вспомнив, что года три-четыре назад покупал для родителей web камеру logitech С270 для их общения с родственниками через skype на компьютере и то что сейчас они общаются уже через планшет — камеру у них реквизировал. Кстати на камере на лицевой панели есть светодиод, который показывает работает ли камера или нет — в дальнейшем это оказалось очень удобно для визуального определения работы системы видеонаблюдения.
Сопряжение и настройка железа
Итак, железо есть. И что не может не радовать — пока находимся в рамках бюджета.
На моем роутере два USB порта, один из которых уже был занят USB модемом 4G. Будем использовать и второй, воткнув туда камеру logitech С270. Для того, чтобы роутер мог работать с камерой нужно предварительно установить на роутере компонент OPKG (в этом компоненте ставим все галочки кроме «Модули ядра для поддержки USB DVB-тюнеров»). Но тут есть подвох — для работы OPKG в роутере нужно дисковое пространство (гигабайта хватит за глаза), но где его взять, ведь оба порта USB на роутере уже заняты? Вариантов решения оказалось два — либо USB hub c флешкой (первое что сразу приходит в голову), либо то, что в мой USB модем 4G можно поставить карту microSD. И найденная дома старая медленная карта microSD 8 гигабайт сразу отправилась в модем. Файловую систему оставил на карте NTFS (хотя настоятельно рекомендуется EXT2 или EXT3). Создаем папку Install и закачиваем нужный образ Entware в нее.
Затем идем в админку роутера, вкладка OPKG, выбираем нашу карту памяти, в строке «Сценарий initrc» пишем
и нажимаем Применить.
После установки OPKG, SSH клиентом (я использую программу Putty на своем ноутбуке c windows) цепляемся к роутеру и выполняем следующие команды для обновления OPKG:
По умолчанию на SSH логин root пароль keenetic (или zyxel в зависимости от версии прошивки). Пароль настоятельно рекомендуется поменять командой passwd.
Софт
Далее устанавливаем программу motion.
Именно она будет работать с нашей камерой, анализировать изменение картинки и давать указание роутеру куда посылать полученное изображение. Файл настроек программы motion это \etc\motion\motion.conf, редактируя его меняем нужные нам настройки. Первым делом я установил поддерживаемое камерой максимальное разрешение 1280×720, повернул на изображение на 180 градусов (мне удобнее было установить камеру «вверх ногами»), запись 2 кадра в секунду.
rotate 180 width 1280 height 720 framerate 2Записывать весь видеопоток и транслировать его в интернет я необходимости не видел, поэтому настроил motion записывать видео и передавать его только в случае изменения изображения. В процессе настройки motion стало понятно, что она не поддерживает с моей камерой режим MJPEG, а поддерживает только режим YUYV — в результате чего результатом работы motion будет не видеоряд, а только последовательность фотографий JPEG.
Также я настроил motion так, что копия фотографий копируется на внешний FTP сервер.
on_picture_save wput ftp://login:pass@XX.29.136.XX %fВ случае, если вынесут из квартиры и роутер с картой памяти, все равно будет возможность посмотреть как именно это произошло.
Настоятельно рекомендуется поменять логин пароль на подключение к вашей камере.
stream_authentication login:passПосле всех настроек смотрим в браузере результат по адресу:
Внимание! Если никакого изображения в браузере вы не увидели, следует обратить внимание на вашу версию прошивки Keenetic. Предположительно начиная с версии прошивки 2.11.A.4.0-1 модули видео по умолчанию не подгружаются, поэтому в SSH надо их загрузить «ручками» или добавить в скрипт запуска:
/opt/sbin/insmod /lib/modules/3.4.113/i2c-core.ko /opt/sbin/insmod /lib/modules/3.4.113/i2c-dev.ko /opt/sbin/insmod /lib/modules/3.4.113/videodev.ko /opt/sbin/insmod /lib/modules/3.4.113/videobuf2-core.ko /opt/sbin/insmod /lib/modules/3.4.113/videobuf2-memops.ko /opt/sbin/insmod /lib/modules/3.4.113/videobuf2-vmalloc.ko /opt/sbin/insmod /lib/modules/3.4.113/v4l2-common.ko /opt/sbin/insmod /lib/modules/3.4.113/uvcvideo.ko Если и после этого изображение не появилось, первым делом смотрим логи Keenetic, что происходит при подключении камеры. Определяется ли камера как видеоустройство и т.д.
Управление
Проделав всю эту работу, пришла мысль о том, что надо как-то этим управлять, т.е. включать и выключать в нужные моменты времени (причем главным образом удаленно). Вопрос решил установкой клиента SSH на свой android смартфон. После выбора SSH клиентов остановился на ScriptKitty. Нажатием двух-трех клавиш на смартфоне можно быстро выполнить включение или отключение motion.
/opt/etc/init.d/K99motion restartЗавершение motion через SSH:
/opt/etc/init.d/K99motion stopНо тут ждал еще один подвох — «серый» ip адрес на моем модеме 4G. Подключаясь к роутеру через Wi-fi без проблем можно выключить или включить motion. Но что делать, если ты за пределами Wi-fi своего роутера, а у твоего роутера «серый» ip? Я нашел спасение в виде VPN. Схема следующая — своим домашним роутером я цепляюсь к роутеру на работе со статичным IP посредством PPTP клиента(на работе на роутере установлен PPTP сервер). Теперь сделав проброс порта SSH с рабочего роутера на домашний я наконец-то могу управлять своей камерой удаленно обращаясь со своего смартфона по статичному адресу роутера на работе.
Также пробовал автоматизировать управление с помощью автоматизатора Tasker (у него есть свой отдельный SSH клиент) — отслеживать подключение смартфона к Wi-Fi роутера и в зависимости от этого включать или выключать motion. Логика тут такая: смартфон подключен к Wi-Fi роутера — значит я дома — камеру отключить. Смартфон не подключен к Wi-Fi роутера — значит я не дома — камеру включить. Но поэкспериментировав, от этого варианта отказался — слишком много ложных срабатываний. Например я дома, смартфон заснул, роутер потерял смартфон, включилась камера — ну и т.д. В настоящее время пользуюсь только ручным способом.
Заключение
В принципе, что хотел я от проекта, то и получил. Могу «видеть» квартиру когда захочу и в случае каких-то срабатываний GSM сигнализации уже принимать решение что делать дальше. В процессе реализаций решил кучу проблем, но их решение вызывало определенный кайф от приобретенных знаний и реализации задуманного.