- Облачное видеонаблюдение из веб-камеры и роутера
- Как собрать и настроить систему
- Как работает система
- Автономная работа
- Если нужен онлайн просмотр
- Подключение IP-камер
- Конечная стоимость
- Подключение IP камеры к компьютеру через роутер и доступ через интернет
- Подключение
- Настройка
- Настройка роутера и проброс портов
- У меня серый и динамический IP
- Видео
Облачное видеонаблюдение из веб-камеры и роутера
Если вы хотите установить у себя дома систему видеонаблюдения, но изучив цены на камеры и видеорегистраторы, такая идея пропадает, то давайте рассмотрим бюджетный вариант с использованием веб-камеры и роутера.
- роутер TP-Link TL-MR3020
- веб-камера (с поддержкой MJPEG)
- USB-хаб
- USB-флешка
Получаем простую систему видеонаблюдения с функцией обнаружением движения и облачного хранения, которая не требует включенного компьютера, видеорегистратора и белого IP-адреса.
Доступные функции:
- обнаружение движения в заданных зонах с записью 2 кадра в секунду
- сохранение кадров по заданному интервалу времени
- хранение архива на USB-флешке
- запись архива в облако (опционально)
Для чего можно использовать такую систему:
- Наблюдение в квартире, доме, на даче
- Присмотр за детьми
- Присмотр за домашними животными
- Контроль над сотрудниками в офисе
- Визуальный контроль над оборудованием (отопительными приборами, газовым оборудованием и др.)
Как собрать и настроить систему
- Скачиваем последнюю версию прошивки WebGlazok с официального сайта
- Заходим в панель управления роутера по адресу 192.168.0.254
- Выполняем обновление встроенного ПО роутера, указав скачанную прошивку:
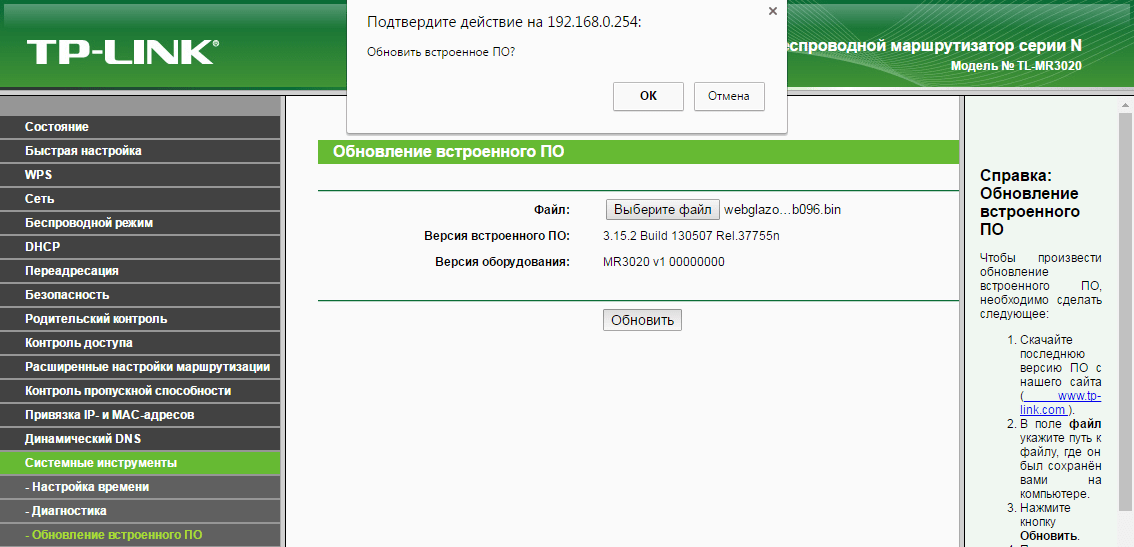

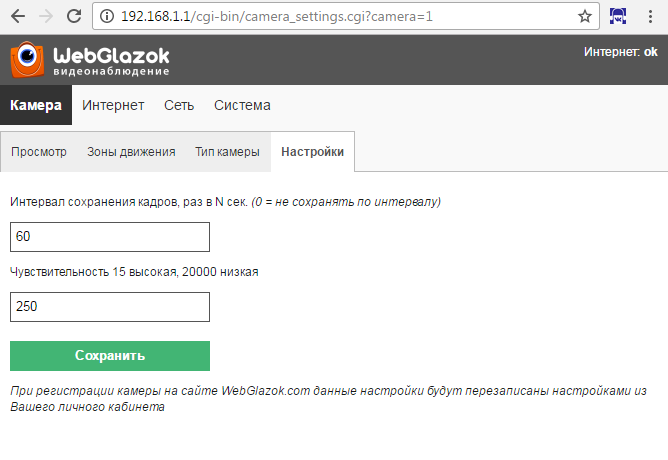
Как работает система
Роутер анализирует изображение с камеры и при обнаружении движений сохраняет кадры на флешку со скоростью 1-2 кадра в секунду. При отсутствии движений кадры сохраняются по заданному интервалу времени.
На флешке хранятся JPEG кадры в папках со следующей структурой /cam1/дата/часыминуты/файл.jpg
Изображения хранятся в 2-х копиях — превью и полноразмерное фото. Просмотреть записанные кадры можно через компьютер, вставив в него флешку.
По моему опыту использования флешки на 16 Гб хватает примерно на 2 недели хранения архива при наличии движений примерно в 5% случаях от всего времени. После заполнения памяти старые кадры удаляются с флешки.
Система может работать полностью автономно и без подключения к интернет.
Однако данная модель роутера не имеет встроенных часов, поэтому время на кадрах выставляется неправильно. При отключении питания время «останавливается».
Для решения этой проблемы роутер необходимо подключить к сети интернет через Wi-Fi. Тогда время синхронизируется через интернет. Трафик при этом практически не потребляется. Подойдёт даже слабый 2G интернет. За городом интернет можно раздать через 3G/4G роутер или обычный роутер с подключенным 3G/4G модемом.
Автономная работа
Роутер работает от USB разъёма питания, поэтому при отсутствии розетки питания 220 В его можно запитать, например, от мобильного аккумулятора (павербанка).
Напряжение питания роутера 5 В, измеренная сила тока при работе камеры — 0.6 А, мощность 3 Вт. Таким образом USB павербанка ёмкостью 10000 mAh (36 Вт/ч) хватит на 12 часов работы системы.
Также можно подключить автомобильный аккумулятор с преобразователем с 12 В на 5 В.
Если нужен онлайн просмотр
Смотреть кадры на флешке не очень удобно. Чтобы найти интересующее событие нужно пролистать на компьютере все файлы.
Роутер с прошивкой WebGlazok имеет возможность сохранять кадры в облако и там склеивать их в видеоряд. И вы сможете просматривать камеру через браузер или мобильное приложение. Однако эта услуга платная и стоит 199 руб в месяц (на апрель 2017).
Для хранения архива вашей камеры в облаке необходимо подключить роутер к сети интернет через Wi-Fi, а также зарегистрировать камеру на сайте WebGlazok.com и получить ключ устройства.
В личном кабинете отображается лента активности камеры и картинка с камеры. Обнаруженные движения отмечаются красным цветом на ленте.
Из личного кабинета также производится настройка камеры:
- чувствительность датчика движения
- зоны обнаружения движений
- интервал сохранения кадров
- настройки уведомлений
Роутер отправляет в облако кадры с низким разрешением (превью), которые занимают по 5-20 Кб. Поэтому трафика расходуется мало. Такого разрешения достаточно, чтобы посмотреть обстановку, но для детального просмотра нужен кадр с полным разрешением.
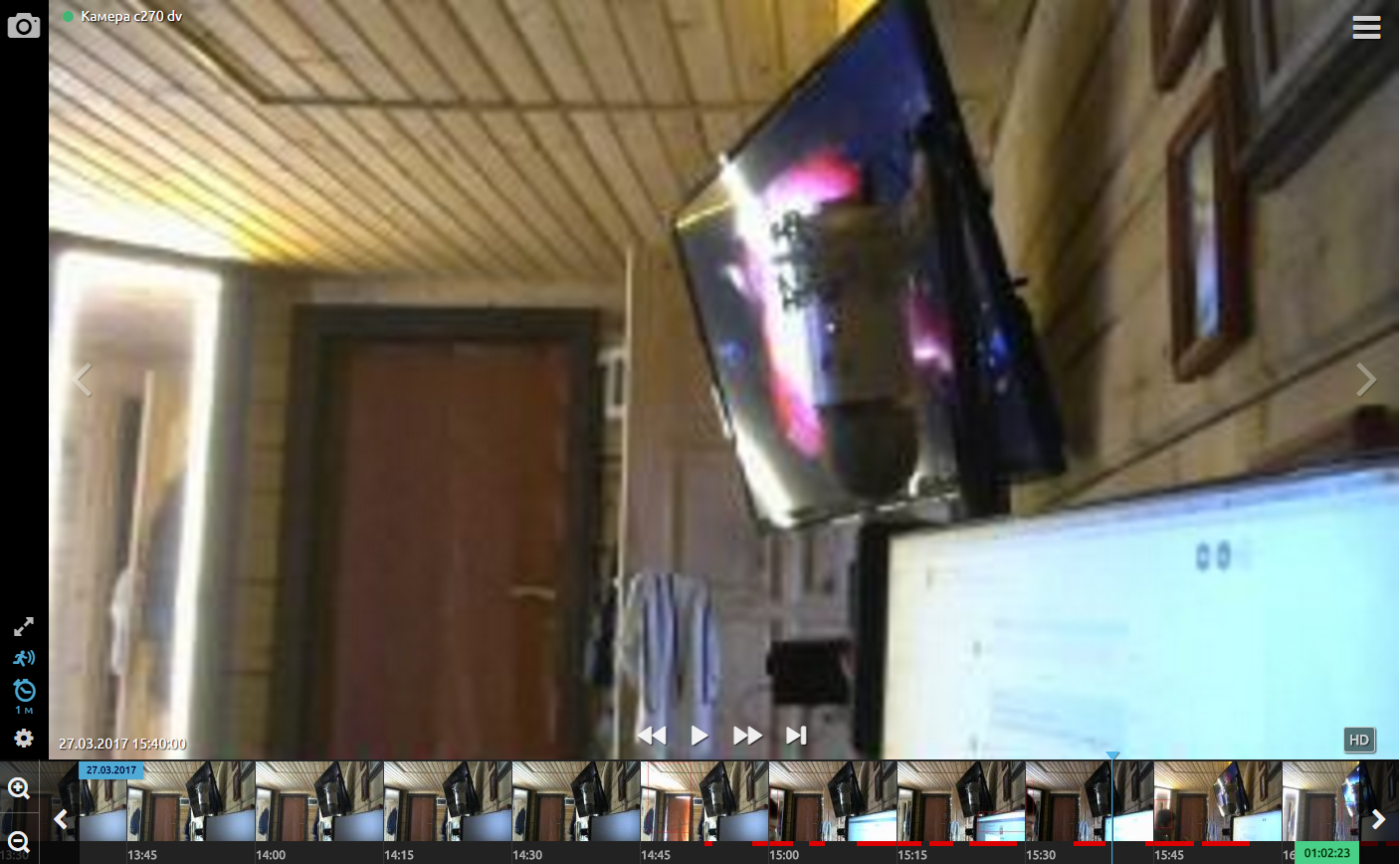
В личном кабинете (в браузере или мобильном приложении) при остановке на кадре предпросмотра более 2-х секунд на роутер отправляется запрос для получения полноразмерного кадра с высоким разрешением. Роутер ищет этот кадр на USB-флешке и отправляет его в облако. Процесс занимает 10-30 секунд в зависимости от скорости интернет, после чего превью кадр в личном кабинете меняется на полноразмерный (HD). При повторном запросе, HD кадр уже открывается быстро, так как он уже сохранен в облаке.

Таблица соотношений разрешения кадра и кадра предпросмотра:
Разрешение камеры / Разрешение предпросмотра
640х480 / 320х240
1280х720 / 320х180
1280х960 / 320х240
1920×1080 / 240×135
1600×1200 / 200×150
Подключение IP-камер
Веб-камера недорогая и компактная, легка в подключении и установке. Однако если вам нужна ночная съемка и монтаж на улице, то без IP-камеры не обойтись.
Система WebGlazok поддерживает также подключение IP-камер, которые подключаются к роутеру через LAN порт или по Wi-Fi.
От IP-камеры требуется только картинка в формате JPEG или поток MJPEG. Современные IP-камеры, поддерживающие протокол ONVIF, умеют отдавать snapshot.
Вся аналитика распознавания движения также происходит на роутере. Можно купить дешевую китайскую камеру на Aliexpress за 1300-1800 руб.
Конечная стоимость
Итак, во сколько же обойдётся комплект такого видеонаблюдения? В качестве веб-камеры возьмём популярную модель Logitech C270 с разрешением 1280х720.
- роутер TP-Link TL-MR3020 — 1200 руб.
- веб-камера Logitech C270 HD Webcam — 1300 руб.
- USB-хаб — 300 руб
- USB-флешка 16 Гб — 400 руб.
Если необходимо подключить к камере облачный сервис, то будут дополнительные затраты:
Подключение IP камеры к компьютеру через роутер и доступ через интернет
Всем привет! В статье сегодня мы поговорим про подключение IP камеры через роутер. Понятно дело, что можно взять и просто подключить видеокамеру к маршрутизатору, но вот не факт, что она будет работать. В любом случае нам необходимо сначала ввести правильные настройки IP адреса в самой камере. Далее мы подключим её к роутеру.
Просто подключиться не так сложно, но как теперь иметь доступ к ней через интернет. Для этого в маршрутизаторе мы пробросим порт, который будет указывать на аппарат видеонаблюдения. Грубо говоря, мы будем обращаться извне к внешнему IP роутера, а для доступа именно к камере будем указывать нужный порт.
Подключение
Наша задача сейчас подключиться к видеокамере напрямую. Подключаться мы будем по IP, который обычно находится или в документации, или на этикетке, наклеенной на корпус. Самое первое, что мы сделаем это возьмем сетевой кабель и подключим один конец к видеокамере, а второй вставим в сетевую карту ноутбука или компьютера.
И так, адрес мы узнали, в моём случае это 192.168.1.88. Ещё одна проблема в том, что при подключении её к ноутбуку и компьютеру на ней нет DHCP сервера (он может быть и отключен), то есть ваш компьютер не сможет получить свой АйПи автоматически. А без адреса, как человек без документа – компьютер не имеет силы.
Сейчас наша задача зайти в настройки сетевого адаптера ноута или компа и прописать настройки вручную.
- Там будет несколько подключений, необходимо выбрать именно то, через которое вы подключены к аппарату. Вы также могли быть подключены по Wi-Fi. Нажимаем правой кнопкой и заходим в «Свойства». Теперь надо зайти в свойства IPv4. Указываем нижнюю галочку и вводим параметры вручную.
- IP-адрес – первые три цифры должны быть такие же, как у IP камеры, а вот последнюю можно указать любую, но не такую как на подключенном устройстве. Я вписал 24.
- Здесь ничего вводить не нужно, просто кликните сюда мышкой.
- Основной шлюз – вписываем IP видеокамеры.
Настройка
- Далее необходимо ввести логин и пароль. Он также обычно указан на этикетке или в документации. Но чаще всего его нет при первичной настройке.
- И так, вам нужно в меню найти настройки, которые задают IP камеры. Но перед этим вам необходимо узнать IP адрес вашего шлюза или роутера. Чаще всего это или 192.168.1.1 или 192.168.0.1 (его также пишут на этикетке под корпусом маршрутизатора). Далее заходим в меню DHCP (оно может также называться по-другому, поэтому тут надо поискать):
- IPv4 – сюда вводим статический IP. Обязательно первые 3 цифр, должны быть как у адреса вашего интернет-центра. Последнюю можете указать любую.
- Маска – 255.255.255.0.
- IPv4 шлюза – сюда вписываем адрес роутера.
- Адрес мультикаста – бывает не везде. Если у вас статический адрес в компьютере, то можно вбить его.
- Отключаем видеокамеру от компьютера и подключаем её к роутеру. Подключить можно в любой свободный LAN порт. Также не забудьте вернуть настройки сетевого адаптера как на картинке выше.
Настройка роутера и проброс портов
Теперь устройство наблюдения у нас подключено к маршрутизатору. Кончено мы можем выйти на неё теперь с любого устройства, которое подключено к сети. Например: подключение IP камеры к компьютеру через роутер происходит также: открываем браузер и вписываем АйПи как и при настройке.
Но чтобы иметь доступ к видеокамере извне через интернет нужно пробросить порты. Для этого с компьютера или ноутбука, которые подключены к маршрутизатору заходим на Web-интерфейс интернет-центра. Для этого достаточно также ввести IP маршрутизатора в браузере.
ПРИМЕЧАНИЕ! Если у вас есть сложности с заходом в настройки шлюза, то смотрим эту инструкцию.
Далее я буду показывать на примере маршрутизатора ASUS.Но вы можете посмотреть отдельные инструкции для своей модели роутера:
- Обычно «Проброс портов» находится в разделе «Интернет» или «WAN», там где настроено подключение к интернету. Включаем службу и добавляем одно правило.
- Вписываем наименование правила – можно указать любое. Обязательно указываем или диапазон портов, или только один порт. У нас это 8080. И конечное же необходимо указать IP нашего конечного устройства. В самом конце нажимаем «ОК».
Теперь чтобы зайти на устройство из интернета – вам нужно в любом браузере ввести внешний IP роутера. Чтобы его узнать можно зайти на сайт 2ip.ru. Для доступа необходимо в браузере указать IP и через двоеточие порт. Например: 78.107.25.32:8080.
У меня серый и динамический IP
Теперь ещё одна проблема, которая может возникнуть. Дело в том, что сейчас провайдера чаще всего используют динамические IP. То есть через какое-то время этот внешний адрес изменится. Поэтому если у вас «динамика», то вам нужно в настройках роутера использовать DDNS. Это специальная служба, которая есть почти на всех маршрутизаторах.
- Для начала вам необходимо зарегистрироваться на сервисе DDNS – можно использоваться любой.
- Далее в роутере включаем эту функцию и вводим данные, которые вы получили при регистрации.
- Теперь можно использовать DNS для доступа к роутеру. Например noip.asuscomm.com:8080.
А теперь мы подошли к самой частой проблеме – серый IP адрес (не путать с динамическим). Эта такая штука, которая не позволит вам из интернета попасть к вам в роутер. Читаем как узнать, какой именно у вас IP (серый или белый).
Видео










