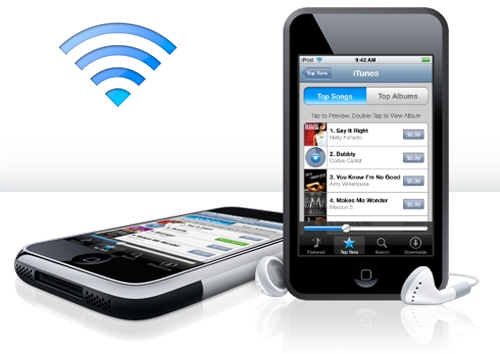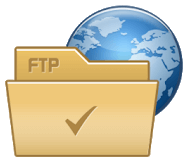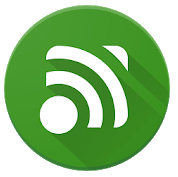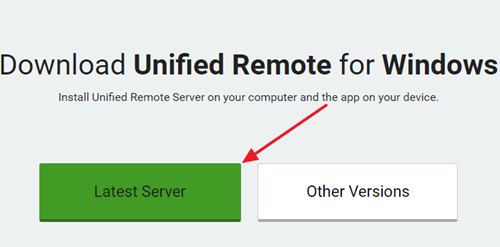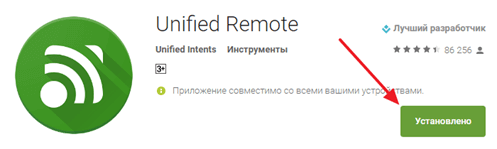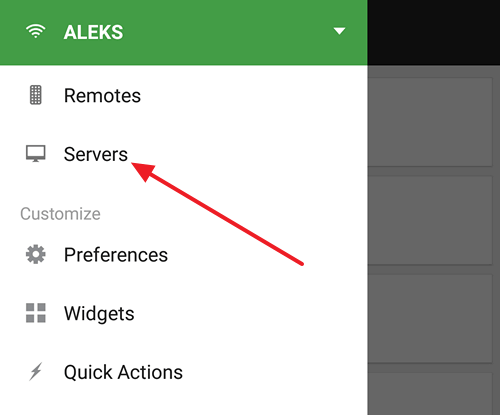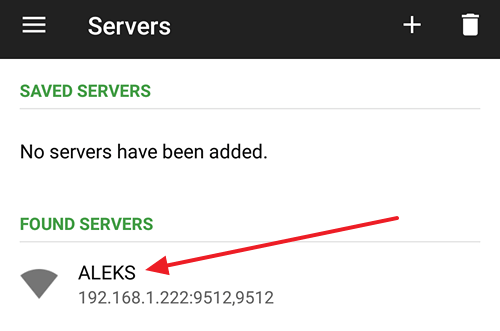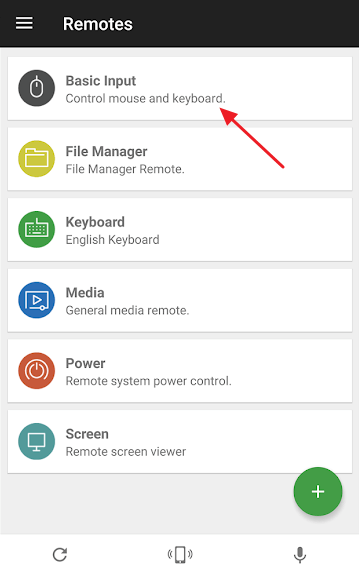China-Phones

Sony представила Xperia 5 III вместе с Xperia 1 III еще в апреле. В то время компания не раскрывала никаких подробностей о ценах и наличии.
Realme сегодня анонсировала смартфон Realme Q3 5G, как и обещала . Он оснащен 6,5-дюймовым ЖК-экраном Full HD + 120 Гц с частотой дискретизации касания 180 Гц, регулировкой яркости 4096 уровней, максимальной яркостью 600 нит, 16-мегапиксельной камерой внутри отверстия и соотношением экрана к корпусу 90,5%.
Смартфоны Motorola серии Edge довольно популярны, и в начале этого года компания анонсировала свой смартфон Edge S с процессором Snapdragon 870 SoC. Теперь ожидается, что компания выпустит три новых смартфона серии Edge, и их спецификации уже появились.
Компания Colorful Technologies, профессиональный производитель периферийных устройств для ПК, представила оперативную память CVN Guardian DDR5 для текущих процессоров Intel Core 12-го поколения и будущей платформы AMD Ryzen серии 7000.
Инструкция по настройке Wi-Fi на китайском телефоне
На сегодняшний день телефоном с wifi уже никого не удивить. Интернетом пользуются практически все, поэтому как настроить wifi на телефоне – знают практически все. Огромное количество кафе, ресторанов, учебных заведений, отелей, библиотек и торговых центров предлагают на своей территории бесплатный доступ к Wi-Fi.
Для полноценного использования ноутбука или мобильного устройства рекомендуют создать также домашнюю точку доступа. Это намного полезнее, чем, к примеру, жучок из мобильного телефона, и позволит беспрепятственно пользоваться сетью Интернет по всей квартире (по всему дому). Для настройки рабочей сети используют Wi-Fi маршрутизатор, или роутер.
Инструкция по настройке Wi-Fi на телефоне
Перед покупкой роутера знакомятся с характеристиками и параметрами устройства, чтобы знать, можно ли и как настроить wifi на телефоне. Следует обязательно изучить инструкцию к мобильному телефону или ноутбуку, который планируют подключить к беспроводной точке доступа. Обязательно выяснить тип радиосигнала, с которым может работать определённое мобильное устройство, и найти подходящие варианты. К примеру, wifi телефон может принимать сигнал лишь от сети с определённым названием и типом безопасности WEP. Желательно найти только тот маршрутизатор, который сможет создать точку доступа с требуемыми характеристиками.
Приобретённое оборудование подключают к сети переменного тока и ищут на корпусе разъём Internet, WAN или DSL, через который подсоединяют кабель Интернет-провайдера. Второй разъём – LAN или Ethernet — служит для подключения сетевого кабеля, а также для соединения с сетевым адаптером ноутбука. Вводят IP-адрес роутера в адресную строку браузера и открывают web-интерфейс настроек. Выбирают меню Internet Connection Setup (WAN), после чего можно осуществить настройку соединения с сетью Интернет.
После настройки сети переходят в меню «Настройка Wi-Fi» (или «Wireless Connection Setup»), где устанавливают параметры точки доступа для мобильного телефона (ноутбука). Настройки сети сохраняют, после чего перезагружают Wi-Fi роутер. Последний шаг – открытие настроек сети Wi-Fi в мобильном устройстве. Пользователь добавляет новую беспроводную сеть, прописывает её имя, выбирает протокол проверки подлинности, а затем – вводит пароль.
Настройка Wi-Fi на китайском телефоне
Настроить аналогичную сеть на китайском устройстве не так сложно, как прослушать мобильный телефон жены. Но как настроить wifi на таком телефоне? Нужно, опять-таки, найти доступные сети Wi-Fi, к которым будет производиться подключение, через соответствующий пункт меню. Иногда китайские аппараты вместо опции «Wi-Fi» содержат «WLAN». Пользователь выбирает «Wi-Fi» → «Поиск сетей» → «Доступные сети».
После этого он переходит в опции устройства и нажимает «Подключить». Если иконка «Wi-Fi» («WLAN») обозначена зелёным, это значит, что доступ открыт.
Третий шаг — зайти в браузер Opera через Java (если устройство поддерживает) и выбрать SIM-карту для входа в сеть Интернет. Схема выглядит примерно так: «Опции» → «Профиль сети» → «Режим профиля» → «Пользовательские настройки». В «Профиле Java для SIM» выбирают «Wi-Fi» («WLAN») и запускают его.
Как подключить телефон к компьютеру через Wi-Fi
При использовании мобильного телефона иногда возникает необходимость в его подключении к компьютеру. Стандартный способ подключения телефона к компьютеру – это подключение при помощи USB кабеля. Этот способ максимально прост и работает в любой ситуации. Но, он не очень удобен. Такое подключение требует наличия свободного кабеля и привязывает телефон к компьютеру.
Альтернативой является подключение телефона к компьютеру через Wi-Fi сеть. Данный способ, не требует кабелей и не ограничивает мобильность устройства. Подключение через Wi-Fi можно использовать для решения самых разных задач. В этой статье мы рассмотрим два наиболее типичных сценария, это передача файлов и удаленное управление компьютером.
Подключение телефона к компьютеру по Wi-Fi для передачи файлов
Если вам нужно подключить телефон к компьютеру через Wi-Fi и передать какие-то файлы без использования проводов, то самым простым способом и надежным способом подключения будет FTP протокол.
FTP протокол или File Transfer Protocol – это специализированный протокол для передачи файлов между компьютерами. Его широко используют для обмена файлами в локальных сетях и в интернете. Но, благодаря своей универсальности FTP может использоваться для решения самых разных задач. В частности, его можно применять для подключения телефона к компьютеру через Wi-Fi и обмена файлами между ними.
Для того чтобы подключить телефон к компьютеру по протоколу FTP на телефон нужно установить приложение «FTP-сервер». Дело в том, что для передачи файлов по протоколу FTP один из компьютеров должен выступать в качестве FTP-сервера, а другой в качестве FTP-клиента. Будет удобней, если работу сервера будет выполнять именно телефон. Для этого на него нужно установить специальное приложение. В магазине приложений Play Market существует большое количество таких приложений. Вы можете найти их по запросу «ftp сервер». Для примера мы будем использовать одно из наиболее популярных приложений такого рода, которое так и называется – «Ftp Сервер». Чтобы воспользоваться этим способом вам нужно скачать данное приложение и установить на свой телефон.
Также вам нужно убедиться, что телефон и компьютер подключены к одной локальной сети. Телефон должен быть подключен к сети по Wi-Fi, а компьютер может подключаться как по Wi-Fi, так и по кабелю.
Если с подключением к сети все нормально, то запустите приложение FTP сервер и нажмите на кнопку включения, для того чтобы сервер начал работу.
В результате вы увидите сообщение о том, что FTP-сервер запущен и доступен по определенному адресу. На скриншоте внизу адрес выглядит как ftp://192.168.1.10:2221, но в вашем случае адрес может отличаться.
Адрес, который выдаст вам приложение FTP-сервер, можно использовать для подключения к телефону с компьютера. Для этого нужно открыть «Проводник Windows» и ввести в адресную строку адрес FTP-сервера из приложения. Если появится запрос на ввод логина и пароля, то эти данные также можно посмотреть в приложении FTP-сервер на телефоне.
Если все было сделано правильно, то компьютер подключится к FTP-серверу на телефоне, и вы получите доступ ко всем папкам, которые находятся на телефоне. Теперь вы можете работать с этими папками точно также, как если бы телефон был подключен по кабелю. Например, вы можете удалять и перемещать файлы, можете скопировать файлы с компьютера на телефон или обратно.
При желании FTP-сервер можно подключить к Windows-компьютеру как сетевой диск. Чтобы сделать это откройте окно «Мой компьютер», нажмите правой кнопкой мышки по свободному месту и выберите пункт «Добавить новый элемент в сетевое окружение».
Дальше кликаем на кнопку «Далее» пока не появится поле для ввода адреса. В данное поле нужно ввести адрес FTP-сервера из приложения и сохранить настройки нажатием на кнопку «Далее».
После этого в окне «Мой компьютер» появится сетевая папка, которая будет указывать на FTP-сервер на вашем мобильном телефоне. С помощью этой сетевой папки вы сможете в любой момент быстро подключиться к телефону и обменяться с ним файлами.
Для подключения телефона к компьютеру с целью передачи файлов можно использовать не только FTP, но и другие подобные протоколы. Например, можно использовать протокол http и приложение, которое будет запускать на телефоне web-сервер. Но, этот способ будет не настолько прост и удобен, так как для подключения и работы с файлами вам придется использовать веб-браузер.
Подключение телефона к компьютеру по Wi-Fi для удаленного управления
Если же вам нужно подключить телефон к компьютеру через Wi-Fi для управления компьютером, то для этого существуют другие решения. Некоторые из этих решений предоставляют полный контроль над компьютером, а некоторые позволяет выполнять лишь определенные операции. Например, для управления компьютером на базовом уровне хорошо подходит приложение Unified Remote. Данное приложение доступно на Android-телефонах и iPhone, а серверная часть приложения доступна для всех популярных операционных систем, включая Windows, Mac и Linux.
В бесплатной версии приложение Unified Remote позволяет управлять мышкой и клавиатурой компьютера, управлять медиапроигрывателем и работать с файлами. В платной версии возможности приложения намного шире. В частности, появляется возможность видеть рабочий стол и управлять сторонними программами на компьютере.
Принцип работы Unified Remote достаточно простой. На компьютер, к которому нужно получить доступ, необходимо установить специальную программу. Это серверная часть приложения, которая обеспечивает возможность подключения и управления компьютером. Серверная часть программы бесплатна и доступна на официальном сайте приложения.
А на телефон, с которого предполагается управление компьютером, необходимо поставить приложение-клиент. С помощью данного приложения выполняется подключение и управление компьютером.
После установки серверной и клиентской части приложения можно приступать к работе. Для этого запустите приложение на телефоне, откройте левое боковое меню и перейдите в раздел «Servers».
В разделе «Server» вы увидите компьютер, на который вы установили серверную часть приложения. Кликните по этому компьютеру для того чтобы выполнить подключения.
После подключения вы получите возможность управлять компьютером. Вернитесь на главный экран приложения Unified Remote и выберите одну из опций. Например, для того чтобы управлять курсором выберите опцию «Basic Input» и проведите пальцем по экрану телефона. Курсор на компьютере будет повторять ваши движения.
В качестве альтернативы приложению Unified Remote можно посоветовать программу TeamViewer. Данная программа является профессиональным инструментом для удаленного управления компьютерами и обеспечивает полный контроль с отображением рабочего стола. Важным отличием TeamViewer является то, что эта программа позволяет подключаться к удаленному компьютеру не только через Wi-Fi, но и через интернет. Другими словами, вы можете подключиться к своему компьютеру вне зависимости от того, где вы находитесь и к какой локальной сети подключены.