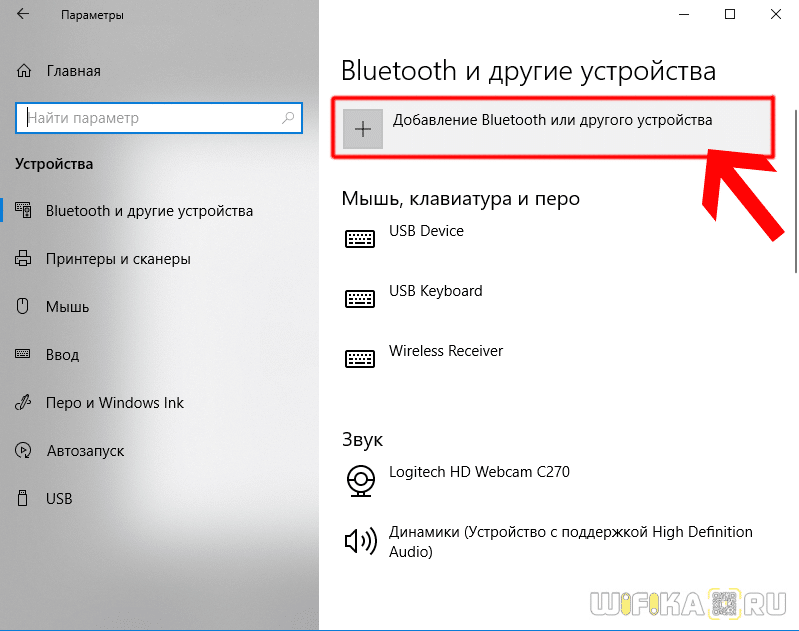- Как настроить беспроводную клавиатуру на компьютере windows 7
- Как подключить Bluetooth клавиатуру к компьютеру за 1 минуту
- Подключение Wi-Fi клавиш
- Подключение Bluetooth клавиш
- Windows 10
- Android
- Заключение
- Как Подключить Беспроводную Клавиатуру к Ноутбуку или Компьютеру по Bluetooth Без USB Адаптера?
- Можно ли подключить беспроводную клавиатуру к ноутбуку или компьютеру без адаптера USB?
- Как подключить беспроводную клавиатуру к ноутбуку через USB адаптер?
- Как подключить клавиатуру к компьютеру или ноутбуку без адаптера Bluetooth — беспроводного USB приемника?
- Почему беспроводная клавиатура не подключается к компьютеру или не работает по Bluetooth?
- Сервис центр ремонт ноутбуков
- Как подключить беспроводную клавиатуру к компьютеру
Как настроить беспроводную клавиатуру на компьютере windows 7
Как подключить Bluetooth клавиатуру к компьютеру за 1 минуту
Существует два распространенных типа беспроводной клавиатуры: с подключением по Bluetooth или через USB-передатчик по Wi-Fi. В рамках публикации вы узнаете, как подключить беспроводную клавиатуру первого и второго типа.
Подключение Wi-Fi клавиш
Беспроводная периферия, подключаемая через Wi-Fi или подобные каналы связи, оснащена специальным USB-передатчиком, подключаемым к компьютеру, телевизору и любому поддерживаемому гаджету на Android.
- В USB-порт компьютера вставляется такой передатчик.
- Устройство ввода оснащается батарейками (обычно двумя) с типоразмером AA или AAA.
- Включается кнопкой активации.
- Компьютер опознает девайс и сразу же предоставит возможность вводить с него команды.
- Иногда периферии нужны драйвера, которые такие системы как Windows с легкостью устанавливают самостоятельно, если подключены к интернету.
Современные телевизоры оснащены портами USB, поэтому подключайте беспроводную периферию к нему по аналогии с компьютером.
Тоже самое касается смартфонов, оснащённых портом MicroUSB. С помощью специального переходника MicroUSB – USB-порт можно подключить беспроводную клавиатуру и к смартфону.
Эстетично это не выглядит, но работает. Чтобы с устройства ввода можно было писать текст, если вдруг смартфон сразу не пустил к управлению:
- Откройте настройки.
- Переместитесь в раздел «Система» – «Язык и ввод».
- Выберите «Физическая клавиатура» и активируйте ее.
Здесь же можно посмотреть клавиши для навигации в Android меню (особенно актуально, если экран разбит, а данные нужно сохранить). Чтобы USB-порт не занимать, рекомендуется использовать устройство с Bluetooth модулем на борту.
Подключение Bluetooth клавиш
Можно посмотреть видео на тему раздела:
Чтобы подключить клавиатуру к компьютеру по Bluetooth, нужно чтобы тот был оснащен специальным модулем. Это же касается и остальных устройств, с которыми нужно соединить клавиатуру.
Далее следует перевести устройства в режим сопряжения и установить между ними связь. Последующие подключения будут делаться автоматически, как только активируется Bluetooth.
Windows 10
Как включить и подключить беспроводную клавиатуру:
- Активируйте функцию Bluetooth на компьютере в области уведомлений.
- Установите батарейки и включите «клаву», активировав модуль специальными кнопками (сверху или сбоку на корпусе).
- В Windows 10 нажмите Win+Iи перейдите в раздел «Устройства».
- Во вложении «Bluetoothи другие устройства» выберите «Добавление…».
- В новом окне клацните «Bluetooth».
- Ожидайте обнаружения компьютером блютуз-периферии.
- Делайте сопряжение, выбрав из списка найденных устройств то, что нужно соединить.
- Готово.
Если понадобится, подключенный к интернету Windows найдет и установит драйвера для правильной работы беспроводного устройства ввода. Если же соединения нет, в комплекте для чайников поставляется диск с драйверами.
Android
Соединение делается аналогичным способом:
- Включите периферию и обеспечьте на ней включенный модуль.
- В смартфоне свайпом вниз опустите шторку уведомлений и зажмите иконку «Bluetooth».
- Жмите «Поиск» и в списке найденных девайсов выберите нужный.
- Готово. В настройках можно активировать ввод с нужного устройства.
- Находится это в разделе «Система» – «Язык и ввод» – «Физическая клавиатура».
Заключение
Подключать беспроводную периферию очень просто. Установите батарейки, включите с помощью тумблера и подключите к ведущему устройству с помощью USB-передатчика или через Bluetooth сопряжение. Рекомендуется проводить подключение на небольшом удалении до 6-10 метров, иначе сигнал может быть слабым.
Как Подключить Беспроводную Клавиатуру к Ноутбуку или Компьютеру по Bluetooth Без USB Адаптера?
Всем привет! Пришло время рассказать, как подключить по беспроводную клавиатуру к компьютеру или ноутбуку по Bluetooth через или без USB адаптера. Инструкция подойдет для любого производителя — Logitech, HP, Rapoo, Genius, Defender, Dexp. Ну и разумеется, руководство универсально для абсолютно каждой модели клавиатур — мини, игровой, с тачпадом, в комплекте с мышкой или без каких-либо дополнительных аксессуаров для компьютера или ноутбука.
Можно ли подключить беспроводную клавиатуру к ноутбуку или компьютеру без адаптера USB?
Да, такая возможность существует, поскольку как в Windows 7, так и Windows 10 изначально входит поддержка подключений дополнительных устройств по Bluetooth. Однако есть существенные нюансы:
- Во-первых, беспроводная клавиатура должна иметь возможность подобного подключения без USB адаптера
- Во-вторых, необходимо, чтобы компьютер был оснащен Bluetooth модулем. Если в случае с ноутбуков чаще всего он уже имеется по умолчанию, то на ПК возможно придется дополнительно устанавливать >>внешний USB блютуз адаптер
То есть по сути, для подключения беспроводной клавиатуры ноутбука или компьютера USB адаптер в любом случае должен присутствовать — встроенный или внешний. Просто он будет универсальным и иметь возможность работать с любыми гаджетами, в том числе с колонками или наушниками. В отличие от клавиатур со своим собственным адаптером, который настроен только на работу с ней.
Как подключить беспроводную клавиатуру к ноутбуку через USB адаптер?
Переходим к практике. Начнем с подключения к компьютеру или ноутбуку на Windows стандартной беспроводной клавиатуры, к которой в комплекте прилагается Bluetooth адаптер. Чаще всего он уже есть и спрятан где-то в корпусе. Например, рядом с батарейками, как в моем случае.
Этот адаптер с завода настроен на работу конкретно с этой клавиатурой.
- Соответственно, берем этот bluetooth адаптер и подключаем в разъем USB компьютера.
- После чего включаем клавиатуру.
- И через мгновение она автоматически соединится со своим адаптером и начнет работать с компьютером.
На все про все — всего пара секунд. Справится даже ребенок! Иногда бывает нужно включить клавиатуру отдельной кнопкой-но это уже нюансы, зависящие от конкретной модели. Да, и не забудьте предварительно купить и вставить в ее батарейки! Чаще всего они не идут в комплекте.
Как подключить клавиатуру к компьютеру или ноутбуку без адаптера Bluetooth — беспроводного USB приемника?
Более дешевые беспроводные клавиатуры могут не оснащаться USB приемником, поэтому нужно будет отдельно купить универсальный bluetooth адаптер для работы с периферийными устройствами. Главное не перепутать с аудио-AUX адаптером, который служит только для передачи звука. Если помните, с его помощью мы подключали колонку к ПК.
Подключить беспроводную клавиатуру к компьютеру вообще без адаптера Bluetooth невозможно в принципе! Он обязательно должен присутствовать — либо внешний, либо уже встроенный в корпус и подключенный к материнской плате. Чаще всего им изначально оснащаются ноутбуки. На стационарном ПК его нужно устанавливать отдельно.
После подключения USB приемника к компьютеру кликаем правой кнопкой мыши по меню «Пуск» и заходим в «Параметры»
Открываем раздел «Устройства»
И далее жмем на «Добавление Bluetooth или другого устройства»
После чего находим название своей клавиатуры и подключаемся к ней.
Почему беспроводная клавиатура не подключается к компьютеру или не работает по Bluetooth?
Бывают такие ситуации, что не удается подключить беспроводную клавиатуру к компьютеру. Перечислим самые частые причина неисправности.
- На Windows 10 это маловероятно, но возможно, что на беспроводную клавиатуру не обнаружились драйверы. В этом случае попробуйте установить их вручную.
- Иногда случается конфликт между bluetooth устройствами, если до этого вы работали с другой беспроводной клавиатурой. Чтобы исправить его, зайдите в «Диспетчер устройств» и удалите сведения о ненужном адаптере.
Сервис центр ремонт ноутбуков
Установка антивируса на 2ой компьютер — Бесплатно
Выезд и диагностика круглосуточно — Бесплатно
Установка ОС + антивирус + аппаратная диагностика – всё под ключ — 1700 руб.
Настройка WiFi + установка антивирусного ПО — 700 руб.
При удалении баннера-вымогателя чистка системы — 300 руб.
Установка MS Office — Бесплатно
Как подключить беспроводную клавиатуру к компьютеру
Оборудования на основе технологии Bluetooth обладают многочисленными преимуществами. К таким устройствам относится и беспроводная клавиатура. Благодаря отсутствию проводов вы избавите себя от их вечного запутывания, а также сможете пользоваться оснащением на некотором расстоянии от компьютера. С технической точки зрения подобное возможно за счет микроустройства, которое расположено на клавиатуре. Оно передает сигналы компьютеру от клавиш. Соответствующие настройки могут произвести специалисты нашей компании за доступную цену.
Купив беспроводную клавиатуру, вам предстоит выполнить ряд действий для ее подключения:
1. Воспользовавшись USB-портом, присоедините клавиатуру к компьютеру. Для этого используйте приемник на ее корпусе, и включите ее с помощью специальной кнопки.
2. Зайдите в меню «Пуск», где выберите «Панель управления». Далее следует найти раздел «Оборудование и звук», в котором необходимо остановиться на «Добавить устройство». Ваша ОС сама отыщет и выведет на экране устройства, подсоединенные к компьютеру, включая и клавиатуру.
3. В списке предложенных вариантов найдите ее название и кликните на нем левой кнопкой мыши.
4. Нажмите «Далее», после чего должно высветиться сообщение об удачном соединении.
5. За этим следует установка специального драйвера. Необходимый диск должен идти в наборе к устройству.
6. Поместите диск в дисковод компьютера. Его запуск должен будет осуществиться самостоятельно, после чего отобразится меню с командами. Если с диском возникнут проблемы, обратитесь к нам. Мы устраним их качественно и по низкой стоимости.
7. Следующий пункт — «Установить драйвер». Далее вам понадобится выполнить все действия инструкции. В конце должно появиться извещение о том, что установка завершена, и попросить вас произвести перезагрузку компьютера.
8. Подтвердите перезагрузку и проверьте работу клавиш клавиатуры.
Если же диск с драйвером отсутствует, то требуемое вам ПО можно скачать на сайте производителя. Установка драйвера делает доступной утилиту, позволяющую настраивать параметры клавиатуры. При надобности можно выполнить ее переподключение недорого. На экране в нижней панели вы можете следить за состоянием заряда батареи.
* Поля обязательные для заполнения
Мы работаем возле всех станций метро Санкт-Петербурга!
- Автово
- Адмиралтейская
- Академическая
- Балтийская
- Боровая
- Броневая
- Бухарестская
- Василеостровская
- Владимирская
- Волковская
- Выборгская
- Горьковская
- Гостиный двор
- Гражданский проспект
- Девяткино
- Достоевская
- Дунайская
- Елезаровская
- Звездная
- Звенигородская
- Елезаровская
- Звездная
- Звенигородская
- Ладожская
- Ленинский проспект
- Лесная
- Лиговский проспект
- Ломоносовская
- Маяковская
- Международная
- Московская
- Московские ворота
- Нарвская
- Невский проспект
- Новочеркасская
- Обводный канал
- Обухово
- Озерки
- Парнас
- Парк победы
- Пионерская
- Петроградская
- Площадь а невского
- Площадь а невского 2
- Площадь востания
- Площадь мужества
- Политехническая
- Приморская
- Пролетарская
- Проспект большевиков
- Проспект Ветеранов
- Проспект Ленина
- Проспект Просвещения
- Проспект Славы
- Пушкинская
- Рыбацкое
- Садовая
- Сенная площадь
- Спасская
- Спортивная
- Старая деревня
- Технологический институт
- Удельная
- Улица Дыбенко
- Фрунзенская
- Черная речка
- Чернышевская
- Чкаловская
- Шушары
- Электросила
- Юго-Западная
Адрес: Санкт-Петербург, м. Озерки, пр Энгельса, 78