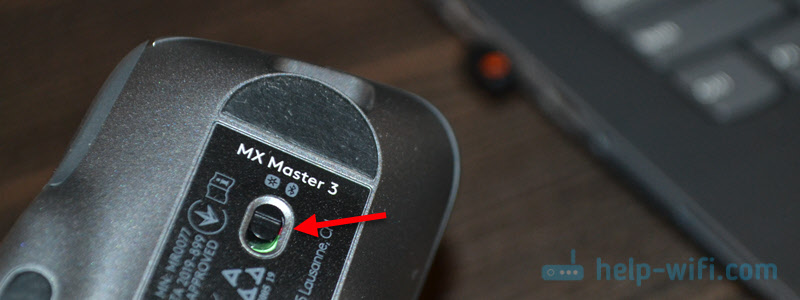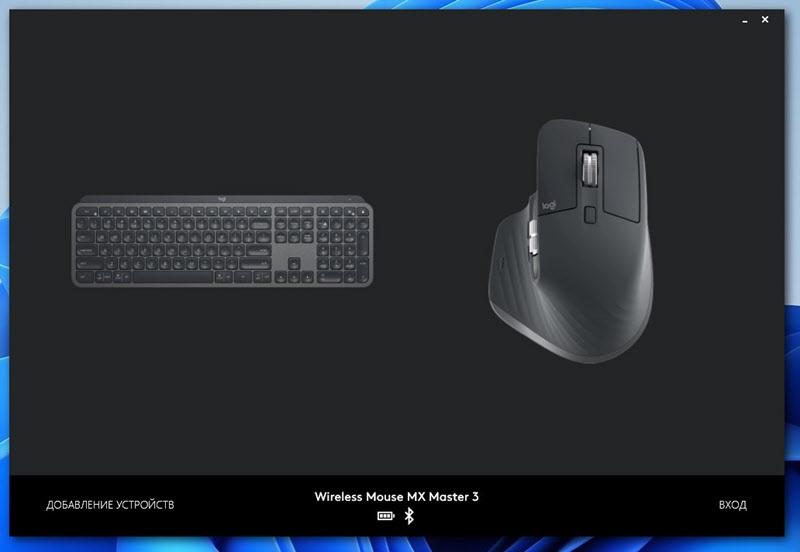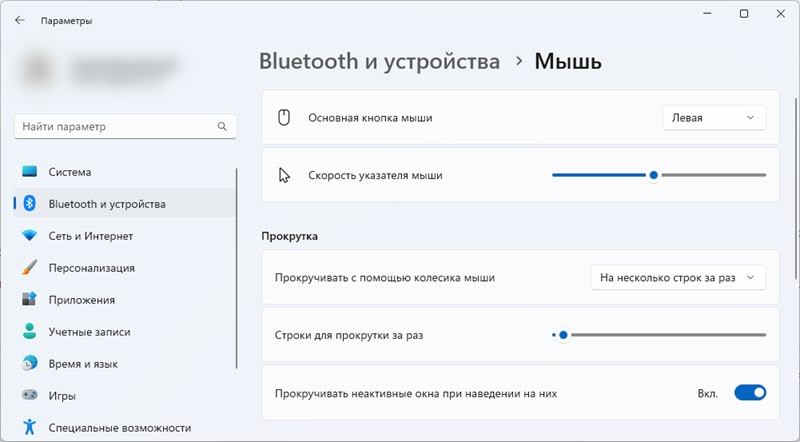- Беспроводная Bluetooth мышь и клавиатура в Windows 11: как подключить, настроить, исправить проблемы с подключением?
- Подключаем мышь или клавиатуру через адаптер к компьютеру с Windows 11
- Как подключить мышку или клавиатуру по Bluetooth к Windows 11?
- Инструкция:
- Настройка
- Возможные неполадки при подключении
- Windows 11 не видит Bluetooth мышь/клавиатуру
- Курсор тормозит и зависает при подключении мыши по Bluetooth к Windows 11
- Как подключить Bluetooth клавиатуру к компьютеру за 1 минуту
- Подключение Wi-Fi клавиш
- Подключение Bluetooth клавиш
- Windows 10
- Android
- Заключение
Беспроводная Bluetooth мышь и клавиатура в Windows 11: как подключить, настроить, исправить проблемы с подключением?
Так как я сам пользуюсь беспроводной Bluetooth мышкой и клавиатурой на ноутбуке с Windows 11, то решил написать небольшую инструкцию по подключению этих двух устройств к компьютеру или ноутбуку с этой операционной системой. Речь пойдет о мышках и клавиатурах, которые подключаются именно по Bluetooth. Это не самый популярный способ подключения, гораздо больше подобных устройства подключаются через USB-адаптер (радио канал) . О них так же расскажу. А еще мы рассмотри решения самых популярных проблем, с которыми обычно сталкиваются в процессе подключения.
Прежде чем перейти к инструкциям, важно разобраться, какие бывают беспроводные мышки и клавиатуры и как они могут подключаться к ноутбукам и ПК. Есть два основных вида (способа подключения) :
- Через USB-адаптер. Не путайте с Bluetooth. Это такой маленький USB-приемник, который подключаются в USB-порт системного блока или ноутбука и через него соединяется мышь и/или клавиатура. Работает это соединения на радиочастоте в диапазоне 2.4 ГГц или 5 ГГц.
- Через Bluetooth. В этом случае для подключения используется Bluetooth модуль. Если он встроенный в вашем ноутбуке (практически всегда) , или в материнской плате (редко) , то никаких дополнительных устройств не нужно. Если же встроенного Bluetooth нет, то понадобится внешний USB Bluetooth-адаптер. Многие мышки и клавиатуры с поддержкой Bluetooth так же могут подключаться через USB-адаптер (радио связь) . Он идет в комплекте. Например, мышь Logitech MX Master 2, 3. Клавиатура Logitech MX Keys. В комплекте идет Logitech Unifying Receiver.
Здесь все просто: те мышки и клавиатуры, которые без поддержки Bluetooth и работают только через адаптер, они дешевле. Модели с поддержкой Bluetooth – дороже. Но их плюс в том, что не нужно занимать USB-порт ноутбука адаптером. Так же их можно подключать к планшетам, телефонам и другим устройствам с поддержкой Bluetooth. И использовать одну мышку, например, на трех устройствах (быстро между ними переключаться) . Эта функция доступна не на всех моделях.
Подключаем мышь или клавиатуру через адаптер к компьютеру с Windows 11
Здесь все максимально просто. Берем USB-приемник, который шел в комплекте с мышкой или клавиатурой и вставляем его в USB-порт компьютера или ноутбука. Windows 11 должна отреагировать на подключение адаптера, издать звуковой сигнал.
Дальше просто включаем мышку или клавиатуру и она сразу начнет работать.
Дополнительно настраивать ничего не нужно. Можно при желании установить программу от производителя (если она есть для вашего устройства) . Эти программы позволяют настроить разные функции, назначить свои действия на функциональные кнопки и т. д. Так же с помощью фирменной программы можно настроить работу мышки и клавиатуры через один адаптер (у Logitech это точно работает) . Если у вас оба устройства одного производителя, конечно.
Это соединение, через адаптер, настраивается очень просто и стабильно работает. Честно говоря, я как-то сам не сталкивался и особо не видел случаев, чтобы USB-приемник не определялся, мышка/клавиатура не соединялась с адаптером и т. д. Единственное, если вы включили устройство и индикатор не работает, то скорее всего нужно вставить батарейки, вытянуть пленку между контактами (возле батарейки) , или зарядить аккумулятор (это уже зависит от вашей модели) .
Как подключить мышку или клавиатуру по Bluetooth к Windows 11?
Чтобы подключить Bluetooth мышку или Bluetooth клавиатуру к стационарному компьютеру или ноутбуку нам понадобится:
- Мышка и/или клавиатура с поддержкой Bluetooth.
- Ноутбук или ПК с поддержкой Bluetooth и установленной Windows 11. В Ноутбуках Bluetooth есть встроенный. Нужно только чтобы был установлен рабочий драйвер. В случае с обычными компьютерами Bluetooth иногда бывает встроенный в материнскую плату. Если в вашем случае это не так (смотрите характеристики материнской платы) , то понадобится Bluetooth-адаптер.
Инструкция:
- Нажмите возле часов на иконку беспроводной сети, затем нажмите правой кнопкой мыши на кнопку Bluetooth и выберите «Перейти к параметрам».
Если у вас там нет кнопки Bluetooth, то скорее всего он либо физически отсутствует на вашем компьютере (сам модуль) , либо же не установлен драйвер, отключен в диспетчере устройств, ошибка адаптера. Смотрите статью не работает Bluetooth в Windows 11 на ноутбуке или компьютере.
- В параметрах Windows 11 включите Bluetooth, если он отключен и нажмите на кнопку «Добавить устройство».
- Выберите пункт «Bluetooth». Начнется поиск устройств.
- Включите вашу мышку или клавиатуру. Возможно, перед этим понадобится ее зарядить, или вставить батарейки.
Если индикатор сразу начнет активно мигать, то скорее всего больше ничего делать не нужно, и компьютер увидит ее. Если индикатор не мигает, или Windows 11 не видит мышку или клавиатуру, то нужно активировать режим подключения. Как правило там есть отдельная кнопка (возможно, с иконкой Bluetooth) , которую нужно нажать и подержать 3-5 секунд.
Можете глянуть инструкцию конкретно к своему устройству.
- Когда наше устройство появится в списке доступных для подключения просто нажмите на него.
После успешного подключения устройство сразу начнет работать. Дополнительно как-то настраивать Bluetooth мышь и клавиатуру в Windows 11 не нужно. Точнее, не обязательно.
- Подключенное устройство появится в списке устройств. Там, при необходимости, его можно удалить. А так же можно посмотреть уровень заряда (может не отображаться, или отображаться неправильно) .
- После отключения/включения питания мышки или клавиатуры она подключится к ноутбуку/ПК автоматически, если на нем включен Bluetooth.
- Если у производителя вашего устройства ввода есть приложение и ваша модель его поддерживает, то можете скачать с официального сайта и установить. У Logitech, например, это приложение Logitech Options.
В нем можно подключать и управлять устройствами, смотреть уровень заряда, менять скорость курсора, сделать сброс настроек, менять функции кнопок, и настраивать другие опции. Здесь все зависит от модели вашего устройства. Устанавливать эти приложения не обязательно.
Настройка
Если вам нужно как-то дополнительно настроить Bluetooth мышь, то в Windows 11 эти настройки находятся в параметрах, в разделе «Bluetooth и устройства» – «Мышь».
Там есть настройки основной клавиши, скорости указателя, прокрутки и т. д. Но в большинстве случаев это все не нужно делать. Подключили и работаем.
Возможные неполадки при подключении
По моим наблюдениям, проблемы в основном бывают с Bluetooth подключением. Мы сейчас рассмотрим некоторые из них. А если у вас на ПК/ноутбуке вообще нет Bluetooth, тогда смотрите статьи, ссылки на которые я давал выше. Там подробно написано, что нужно делать в этой ситуации.
Windows 11 не видит Bluetooth мышь/клавиатуру
Если ваш компьютер не находит устройство, попробуйте сделать это:
- Убедитесь, что мышь/клавиатура включена, а индикатор на ней мигает. Активируйте режим подключения кнопкой, которую обычно нужно нажать и подержать 3-5 секунд.
- Включите Bluetooth на телефоне и посмотрите, находит ли он устройство.
- Попробуйте подключить к ноутбуку другое устройство, например, Bluetooth наушники.
- Убедитесь, что в этот момент мышь/клавиатура не подключена к другому устройству.
Курсор тормозит и зависает при подключении мыши по Bluetooth к Windows 11
У меня такое были на старой мышке и предыдущей версии Windows. В Windows 11 пока такого не замечал. Но если у вас курсор двигается не так как обычно, дергается, отстает, или замирает, то попробуйте применить эти решения.
- В свойствах Bluetooth адаптера в диспетчере устройств (открыть его можно нажав правой кнопкой мыши на меню пуск) на вкладке «Управление электропитанием» уберите галочку возле «Разрешить отключение этого устройства для экономии электроэнергии».
- Обновите, откатите, или замените драйвер Bluetooth адаптера. Очень часто причина именно в драйвере. Если обновление и откат не помогает – попробуйте заменить. Нажав правой кнопкой на адаптер (в диспетчере устройств) выберите «Обновить драйвер», затем «Найти драйверы на этом компьютере» – «Выбрать драйвер из списка доступных драйверов на компьютере». Выбираем любой драйвер из списка и устанавливаем.
- Иногда помогает установка фирменного приложения для настройки и управления от производителя беспроводной мышки или клавиатуры.
Я буду стараться дополнять эту статью и рассказывать о новых проблемах, ошибках и решениях. Буду благодарен, если вы поделитесь своим опытом в комментариях. Так же там вы можете оставлять свои вопросы.
Как подключить Bluetooth клавиатуру к компьютеру за 1 минуту
Существует два распространенных типа беспроводной клавиатуры: с подключением по Bluetooth или через USB-передатчик по Wi-Fi. В рамках публикации вы узнаете, как подключить беспроводную клавиатуру первого и второго типа.
Подключение Wi-Fi клавиш
Беспроводная периферия, подключаемая через Wi-Fi или подобные каналы связи, оснащена специальным USB-передатчиком, подключаемым к компьютеру, телевизору и любому поддерживаемому гаджету на Android.
Он не универсальный и работает в сопряжении с той клавиатурой, с которой продается в комплекте.
Для подключения беспроводной клавиатуры действуем так:
- В USB-порт компьютера вставляется такой передатчик.
- Устройство ввода оснащается батарейками (обычно двумя) с типоразмером AA или AAA.
- Включается кнопкой активации.
- Компьютер опознает девайс и сразу же предоставит возможность вводить с него команды.
- Иногда периферии нужны драйвера, которые такие системы как Windows с легкостью устанавливают самостоятельно, если подключены к интернету.
Современные телевизоры оснащены портами USB, поэтому подключайте беспроводную периферию к нему по аналогии с компьютером.
Тоже самое касается смартфонов, оснащённых портом MicroUSB. С помощью специального переходника MicroUSB – USB-порт можно подключить беспроводную клавиатуру и к смартфону.
Эстетично это не выглядит, но работает. Чтобы с устройства ввода можно было писать текст, если вдруг смартфон сразу не пустил к управлению:
- Откройте настройки.
- Переместитесь в раздел «Система» – «Язык и ввод».
- Выберите «Физическая клавиатура» и активируйте ее.
Здесь же можно посмотреть клавиши для навигации в Android меню (особенно актуально, если экран разбит, а данные нужно сохранить). Чтобы USB-порт не занимать, рекомендуется использовать устройство с Bluetooth модулем на борту.
Подключение Bluetooth клавиш
Можно посмотреть видео на тему раздела:

Чтобы подключить клавиатуру к компьютеру по Bluetooth, нужно чтобы тот был оснащен специальным модулем. Это же касается и остальных устройств, с которыми нужно соединить клавиатуру.
Далее следует перевести устройства в режим сопряжения и установить между ними связь. Последующие подключения будут делаться автоматически, как только активируется Bluetooth.
Windows 10
Как включить и подключить беспроводную клавиатуру:
- Активируйте функцию Bluetooth на компьютере в области уведомлений.
- Установите батарейки и включите «клаву», активировав модуль специальными кнопками (сверху или сбоку на корпусе).
- В Windows 10 нажмите + I и перейдите в раздел «Устройства».
- Делайте сопряжение, выбрав из списка найденных устройств то, что нужно соединить.
- Готово.
Если понадобится, подключенный к интернету Windows найдет и установит драйвера для правильной работы беспроводного устройства ввода. Если же соединения нет, в комплекте для чайников поставляется диск с драйверами.
Android
Соединение делается аналогичным способом:
- Включите периферию и обеспечьте на ней включенный модуль.
- В смартфоне свайпом вниз опустите шторку уведомлений и зажмите иконку «Bluetooth».
- Жмите «Поиск» и в списке найденных девайсов выберите нужный.
- Готово. В настройках можно активировать ввод с нужного устройства.
- Находится это в разделе «Система» – «Язык и ввод» – «Физическая клавиатура».
Заключение
Подключать беспроводную периферию очень просто. Установите батарейки, включите с помощью тумблера и подключите к ведущему устройству с помощью USB-передатчика или через Bluetooth сопряжение. Рекомендуется проводить подключение на небольшом удалении до 6-10 метров, иначе сигнал может быть слабым.