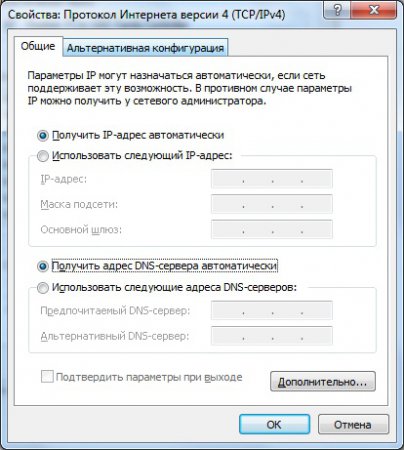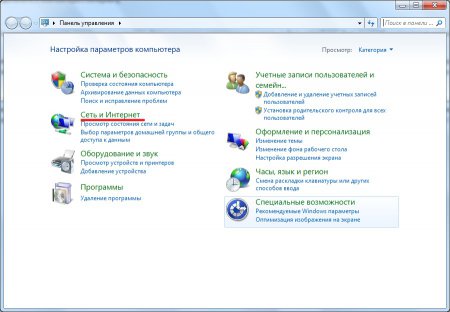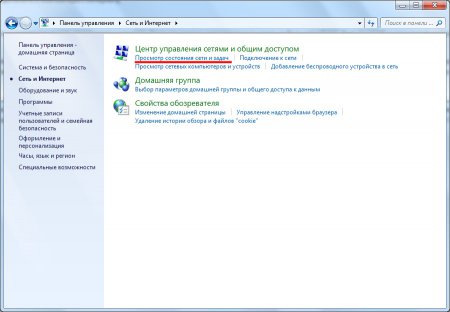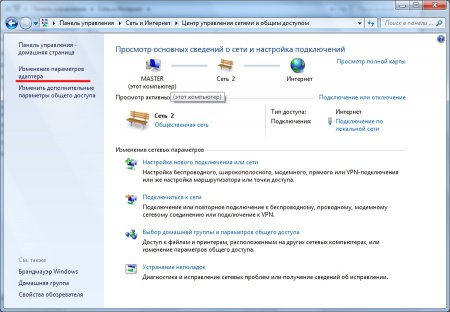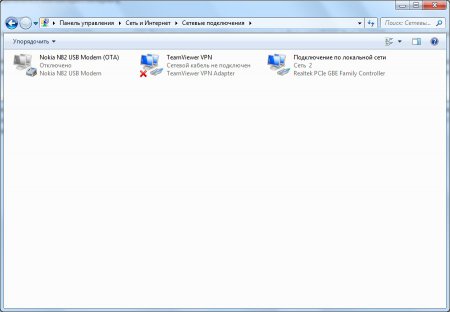Подключить кпк через роутер
Вот небольшой FAQ на эту тему. Автор не я, а vipper с pdateam.
Подключение по Wi-Fi к настольному компьютеру и к Интернет
Хочу сразу оговориться, что этот обзор, как и все другие не претендует на полноту. Это всего лишь отражение моего опыта по подключению МОЕГО КПК в МОЕЙ рабочей сети. У вас все может быть по другому.
Исходные данные:
КПК — Тошиба е800, Wi-Fi встроенный
Мой десктоп — рабочая сетевая станция + USB Wi-Fi брелок
Локальная сеть с подключением к Интернет по выделенной линии
В обратном порядке расскажу про настройку каждого элемента.
Компьютер-шлюз в Интернет имеет 2 сетевые карты.
Карта внутренней сети — IP-адрес 192.168.0.4
Маска подсети — IP-адрес 255.255.255.0
Карта внешней сети Интернет — IP-адрес ***.***.***.*** Этот адрес нам вообще не важен. Все неважные для настройки значения я заменю на *, чтобы они вас не смущали.
На шлюзе поднят PROXY-сервер, который держит протоколы HTTP, FTP, SOCKS5. Порты 8080, ***, 1080 соответственно. Авторизация на PROXY-сервере по имени и паролю.
Рабочая станция
Карта внутренней сети — IP-адрес 192.168.0.8
Маска подсети — IP-адрес 255.255.255.0
Шлюз — IP-адрес 192.168.0.4
В настройках подключения к сети стоит разрешение («крыжик») на использование для подключения к Интернету данного соединения.
Если при установке этого крыжика система предложит поменять IP-адрес карты, соглашайтесь. После установки этого разрешения адрес можно будет поменять на тот, который нужно.
Если все это сделано, и все работает — Интернет доступен для рабочей станции, то первый этап настроек вы с успехом прошли.
Все «интернетские» программы настроены на подключение через PROXY-сервер. В нашем случае он имеет — IP-адрес 192.168.0.4
Расслабтесь и отдохните, можете покурить. Сейчас начнется самое сложное.
Устанавливаем адаптер Wi-Fi в рабочую станцию. У меня это USB брелок. Для PCI адаптера все аналогично. Устанавливаем программное обеспечение (драйвера) для адаптера. А теперь собственно настройка.
Протокол TCP-IP
IP-адрес 10.1.1.4 — мне такой больше нравится. Вы можете использовать любой другой из раздела адресов для локальной сети.
Маска подсети — IP-адрес 255.255.255.0
Шлюз — IP-адрес 192.168.0.8 — то есть для брелка шлюзом является рабочая станция.
На закладке «Беспроводные сети» ставим крыжик в «Использовать для конфигурации беспроводной сети». Нажимаем кнопку «Дополнительно». Помечаем пункты «Любая доступная сеть» и «Автоматическое подключение к любой сети».
В окне «Предпочитаемые сети» нажимаем кнопку «Добавить». Присваиваем сети имя. У меня оно — My_Work. И помечаем крыжиком пункт «Это прямое соединение компьютер-компьютер». Закрываем все окна. Проверяем состояние беспроводной сети. Уровень сигнала маленький, это объясняется тем что с рабочей станцией еще никто не связался.
Теперь настраиваем КПК. start-Setting-System-Wireless Networks-Network Adapter. В окне My network card connect to: выбираем Work. Затем выбираем тип адаптера для Wi-Fi. У меня (Тошиба е800) это — IEEE 802.11b WLAN Adapter.
Помечаем пункт Use specific IP address и заполняем эти адреса:
IP-адрес 10.1.1.2
Маска подсети — IP-адрес 255.255.255.0
Шлюз — IP-адрес 10.1.1.4
На закладке Name Servers указываем адреса DNS и WINS: 10.1.1.4
На закладке Wireless в окне Network to access: выбираем All Available и помечаем крыжиком Automatically connect to non-preferred networks
Делаем софт-резет.
Снова Start-Setting-System-Wireless Networks. В списке беспроводных сетей появилась сеть My_Work.
Start-Setting-Connections-Connections-Advanced-Select Network
В обоих окшках выберите My Work Network
Теперь пора настроить соединение через PROXY-сервер.
Start-Setting-Сonnections-Connections-Task-Edit my proxy server.
Помечаем пункты This network connects to the Internet и This network uses a proxy server to connect to the Internet. Нажимаем кнопку Advanced. Вводим адреса и порты HTTP и Socks серверов — адрес 192.168.0.4 и порты 8080 и 1080 соответственно. Пометим пункт, что используем Socks 5. Нажав на кнопку Socks 5 ID заполним данные авторизации на Socks сервере. Три раза на ОК. Закроем окно настроек.
Теперь с рабочей станции пробуем пинговать КПК. Start-Run-cmd. Открылось окно ДОС. Конечно же не ДОС, но это не важно. Вы поняли что я имею в виду. Там в командной строке набираем команду ping 10.1.1.2
Нажимаем Enter. В ответ получаем что-то типа следующего:
Обмен пакетами с 10.1.1.2 по 32 байт:
Ответ от 10.1.1.2: число байт=32 время=6мс TTL=128
Ответ от 10.1.1.2: число байт=32 время=3мс TTL=128
Ответ от 10.1.1.2: число байт=32 время=3мс TTL=128
Ответ от 10.1.1.2: число байт=32 время=3мс TTL=128
Статистика Ping для 10.1.1.2:
Пакетов: отправлено = 4, получено = 4, потеряно = 0 (0% потерь),
Приблизительное время приема-передачи в мс:
Минимальное = 3мсек, Максимальное = 6 мсек, Среднее = 3 мсек
Если вы в ответ получили примерно такое сообщение:
Обмен пакетами с 10.1.1.2 по 32 байт:
Превышен интервал ожидания для запроса.
Превышен интервал ожидания для запроса.
Превышен интервал ожидания для запроса.
Превышен интервал ожидания для запроса.
Статистика Ping для 10.1.1.2:
Пакетов: отправлено = 4, получено = 0, потеряно = 4 (100% потерь),
то у вас либо выключен любой из адаптеров Wi-Fi, либо вы ошиблись при настройке.
С настройками в общем-то все. если ваш КПК пингуется, то самое время запустить на КПК Internet Explorer и попробовать соединиться со своим любимым сайтом.
Все получилось? Ну вот, как видите не все так страшно, как кажется поначалу.
Сразу оговорюсь для тех кто возмущен моей беспечностью по поводу защиты от проникновения извне. Я и не думал в этом обзоре расписывать настройки по безопасности. Дай бог новичкам просто установить соединение, с безопасностью они потом поиграют.
Если вы уже настроили свой КПК для хождения в интернет, чтения почты и новостей через Wi-Fi, то почти наверняка возник вопрос: «А синхронизация через Wi-Fi возможна?»
Обрадую — да, возможна. И огорчу — придется повозиться. А еще далеко не все функции, поддерживаемые при синхронизации через крэдл будут доступны. Но эти минусы практически незаметны на фоне огромных плюсов.
Крэдл нам все-таки понадобится. А еще понадобится терпение. Чуть не забыл — конечно же нужны два Wi-Fi адаптера. Один в КПК, другой в настольном компьютере.
Приступим.
Все действия расписаны по шагам. Если на каком-то этапе у вас не получается произвести действие, обращайтесь к гуру.
Я не волшебник. И вряд ли им буду.
1. Установите КПК в крэдл. Убедитесь что синхронизация через крэдл идет без ошибок. Это очень важно!
2. Удалите КПК из крэдла.
3. Операции на КПК: Start-ActiveSync-Tools-Options. На закладке PC: выберите имя компьютера, с которым будет синхронизироваться КПК. Снимите отметку с бокса Use mobile schedule to sync with this PC. Поставьте отметку в бокс Sync with this PC during manual sync. Надеюсь, что Wi-Fi соединение у вас было установлено.
4. Нажмите на кнопку Options и поставьте отметку в бох Maintain connection. Нажимаем ОК и еще раз ОК
Настройка успешно завершена.
Запускаем синхронизацию — Start-ActiveSync-Sync. Должно все заработать.
P.S. Если ActiveSync по непонятной для вас причине работать перестал, но КПК в Интернет ходит (все через Wi-Fi):
1. На КПК открываем реестр, ищем ветку \HKLM\Comm\Tcpip\Hosts
2. Создаем новый ключ с именем ppp_peer
3. В ключе создаем новую переменную ipaddr и задаем ее значение равное 16-чному эквиваленту IP адреса вашего хоста. Например 192.168.0.5 = C0 A8 00 05
4. Если ключ ppp_peer уже есть, проверьте соответствие переменной ipaddr (она должна быть равной IP адреса вашего хоста).
hirodger
Как подключить два компьютера к интернету через роутер?
Подключение двух компьютеров к интернету проще сделать через роутер. Это позволит им одновременно и независимо друг от друга выполнять выход в интернет и еще объединит их в общую сеть, где они смогут обмениваться информацией.
Роутер представляет собой отдельное устройство со своим блоком питания, и сейчас подобное устройство стоит не так дорого, как это было несколько лет назад. Даже самый дешевый роутер вполне справиться со своей задачей, и успешно раздаст интернет на несколько компьютеров.
Как подключить два компьютера к интернету через роутер по кабелю?
Касаться настроек роутера мы не будем, так как они отличаются в разных моделях. Для ознакомления можно посмотреть пример настройки роутера TP-LINK через web-интерфейс. Принцип его работы следующий. Кабель от провайдера подключается к роутеру в соответствующее гнездо. В настройках роутера прописываются все настройки, которые предоставляет провайдер для подключения к интернету компьютера, а именно необходимо вписать свой IP-адрес, вносится маска подсети, основной шлюз, предпочитаемый DNS-сервер и альтернативный DNS-сервер. Также может быть установлен дубликат MAC-адреса сетевой карты, если производится его контроль, а также логин и пароль доступа к интернету.
Чтобы подключить два компьютера в интернет, необходимо эти два компьютера подключить к роутеру кабелем. В большинстве роутеров имеется четыре гнезда для подключения компьютеров. Далее необходимо немного настроить сетевые подключения.
1. Автоматическое подключение компьютеров к интернету через роутер кабелем
В современных моделях роутеров есть функция автоматической выдачи IP-адреса и поэтому при настройке сетевых карт можно поставить галочки напротив пунктов «Получить IP-адрес автоматически» и «Получить адрес DNS-сервера автоматически».
2. Ручная настройка подключения компьютеров к интернету через маршрутизатор кабелем
Если автоматически подключить компьютеры не удалось, придется все настройки вносить вручную. Чтобы добраться до этих настроек, необходимо пройти следующий путь «Пуск / Панель управления / Сеть и Интернет / Просмотр состояния сети и задач / Изменение параметров адаптера».
В большинстве случаев роутер имеет IP-адрес: 192.168.1.1 и на компьютерах необходимо прописать соответствующие данные.
В окошке «Сетевые подключения» находим сетевое подключение нашей сетевой платы и заходим в свойства, нажимая правой кнопкой мыши на это подключение и выбирая «Свойства» в появившемся меню. В следующем окошке на вкладке «Сеть» выбираем протокол IPv4 и заходим в свойства. В появившемся окошке производим настройку нашей сетевой платы.
Вносим следующие данные:
IP-адрес: 192.168.1.2
Маска подсети: 255.255.255.0
Основной шлюз: 192.168.1.1 (IP-адрес роутера)
Предпочитаемый DNS-сервер: 192.168.1.1
После нажатия на кнопку «Ок» интернет должен заработать и на втором компьютере. Для следующих компьютеров необходимо менять IP-адрес, например 192.168.1.3, 192.168.1.4 и так далее.
Как подключить два компьютера к интернету через роутер по Wi-Fi?
Некоторые модели роутеров имеют также возможность подключения по Wi-Fi, тогда подключение к интернету 2 компьютера можно осуществить беспроводным способом по Wi-Fi. Обычно так подключают ноутбуки и различные КПК.
Подключиться к Wi-Fi сети, созданной роутером, очень просто. Для этого достаточно знать название сети и пароль доступа. В большинстве случаев этого будет достаточно. Иногда могут возникнуть проблемы в Windows с подключением из-за несоответствия типа выбранной сети, домашняя или общедоступная.
При использовании роутера с точкой доступа Wi-Fi подключиться к интернету может очень большое количество устройств, находящихся в радиусе действия точки доступа. При использовании роутера с Wi-Fi следует позаботиться о безопасности, установив пароль доступа или фильтр MAC-адресов устройств.
Разобравшись с подключением компьютеров к интернету можно и настоящим делом заняться, ведь разработка сайтов и дальнейшая раскрутка сайтов куда более интересное занятие. А если вы сами не можете сделать сайт, то создание сайтов вашей компании и продвижение сайтов возьмет на себя организация «Интернет системы».