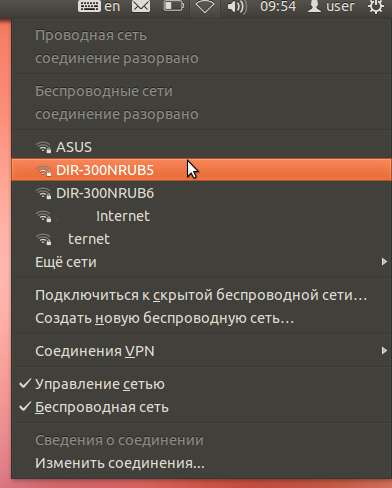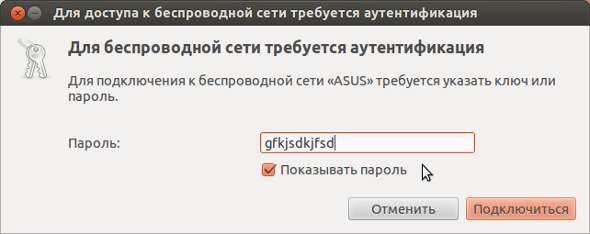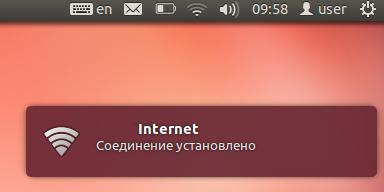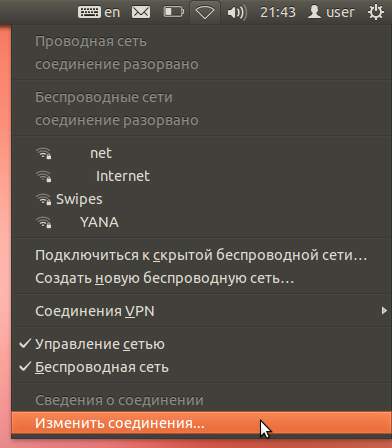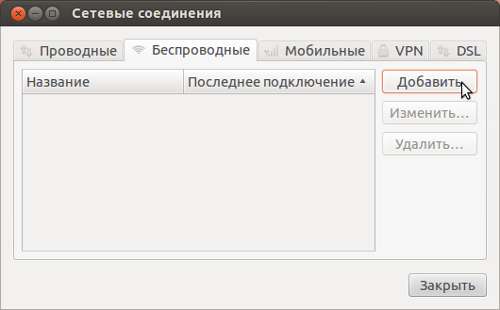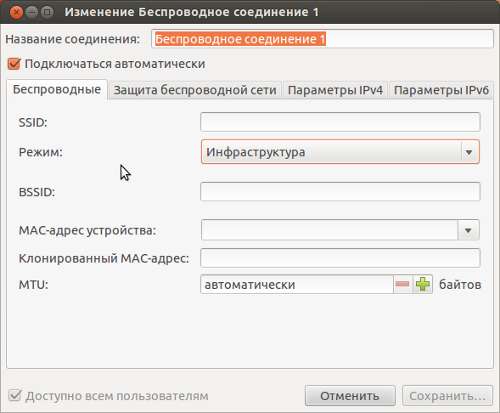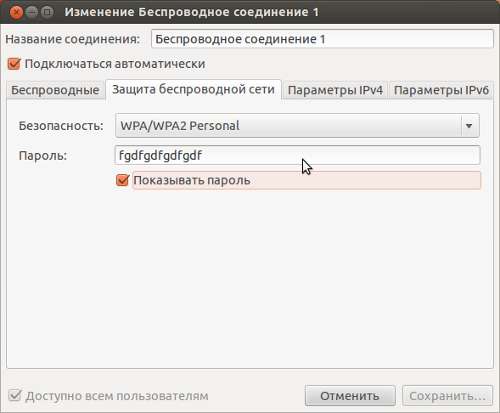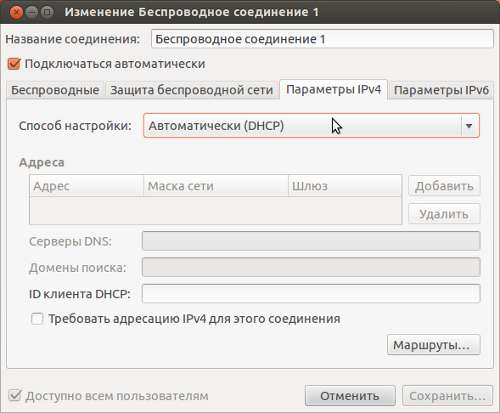Как настроить WiFi (вай-фай) на Ubuntu Linux
Если вам оказалась полезна или просто понравилась эта статья, тогда не стесняйтесь — поддержите материально автора. Это легко сделать закинув денежек на Яндекс Кошелек № 410011416229354. Или на телефон +7 918-16-26-331.
Даже небольшая сумма может помочь написанию новых статей 🙂
Или поделитесь ссылкой на эту статью со своими друзьями.
Аналогичные статьи для других операционных систем:
Настройка WiFi в Ubuntu Linux
WiFi соединение настроить в Ubuntu Linux совсем несложно. В трее, на значке «Сеть», нужно нажать на левую кнопку мыши и затем, в меню выбрать одну из точек доступа WiFi и кликнуть на ней:
После этого откроется окно, в котором нужно ввести пароль к этой точке доступа:
Вводите пароль, нажимаете «Подключиться» и если пароль правильный то через полминуты или минуту соединение будет установлено. Значок сети в трее изменит свой вид и будет выдано сообщение о том, что соединение установлено:
При этом все остальные параметры, кроме пароля, для нового подключения Ubuntu Linux установит автоматически.
Но есть еще один способ создать wifi подключение к Интернет, немного сложнее, но он дает возможность вручную указать почти все возможные параметры нового подключения. На том же значке сети, в трее, нужно нажать левую кнопку мыши и затем в меню выбрать «Изменить соединения»:
Примечание. В Gnome Shell апплет сетевых соединений недоступен через значок сети. Его нужно открывать через «Обзор — Приложения».
В открывшемся окне нужно открыть вкладку «Беспроводные» и нажать на кнопку «Добавить»:
Затем, в диалоговом окне можно указать целую кучу параметров, например BSSID точки доступа или фейковый MAC адрес wifi адаптера:
После этого созданное подключение будет доступно через значок сети в трее.
Если вам потребуется изменить настройки соединения, которое уже создано, то для этого нужно нажать левую кнопку на значке сети, а затем нажать на «Изменить соединения», в открывшемся окне открыть вкладку «Беспроводные» и там выделить нужное соединение и нажать кнопку «Изменить».
Как пользоваться wifi
Пользоваться wifi очень просто. После того как вы создали подключение включать и выключать его можно через значок сети в трее.
Однако нужно понимать, что возможность пользоваться wifi, сильно зависит от внешних факторов. Поскольку радиосигнал подвержен воздействию внешней среды. Различные препятствия вроде стен, потолков, полов ослабляют и сигнал точки доступа, и сигнал клиентского устройства. Unity показывает уровень сигнала от точки доступа в «палочках». На картинках, в начале статьи, показан уровень сигнала в одну-две короткие палки. Это очень слабый сигнал. при таком сигнале пользоваться Интернет скорее всего не получится.
Есть программы (например wpa_gui), которые показывают уровень сигнала в цифрах — dBm, например 60 dBm или 40 dBm. Чем больше такая цифра, тем слабее сигнал — хороший сигнал это цифра меньше 50 dBm. Однако нужно понимать что точность таких цифр колеблется в зависимости от адаптера и драйвера этого адаптера. В одних и тех же условиях один адаптер может показывать например 71 dBm, а другой адаптер 82 dBm.
Кроме пассивных преград, на качество передачи сигнала wifi могут оказывать отрицательное воздействие источники электромагнитного излучения. Так что, даже если у вас на ноутбуке установлен наилучший wifi адаптер, это не означает что вы всегда сможете пользоваться Интернет через wifi.
В ситуации с плохим сигналом может помочь использование адаптера с внешней антенной. Например USB wifi адаптер TP-Link TL-WN722N/C укомплектован внешней антенной. При этом она съемная и при необходимости ее можно заменить на другую, с большим коэффициентом усиления.
Что дает наличие внешней антенны? Продолжая этот же пример — в равных условиях — одна и та же точка доступа, одно и тоже время и место подключения, наличие пассивных преград между точкой доступа и клиентом — в итоге слабый сигнал в обе стороны:
- Внутренний «родной» wifi адаптер ноутбука подключается к точке доступа, но практически не дает возможности пользоваться Интернет из-за низкой скорости и частых обрывов.
- TP-Link TL-WN722NC с собственной антенной дает стабильное соединение с Интернет на неплохой скорости.
Если не работает wifi
Если ваш компьютер «не видит wifi», то есть не обнаруживает никаких wifi сетей причины могут быть в следующем:
- На вашем компьютере нет wifi адаптера. Узнать это можно используя в терминале команды, ifconfig, iwconfig, lspci, lsusb, lsmod. В списке устройств должна быть беспроводная сетевая карта.
- На вашем компьютере wifi адаптер есть но он отключен. Например на многих ноутбуках есть кнопки выключения wifi адаптера. Это может отдельная кнопка или одна из кнопок F в комбинации с кнопкой Fn.
- И наконец последний вариант — в зоне «видимости» вашего адаптера нет wifi сетей.
Домашние WiFi сети
Домашняя wifi сеть позволяет не только раздать Интернет на все устройства которые есть в доме (компьютеры, смартфоны, планшеты), но кроме этого можно разделить и такие ресурсы как принтер и файлы. Нужно просто открыть общий доступ к тем ресурсам, которые вы хотите сделать расшарить. Делается это так же как для обычной проводной сети. Можно использовать статью Настройка LAN на Linux и Windows.
Безопасность WiFi
Поскольку при использовании wifi вся информация передается по радиоволне это делает wifi сети гораздо более уязвимыми по сравнению с проводными сетями. Дело в том, что радиосигналы посылаемые точкой доступа (wifi роутером) и устройствами, которые подключены к точке доступа, доступны для перехвата любым аналогичным устройством, которое находится в радиусе «слышимости» от точки доступа или от клиента этой точки доступа. То есть перехват сетевого трафика становится очень простым, доступным и незаметным. А перехват сетевого трафика позволяет собрать информацию, необходимую для атаки на wifi сеть. По мере того, как становится все больше точек доступа, wifi увеличивается и количество желающих «взломать» wifi сеть.
Самая распространенная мотивация для взлома точек доступа wifi это подключение к Интернету через wifi бесплатно. Довольно распространенная сегодня картина — у вас в квартире установлен wifi роутер и к нему подключены не только ваши устройства, но и компьютер кого-то из ваших соседей. Вы платите за Интернет, а ваш технически грамотный сосед, получает Интернет бесплатно.
Но «кража» Интернет не единственная причина по которой «взламывают» сети wifi. Дело в том, что если злоумышленник получает доступ к вашей точке доступа, он через нее может получить доступ ко всем устройствам, которые подключены к вашему wifi роутеру. А это дает ему возможность кражи ваших персональных данных. Например паролей к почте, к интернет-банкам, ваших документов — одним словом ко всему чем вы владеете.
Поэтому пользоваться wifi нужно с осторожностью. Вот несколько правил, которые стоит соблюдать.
Не подключайтесь к открытым общественным сетям wifi через ноутбук на котором у вас хранится ценная информация. А если вам необходим доступ к Интернет через открытые сети wifi, тогда используйте на вашем ноутбуке файерволл и антивирус. Еще лучше если вы установите на ноутбук две операционные системы. Одну основную, в которой будет храниться вся ваша ценная информация. А другую пустую, только для того, чтобы выходить в Интернет через открытые wifi сети.
Если вы используете роутер wifi у себя дома или в офисе, необходимо правильно выполнить настройку wifi роутера:
- Используйте тип защиты WPA2.
- Пароль для защиты должен быть длинный — лучше если 50 — 60 символов, и должен состоять из произвольного набора символов. Пароль marina1234 очень плохой — его взломают за несколько минут. Пароль nvysue57k-sjehr[SDFmKlnjasue@$laindy хороший — его взломать практически нереально.
- Если на вашем wifi роутере есть функция WPS ее нужно отключить.
- Если ваш wifi роутер поддерживает функцию администрирования через веб-интерфейс, нужно отключить доступ к этому интерфейсу через wifi. Веб-интерфейс wifi роутера должен быть доступен только через сетевой кабель.
- Выключайте ваш роутер wifi на то время когда не пользуетесь Интернет — ночью или когда уходите из дома или офиса. Если точка доступа работает круглые сутки это облегчает задачу взломщику — у него много времени на то, чтобы проводить атаки на вашу точку доступа.
Если вам оказалась полезна или просто понравилась эта статья, тогда не стесняйтесь — поддержите материально автора. Это легко сделать закинув денежек на Яндекс Кошелек № 410011416229354. Или на телефон +7 918-16-26-331.
Даже небольшая сумма может помочь написанию новых статей 🙂
Или поделитесь ссылкой на эту статью со своими друзьями.
Сопутствующие статьи
- Что такое WiFi
- Как подключить WiFi на Windows 8
- Как подключить WiFi на Windows 7
- Как подключить WiFi на Windows XP
- Как настроить WiFi на Андроиде
- Как подключить WiFi на Ubuntu 12.04
- Как подключить WiFi на Mandriva, Kubuntu, ROSA (KDE)
- Защита точки доступа WiFi
- Как раздать WiFi с KDE (Kubuntu)
- Как раздать WiFi с Андроид
- Как раздать WiFi с Windows 10
- Как раздать WiFi с Windows 8
- Как раздать WiFi с Windows 7
- Как раздать WiFi с Ubuntu 14.04
Настройка сети
- Настройка сети между Ubuntu 18.04 и Windows
- Сеть между xp и Windows 10
- Windows 10 Интернет через телефон
- WiFi с ноутбука Windows 10
- Kyocera M2030dn и M2530dn настройка сканирования по сети
- Kyocera M2030dn и M2530dn — печать и сканирование по сети
- Canon 1133A — печать и сканирование по сети
- Как расшарить папку на Windows 7
- Как в Linux расшарить папку для Windows
- Настройка точки доступа на роутерах
- Как раздать WiFi на Ubuntu 14.04
- Как раздать WiFi windows 8
- Не запускается маршрутизация и удаленный доступ
- Windows 8.1 домашняя сеть как изменить
- Как расшарить Интернет с модема Мегафон М100-3
- Cоздание точки доступа WiFi на Windows 7
- Как раздать WiFi интернет с Андроида
- Cоздание точки доступа wifi на Ubuntu 12.04
- Как раздать Интернет с Windows 7
- Настройка LAN между Ubuntu Linux и Windows
- Как раздать Интернет между Ubuntu Linux и Windows
| Copyright digital.workshop 1999 — 2021. Это произведение доступно по лицензии Creative Commons Attribution-NoDerivs 3.0. | Developed by digital.workshop |
Как настроить беспроводную сеть на Linux
wikiHow работает по принципу вики, а это значит, что многие наши статьи написаны несколькими авторами. При создании этой статьи над ее редактированием и улучшением работали, в том числе анонимно, 17 человек(а).
Количество просмотров этой статьи: 12 564.
В этой статье предоставлено пошаговое руководство настройки домашней беспроводной сети (IEEE 802.11 также известной как Wi-Fi) на Linux.
Большинство беспроводных адаптеров не предназначены для работы на ОС Linux, нет разработанных драйверов и прошивки, что неизбежно приводит к проблемам. Благодаря значительным усилиям со стороны сообщества Linux и некоторых производителей, было решено исправить эту ситуацию и недавно производители Linux выпустили дистрибутивы, которые поддерживают значительное количество беспроводных карт.
Ubuntu Wi-Fi Документация является хорошим, и часто обновляемым руководством, где указана информация о том, какие карты поддерживаются в последних версиях Ubuntu (последние версии других дистрибутивов должны иметь аналогичные уровни поддержки). Там также перечислены карты, которые имеют бесплатное программное обеспечение для пользователей, которые имеют философское (или другое) возражение против драйверов с закрытым исходным кодом.
Установка нового маршрутизатора
Введите имя пользователя и пароль от вашего маршрутизатора (часто «админ» и !администратор!), затем укажите своего провайдера.
Включите опцию беспроводной сети, установите шифрование WEP (или WPA) и введите пароль доступа к сети.