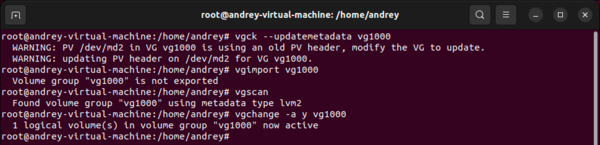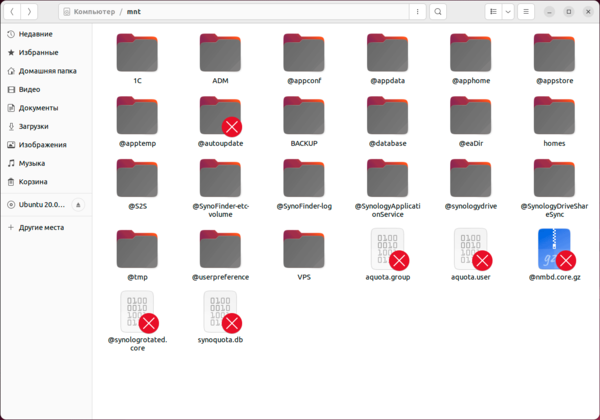How to mount an LVM volume?
I’m trying to mount an LVM2 volume in Linux, but all the instructions I see online say to mount the Volume Group, such as:
mkdir -p /mnt/VolGroup00/LogVol00 but I don’t know how to figure out the name of it. I see the drive in Palimpsest, and that’s all the info I know.
I am surprised that no one mentioned about findmnt command. You can just do a findmnt -l and you’ll get what you want. And for a better version Try this : findmnt -l | grep ‘ /dev/\S\+’
Sadly does not see any solution for the mount of an LVM volume from a dd/raw image in the answers. Would be great to see if some of the solutions are also working for this use case.
7 Answers 7
Here are the steps I used to accessing a LVM from Fedora 17, it should work with most forms of Linux.
Make sure lvm2 is installed:
Load the necessary module(s) as root:
Scan your system for LVM volumes and identify in the output the volume group name that has your Fedora volume (mine proved to be VolGroup00):
$ sudo vgchange -ay VolGroup00 Find the logical volume that has your Fedora root filesystem (mine proved to be LogVol00):
Create a mount point for that volume:
$ sudo mount /dev/VolGroup00/LogVol00 /mnt/fcroot -o ro,user You’re done, navigate to /mnt/fcroot and copy the files and paste somewhere else.
Note: In case of bad sectors on the disk, one can prevent journaling with the option noload .
Working through this was easy to follow and worked for me in ubuntu (exchanging yum for apt-get of course). Activation in particular, not covered by other answers, was important. This is the way to go if you have an old drive with LVM and attach it to another working system.
In RedHat 7, I first had to run pvscan —cache. Without that, vgscan would not even see the new volume group.
Don’t forget to create a file system on the LV before mounting if there is none. mkfs -t ext4 /dev/VolGroup00/LogVol00 Otherwise the mount: wrong fs type, bad option, bad superblock error message will appear.
Faced this problem a while ago, I’d posted this on my blog
List out all your partitions, type
You will get a list of something like this
File descriptor 3 left open File descriptor 4 left open /dev/dm-0 [ 9.67 GB] /dev/sda1 [ 78.41 MB] /dev/dm-1 [ 6.44 GB] /dev/sda2 [ 115.52 GB] /dev/dm-2 [ 2.00 GB] /dev/sda3 [ 18.11 GB] LVM physical volume /dev/sda5 [ 15.33 GB] Make a note of /dev/dm-x , those are the devices which correspond to the LVM partitions. Also do note the sizes.
Next, type lvdisplay to show a detailed list of all the logical volumes available.
LV Name /dev/system/home VG Name system LV UUID 1QP9XM-vlKi-umNO-CXvV-TnZN-RCLk-e1FDIr LV Write Access read/write LV Status available # open 1 LV Size 9.67 GB Current LE 2475 Segments 1 Allocation inherit Read ahead sectors auto - currently set to 256 Block device 253:0 — Logical volume — LV Name /dev/system/root VG Name system LV UUID D1fKUJ-uU1C-jlVB-4imh-rrgy-FQu0-TC2Ssm LV Write Access read/write LV Status available # open 1 LV Size 6.44 GB Current LE 1649 Segments 1 Allocation inherit Read ahead sectors auto - currently set to 256 Block device 253:1 — Logical volume — LV Name /dev/system/swap VG Name system LV UUID w5LqIb-xvcr-Xsbk-y3wg-lT3i-LqdN-GFK8Mi LV Write Access read/write LV Status available # open 0 LV Size 2.00 GB Current LE 512 Segments 1 Allocation inherit Read ahead sectors auto - currently set to 256 Block device 253:2 Now from the above set of data, we can deduce that my /home partition, of size 9.67 GB is available as LV group /dev/system/home on /dev/dm-0
Now that we know where the partition is available, we can proceed with the mounting using the mount command, as
And there you go, your LV partition is mounted!
Подключение диска lvm к другому компьютеру.
На одной из виртуальных машин, из за кривости рук “убилась” система. И нужно было восстановить данные которые на ней были. Казалось бы задача очень простая, нужно диск примонтировать к другой рабочей машине и скопировать данные. Но трудность заключалась в том, что диски были lvm томами. Поэтому просто сделать mount не получится. Если мы попытаемся сразу примонтировать диск то получим ошибку «mount: unknown filesystem type ‘LVM2_member‘».
Поэтому порядок действий следующий.
Смотрим разделы lvm
Считаем что диск с которого нужно получить данные уже подключен к рабочему компьютеру.
Видим что на нашем подключенном диске lvm разделы не активны. Но при попытке активировать их нас ждет сюрприз
[root@localhost ~]# vgchange -ay 2 logical volume(s) in volume group "centos" now active device-mapper: create ioctl on centos-swap LVM-XdEJP3Hsfbd211xy3MtwxKFDy7bgVOKqlBvYSL2wKZ0AnQyMeDzu6UNWJ9PlLL09 failed: Устройство или ресурс занято device-mapper: create ioctl on centos-root LVM-XdEJP3Hsfbd211xy3MtwxKFDy7bgVOKqpWEuYBN58Q7hIFRFh1Z93wuOP98yBH76 failed: Устройство или ресурс занято 0 logical volume(s) in volume group "centos" now active
Дело в том, что lvm том с именем “centos” уже есть. Поэтому для начала нужно переименовать подключенный том в другое имя.
Если же у вас этой проблемы не возникло, и разделы успешно активировались, то смело пропускайте следующие два пункта и переходите к пункту «монтирование»
Переименовываем lvm том
что бы переименовать том, нужно определить его id
Нужный нам том имеет размер 48.99 Гб, и id XdEJP3-Hsfb-d211-xy3M-twxK-FDy7-bgVOKq.
Теперь дадим этому тому другое имя.
Видим что том успешно переименован и идем дальше.
Активируем lvm разделы
Как видим на этот раз все прошло успешно
Монтирование LVM разделов
Монтируем наши «новые-старые» разделы. Раздел swap нам не нужен поэтому монтируем только корневой раздел root, полное имя которого как показала команда lvscan в предыдущем пункте /dev/centos_old/root
mkdir /mnt/disk_old mount /dev/centos_old/root /mnt/disk_old
На этом все. Старый диск доступен в каталоге /mnt/disk_old и из него можно извлечь нужные данные.
Если вы нашли ошибку, пожалуйста, выделите фрагмент текста и нажмите Ctrl+Enter.
Похожие записи:
Записки IT специалиста
Подключаем диск из NAS в Linux, или монтирование RAID и LVM разделов
Всем нам знакомы и привычны аппаратные NAS, они используются дома и на работе для хранения самых различных данных. Но любое оборудование может выходить из строя, обычно неожиданно и перед администратором может встать задача копирования данных с дисков NAS. На первый взгляд в ней нет ничего сложного: в основе прошивки Linux, а значит берем любую Linux систему, подключаем, монтируем, сливаем. Однако не все так просто и для выполнения этой задачи могут потребоваться достаточно глубокие знания систем хранения Linux и навыков работы с ними.
Научиться настраивать MikroTik с нуля или систематизировать уже имеющиеся знания можно на углубленном курсе по администрированию MikroTik. Автор курса, сертифицированный тренер MikroTik Дмитрий Скоромнов, лично проверяет лабораторные работы и контролирует прогресс каждого своего студента. В три раза больше информации, чем в вендорской программе MTCNA, более 20 часов практики и доступ навсегда.
Разбирать подобные ситуации лучше на примерах, тем более в нашем случае он как будто специально, достаточно показательный. На днях к нам обратился коллега с просьбой помочь достать информацию с диска, вышедшего из строя NAS Synology DS216. На наш вопрос в чем там проблема он уклончиво ответил, что как-то все сложно и он боится сделать что-нибудь не так и испортить данные.
Ну что же, давайте разбираться. Итак, перед нами следующие вводные: есть диск из двухдискового NAS, работавшего с зеркальным RAID-массивом, в качестве файловой системы использовалась ext4. Подключаем данный диск к нашей Linux-системе, в ее качестве мы использовали Ubuntu, но это не имеет особого значения, принципы работы с дисками везде одинаковы, и проверяем его наличие в системе командой:
Из ее вывода нам удалось выяснить, что диск определяется в системе как sdb, а раздел с данными, судя по размеру, это sdb5. А давайте попробуем его примонтировать?
Но данная попытка не увенчается успехом. Почему? Ответ написан на экране: неизвестный тип файловой системы ‘linux_raid_member’. Несмотря на то, что NAS аппаратный, RAID-массивы он использовал программные и перед нами классический раздел типа FD (Linux RAID autodetect). Для работы с ним потребуется установить mdadm:
На всякий случай, чтобы не напороть сгоряча, проверим что именно находится на данном разделе:
Да, перед нами действительно один из дисков зеркального (RAID-1) массива.
Теперь можем попробовать собрать массив командой:
mdadm --assemble --run /dev/md2 /dev/sdb5Имя создаваемого массива можете выбрать на собственное усмотрение, в нашем случае md2.
Массив собрался, утираем трудовой пот и пытаемся его смонтировать, но снова что-то пошло не так.
Причины снова написаны белым по баклажановому: неизвестный тип файловой системы ‘LVM2_member’. Это значит, что поверх программного RAID-массива развернут LVM. И вот здесь многие уже выбрасывают белый флаг. Дело в том, что mdadm — «зло» привычное, с ним так или иначе сталкивается любой Linux-администратор, а вот с LVM умеют работать далеко не все. Даже в комментариях вводных статей по LVM некоторые читатели высказывали мнение, что это только дополнительные заботы себе на пятую точку. Но жизнь ставит все на свои места.
Наше мнение: знать основы LVM и уметь работать с ним на базовом уровне должен любой уважающий себя администратор.
Прежде всего установим необходимые пакеты:
А теперь посмотрим, что же попало к нам в руки. Выполним команду:
Ее вывод ясно показывает, что у нас имеется физический том (PV), который содержит группу томов (VG) vg1000.
И вот здесь нас поджидают первые сложности, которые вовсе и не сложности для тех. кто знает и умеет в LVM. Так как группа томов не была надлежащим образом экспортирована, то просто так подключить ее не получится. Перед этим надо обновить метаданные командой:
vgck --updatemetadata vg1000После чего можно импортировать группу томов:
Теперь узнаем, какие логические тома (LV) содержит активированная группа томов (VG):
В нашем случае логический том один — lv, смонтируем его:
В качестве точки монтирования мы выбрали стандартную директорию /mnt, но вы можете выбрать для этого любое место, главное условие — оно должно существовать на момент монтирования.
Если мы теперь перейдем в точку монтирования, то увидим в ней все содержимое нашего NAS и можем спокойно копировать данные. Сложно? Если обладать базовым набором знаний — нет, в противном случае это близко к какой-то магии, где путем ввода непонятных «заклинаний» мы получаем нужный результат.
После того, как вы скопировали нужные данные диск следует отключить, прежде всего отмонтируем логический том:
Деактивируем группу томов:
Затем отключим программный RAID:
Теперь можно смело извлекать диск, особенно если он был подключен через USB, мы корректно выполнили отключение и это не принесет вреда ни диску, ни системе.
Как видим, никаких особых сложностей в подключении дисков из NAS нет, но для этого вы должны обладать базовыми знаниями и навыками по работе с mdamd и LVM.
Научиться настраивать MikroTik с нуля или систематизировать уже имеющиеся знания можно на углубленном курсе по администрированию MikroTik. Автор курса, сертифицированный тренер MikroTik Дмитрий Скоромнов, лично проверяет лабораторные работы и контролирует прогресс каждого своего студента. В три раза больше информации, чем в вендорской программе MTCNA, более 20 часов практики и доступ навсегда.
Помогла статья? Поддержи автора и новые статьи будут выходить чаще:
Или подпишись на наш Телеграм-канал: