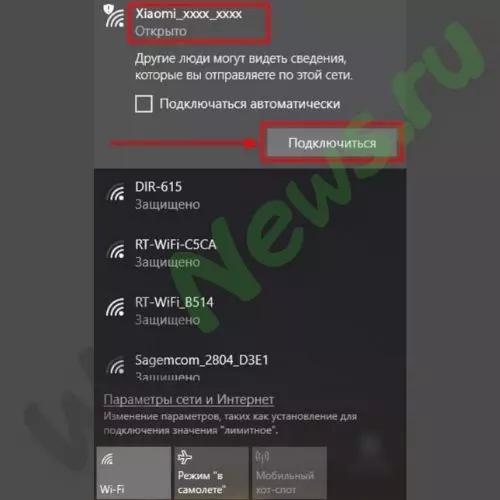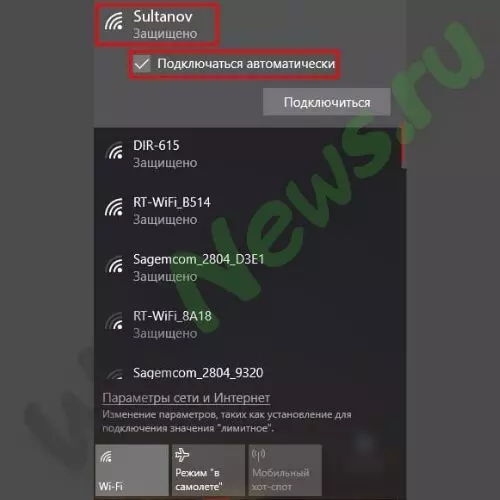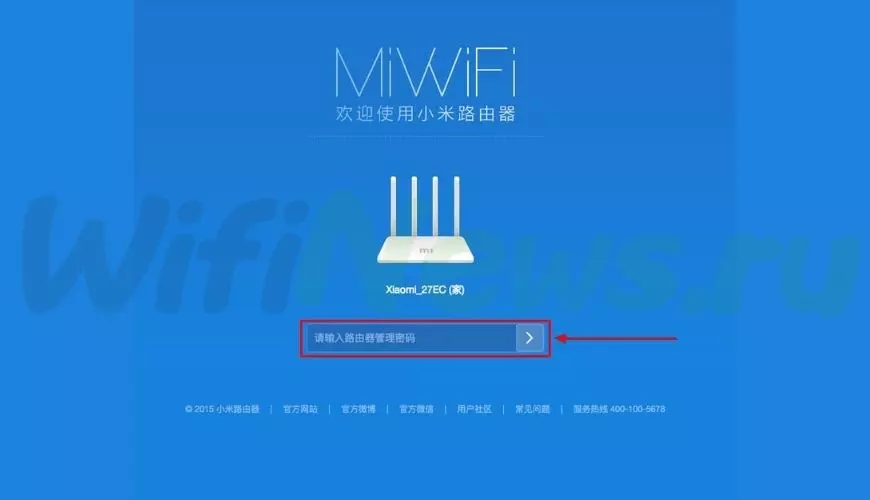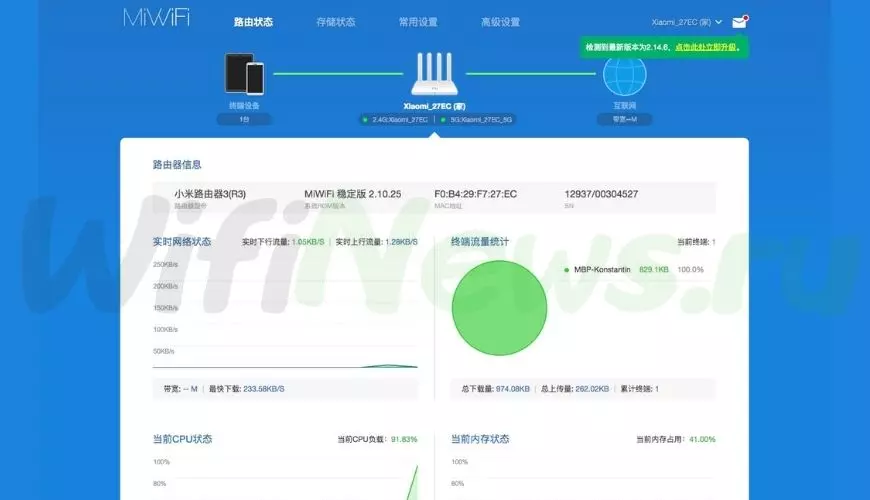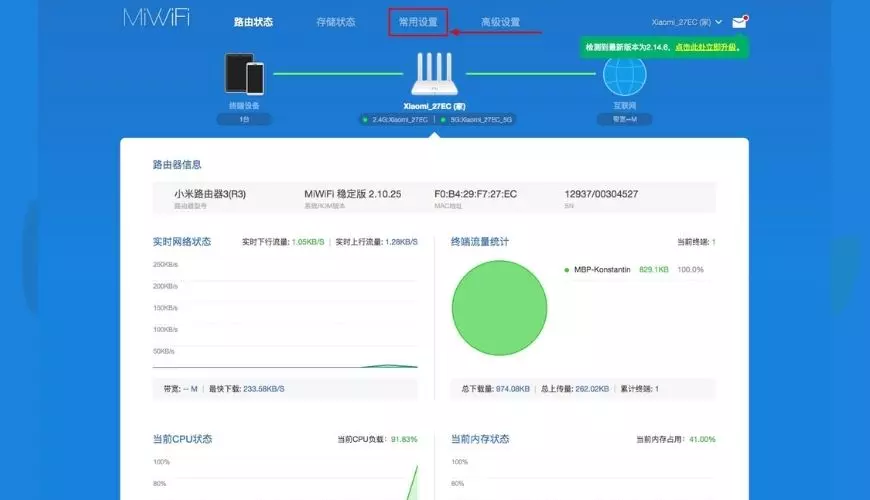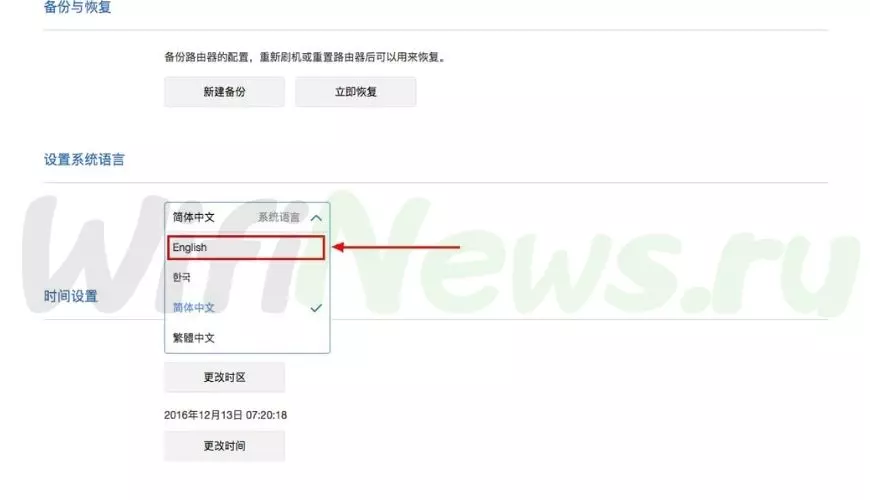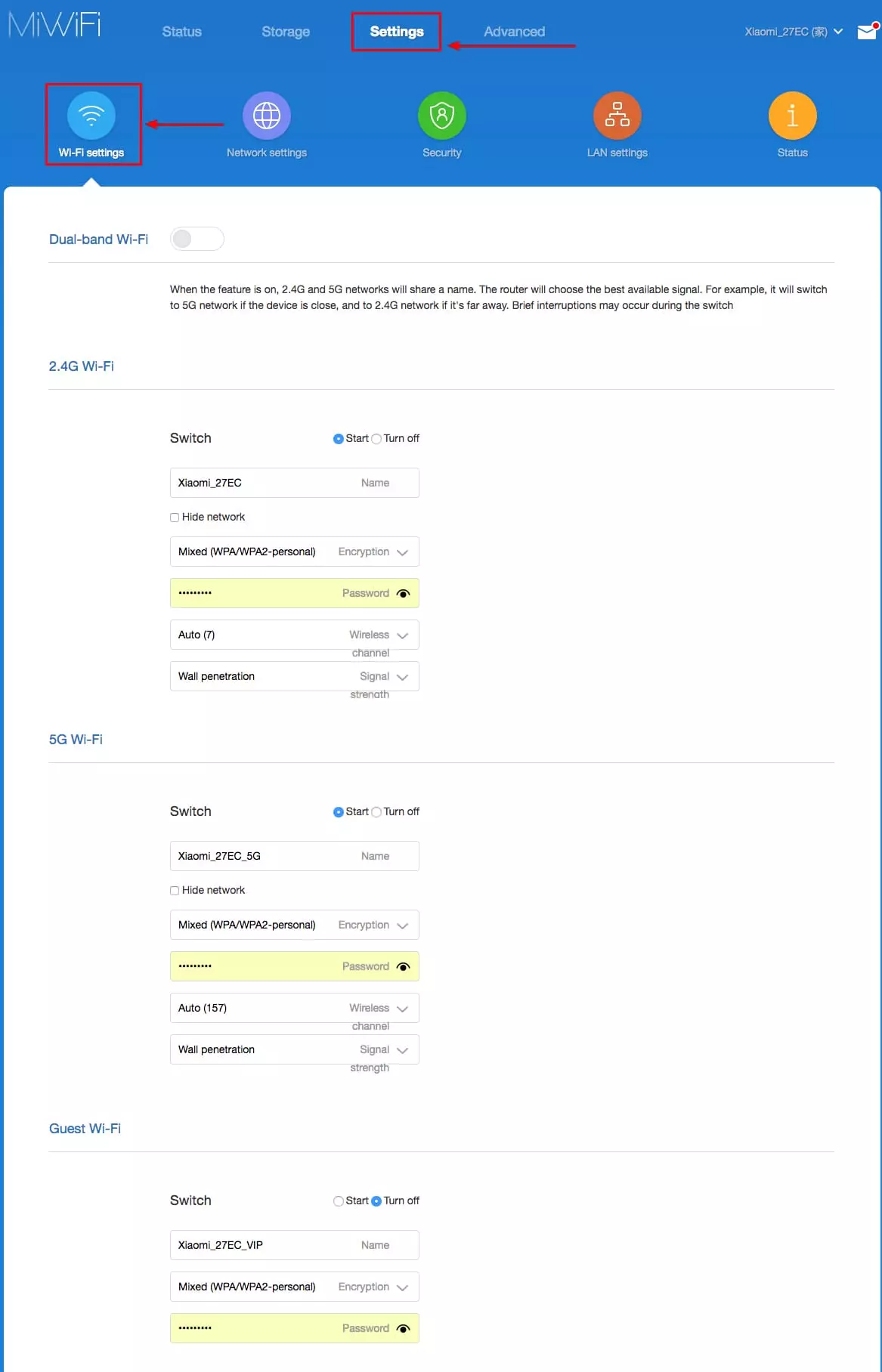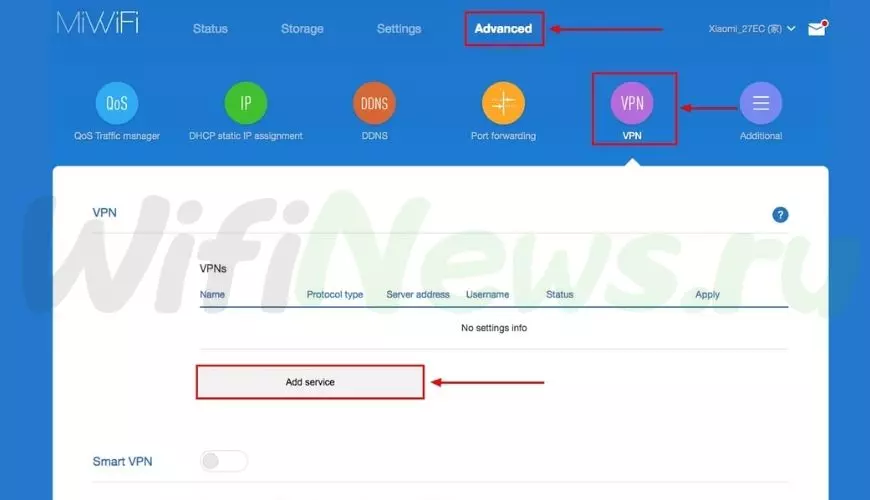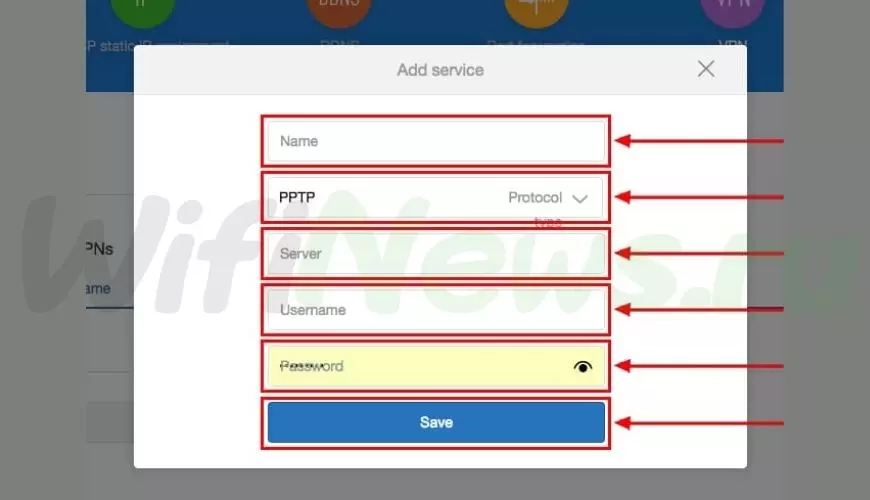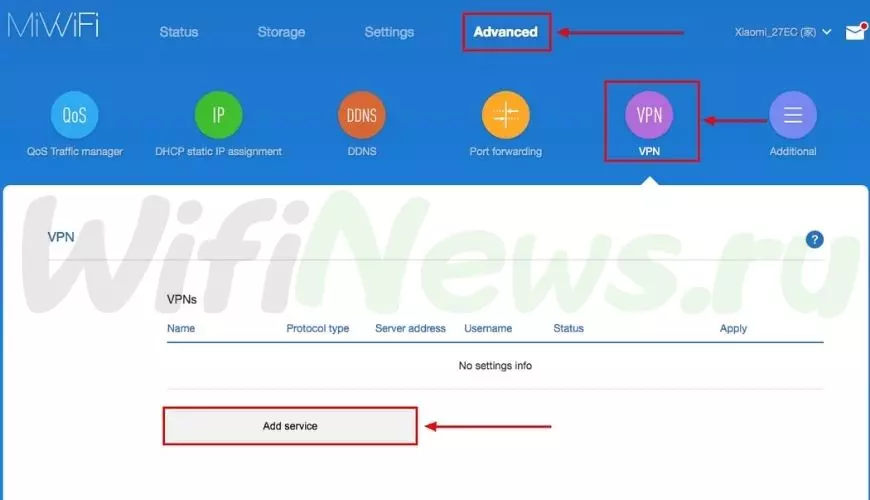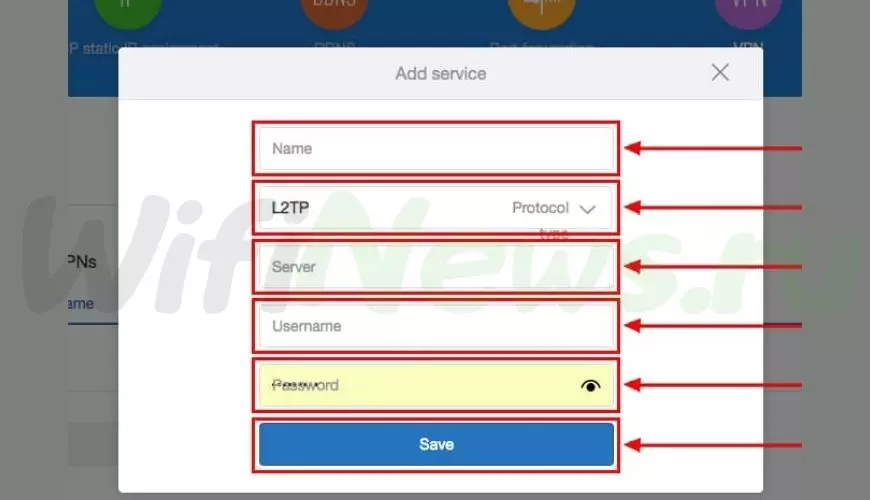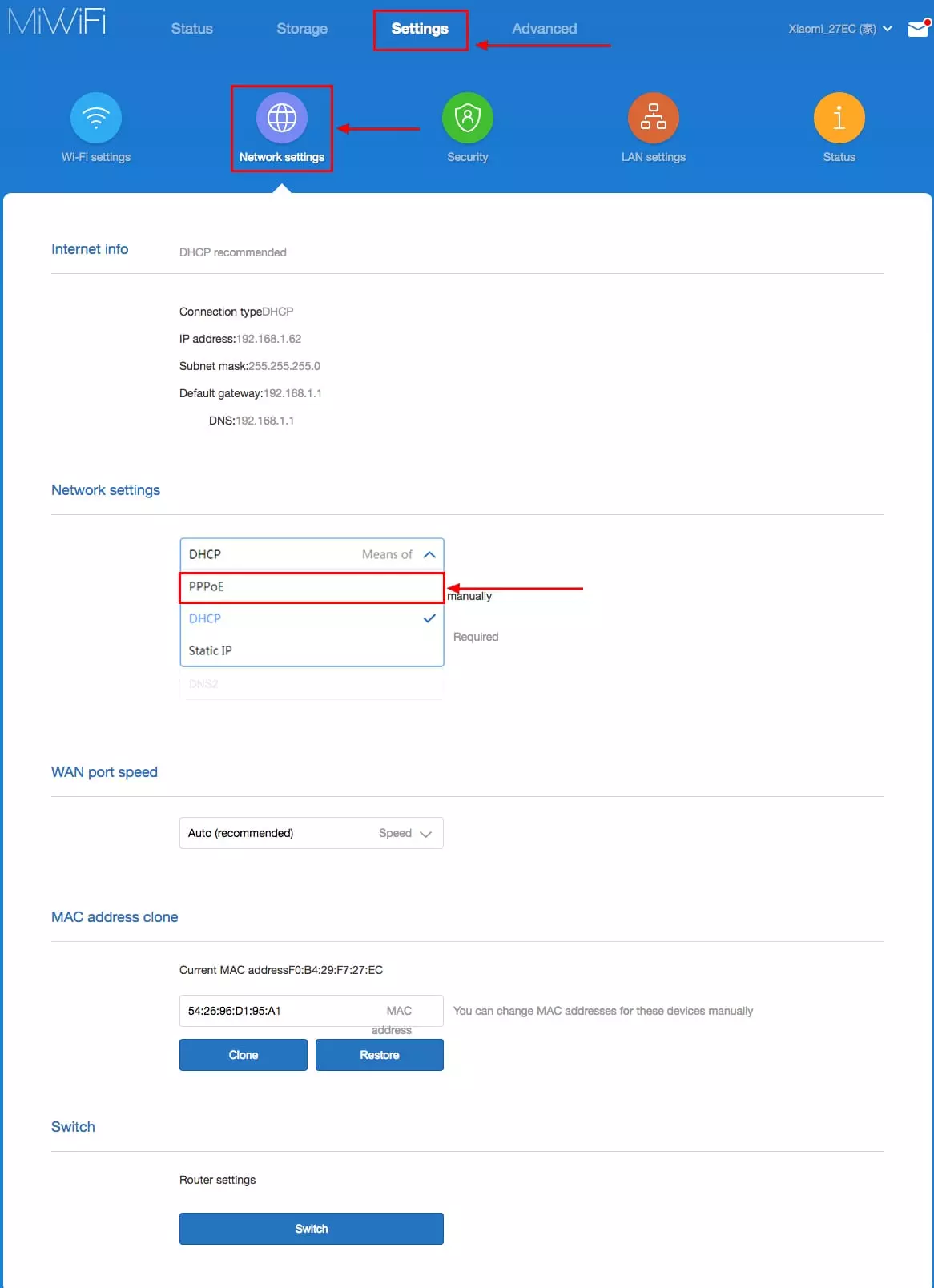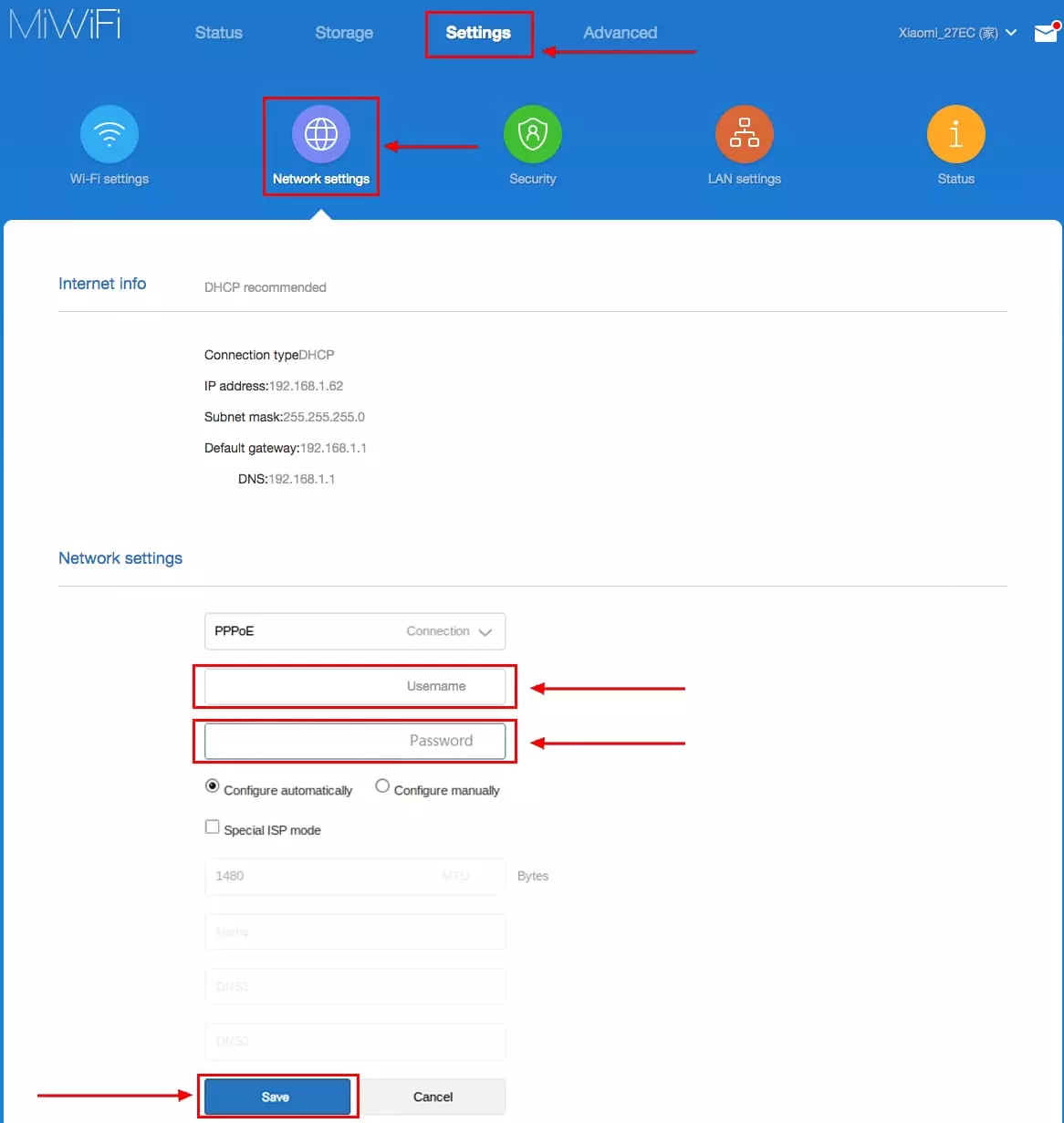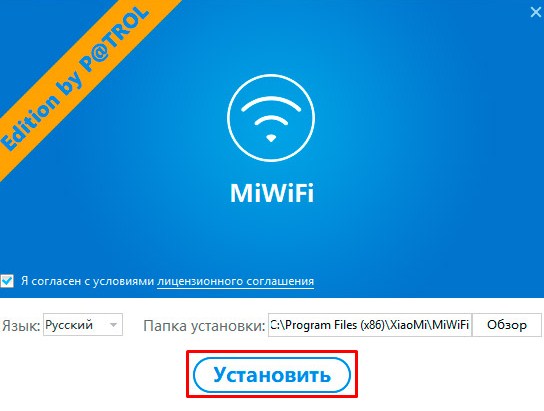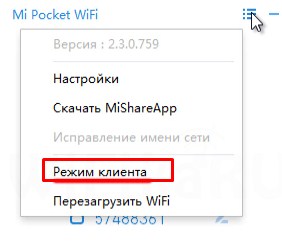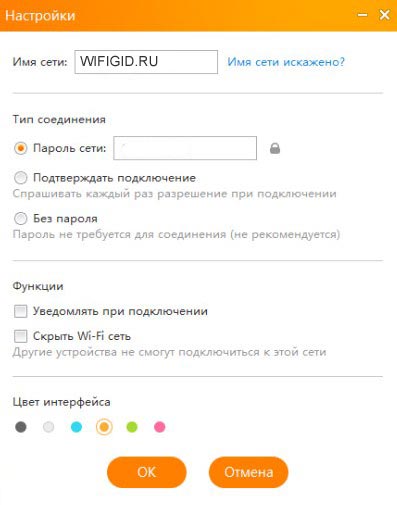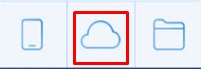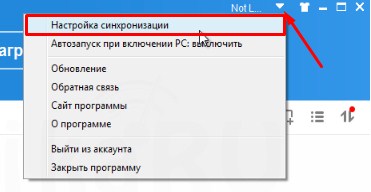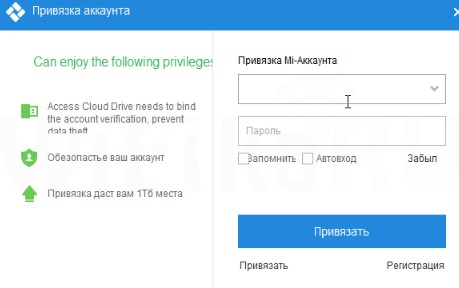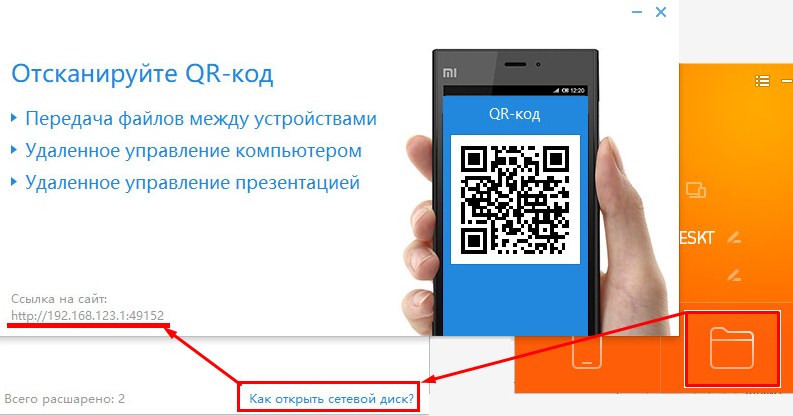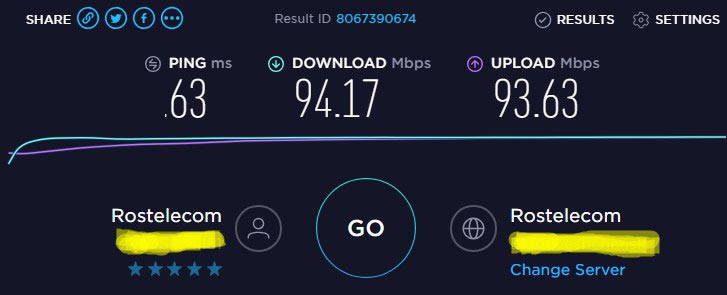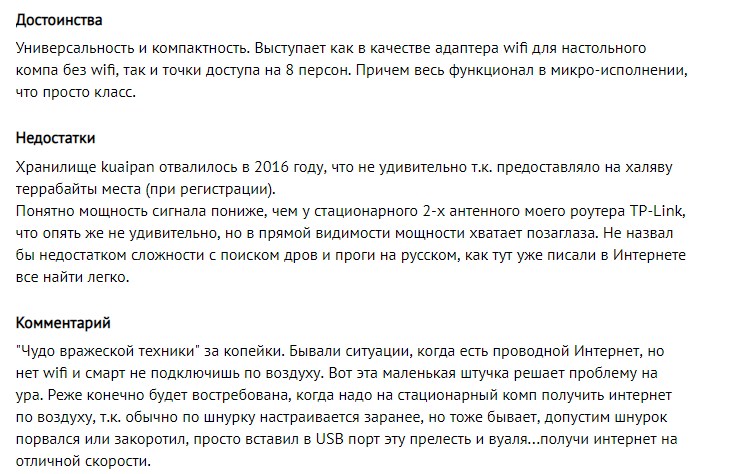- Xiaomi Mi Wi-Fi Mini – Настройка
- Подключение роутера Xiaomi Mi Wi-Fi Router Mini к ПК с настройкой пароля на wi-fi
- Авторизация Xiaomi Mi Wi-Fi Router Mini
- Интерфейс Xiaomi Mi Wi-Fi Router Mini перевод на русский язык
- Как перевести интерфейс Xiaomi Mi Wi-Fi Router Mini на английский язык
- Настройка пароля на Wi-Fi на роутере Xiaomi Mi Wi-Fi Router Mini
- PPTP настройки в роутере Xiaomi Mi Wi-Fi Router Mini
- L2TP настройки в роутере Xiaomi Mi Wi-Fi Router Mini
- PPPOE настройка в роутере Xiaomi Mi Wi-Fi Router Mini
- Обновление прошивки на роутере Xiaomi Mi Wi-Fi Router Mini
- Xiaomi Mi Wi-Fi Adapter USB Mini Portable: обзор, настройка, установка
- Установка
- Облачное хранилище
- Сетевой диск
- Тестирование
- Характеристики и отзывы
Xiaomi Mi Wi-Fi Mini – Настройка
Подключение роутера Xiaomi Mi Wi-Fi Router Mini к ПК с настройкой пароля на wi-fi
У роутера Xiaomi mi Wi-Fi Router mini в комплекте нет патч-корда, то есть кабеля, который подключается к роутеру от компьютера.
Для того чтобы настроить Wi-Fi роутер необходимо будет подключиться к нему через Wi-Fi и настроить его.
Роутер подключаем к сети питания.
- На рабочем столе в левом верхнем углу находим значок беспроводной сети.
- Найдем незащищенную сеть Xiaomi-Xiaomi_хххх_хххх, вместо «х» будет набор цифр и букв. Соединяемся с данной сетью и подключаемся к ней:
- Далее появляется окно с загрузкой начальных настроек:
- Здесь необходимо поставить галочку и нажать на кнопку «С китайскими иероглифами» в окне приветствия. Соглашаемся с правилами и условиями Xiaomi.
- Теперь нужно настроить пароль для подключения беспроводной сети Wi-Fi.
На рисунке под №1 – присваивается Имя WI-Fi сети, 2 – Надо придумать пароль к вашему беспроводному Wi-Fi, ограничение по символам не менее 8 символов. В этом случае мы можем поставить галочку в пункте 3, при этом пароль от ВайФай присваивается к паролю на интерфейс роутера, то есть, чтобы войти и настроить роутер нам нужно ввести точно такой же пароль, как и к wifi. 4 – Здесь мы должны ввести все данные и нажать на кнопку “Сохранить”.
Эти настройки будут применены к обеим сетевым (2,4 ГГЦ и 5 ГГЦ), тк данный роутер двух-диапазонный. - Для того чтобы войти в Wi-Fi роутер необходимо выполнить следующие действия: Сохранить настройки беспроводной сети и настроить параметры входа к роутеру. С помощью пароля от Wi-Fi можно изменить доступ к Wi-Fi на вход в роутер, а также сменить пароль.
На данном скрине 1 – Login от роутера, рекомендую оставить все так как есть, 2 – Password вход в роутер, 3 – Пароль к сети Wi-Fi, 4 – кнопка Далее. Затем, после внесения изменений в настройках роутера он уходит на перезагрузку:
- После этого нужно снова подключиться к беспроводной сети Интернет, так как мы сменили имя сети и защитить его паролем. Чтобы сделать это, снова в правом нижнем углу рабочего стола нужно нажать на значок беспроводной сети.
Мы называем сеть любым словом латиницей, к примеру «sultanov». Затем нужно отметить галочкой «Автоматически подключаться к сети» и нажать на «Подключиться».
Авторизация Xiaomi Mi Wi-Fi Router Mini
Далее, после подключения к сети, необходимо зайти на роутер. Открываем любой браузер (на выбор Chrome, Mozilla, Microsoft EGDE, Opera, и так далее).
На заметку: На сегодняшний день в Google Chrome существует возможность перевести интерфейс на русский язык через спец расширение.
В адресной строке браузера вводите 192.168.31.2 и нажимаете клавишу «Enter» на клавиатуре.
На экране появляется интерфейс роутера, где нам предлагают пройти авторизацию, то есть ввести пароль на интерфейс роутера, а также указать свой логин и пароль. В случае, если вы поставили галочку, то он совпадает с вашим паролем на вай-фай.
Интерфейс Xiaomi Mi Wi-Fi Router Mini перевод на русский язык
Но есть лайфхак, как перевести китайский язык Роутера Xiaomi MI Wi-Fi Router mini на понятный русский язык, но для этого нужно подключить к интету.
А для этого нужно:
- Далее, в правом верхнем углу браузера появится логотип Xiaomi, который автоматически переведет текст интерфейса Xiaomi mi Wi-Fi Router mini на русский:
Есть подробный видео обзор по русификации роутера
Как перевести интерфейс Xiaomi Mi Wi-Fi Router Mini на английский язык
С английским намного проще сам интерфейс роутера может сделать из коробки по переустановке, но правда это только в свежих версиях прошивки.
Заходим в меню роутера и нажимаем среднею кнопку:
Далее по нажимаем оранжевый знак «i», листаем чуть ниже и выбираем «English», вот и перевод интерфейса на английский:
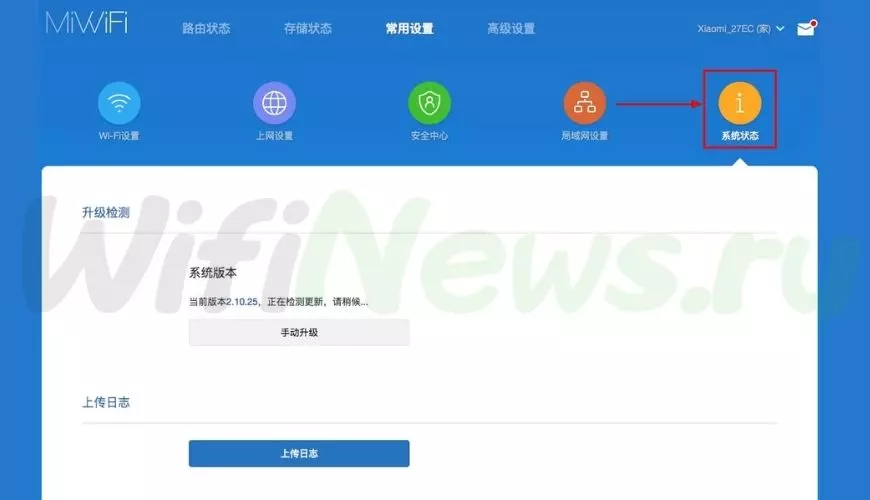
Теперь делаем настройки самого роутера. Так как вай-фай уже настроено, покажем где остальные настройки роутера, если надо что-нибудь подправить. Далее вам возможно надо будет узнать какой у вас тип подключения для входа в интернет, это или PPTP, или L2TP, либо PPPOE.
Узнать тип подключение можно позвонив провайдеру (это та самая организация, с которым у вас заключен договор для предоставления услуги интернет).
Настройка пароля на Wi-Fi на роутере Xiaomi Mi Wi-Fi Router Mini
Так как пароль для вайфай настраивали выше, и поэтому покажу где расположены другие настройки роутера.
Переходим в меню и нажимаем на «Settings», далее на «Wi-Fi settings». Если хотите поправить названия своей сетей или изменить пароли, то это делается здесь:
PPTP настройки в роутере Xiaomi Mi Wi-Fi Router Mini
- Заходим в меню нашего интерфейса и нажимаем на «Advanced», после на значок «VPN», далее кнопка «Add service».
Вновь открывшемся окне в строке «Protocol» выбираем «PPTP» В строке «Name» набираем любое слово на английском, далее в строке «Server» указываем IP-адрес сервера, «Username» – Имя пользователя, «Password» – Пароль. Нажимаем «Save» – и сохраняем настройки.
Все данные вышеперечисленные Вам предоставляется вашим провайдером (обычно все данные сразу в договоре с провайдером). Если вы не можете найти по какой-то либо причине своих данных, Вам необходимо связаться с вашим провайдером на горечей линии для получении всех своих данных.
L2TP настройки в роутере Xiaomi Mi Wi-Fi Router Mini
Все данные вышеперечисленные Вам предоставляется вашим провайдером (обычно все данные сразу в договоре с провайдером). Если вы не можете найти по какой-то либо причине своих данных, Вам необходимо связаться с вашим провайдером на горечей линии для получении всех своих данных.
PPPOE настройка в роутере Xiaomi Mi Wi-Fi Router Mini
- Переходим в меню интерфейса и нажимаем на «Settings», после на значок «Network settings», далее выбираем настройку «PPPOE».
Обновление прошивки на роутере Xiaomi Mi Wi-Fi Router Mini
Выбираем пункт меню «Settings», затем выбираем пункт «Status» и нажимаем на «Update». Чтобы получить доступ к интернету, роутер должен быть подключен к сети и скачивать прошивку самостоятельно с серверов Xiaomi.
Надеемся статья будет полезная, так как писали максимально подробно.
Xiaomi Mi Wi-Fi Adapter USB Mini Portable: обзор, настройка, установка
Сяоми совсем недавно стала активно выпускать сетевую продукцию. Тут тебе и роутеры, и адаптеры, коммутаторы и т.д. Сегодня я расскажу вам – как я купил себе WiFi Adapter от компании Xiaomi. Вообще меня поражают китайцы, они настолько быстро развиваются, что даже немного страшно. Брал адаптер для своего компьютера. Я недавно переехал, и как-то прокидывать провода по всей квартире было лень, а эта штучка стоит совсем недорого. Ну и решил протестировать.
Имеет малый размер и, как вы можете заметить, широкую линию расцветок. Ох, уж эти Китайцы – любят все цветное. Я взял аппарат классического черного цвета. Чаще всего эти аппараты используют как приёмники. То есть у вас дома стоит роутер, и вы в дальней комнате от него принимаете вайфай сигнал. Как в моём случае – когда не хочешь тянуть провод.
Но также эта флэшечка может выступать как точка доступа. То есть если у вас напрямую к компу идёт провод от провайдера, то интернет можно раздавать на ближайшие устройства. Некий бюджетный вариант роутера.
Установка
При подключении любого адаптера к компу, если на нем уже есть интернет драйвера могут установиться с центра обновления Windows – но не в этом случае. Драйвер сразу идёт из коробки, плюс в дополнение программа для быстрой настройки. Но есть небольшой минус – она на китайском языке. Я прошерстил интернет и нашёл русскую локализацию. Пак вы можете скачать с портала «4PDA» – там есть русскоязычная версия.
- Автоматом ПО ставится на диск «C:». Можете поменять путь, но я поставил в директорию по-умолчанию. Жмём на центральную кнопку установки.
- После установки вас попросят вставить адаптер в любой USB порт. Если он уже торчит, но окно продолжает висеть, попробуйте вытащить и вставить адаптер заново.
- Очень странно, но сразу включается «Режим точки доступа». Я же буду использовать его как обычный приёмник. Просто нажимаем на кнопку в меню в правом верхнем углу окна и выбираем «Режим клиента». После этого просто подключаемся к домашнему роутеру по имени сети и паролю.
- Указываем имя сети и пароль от неё. Можно также отключить запрос пароля, и даже скрыть сеть от посторонних глаз. Тогда при подключении надо будет вводить имя сети вручную. В самом низу можно выбрать цвет интерфейса.
Облачное хранилище
На новых прошивках есть возможность бесплатно получить до 1 терабайта облака для собственных нужд. А загружать туда файлы можно через это приложение.
ВНИМАНИЕ! С 2016 года хранилище «kuaipan» более не работает.
- В самом верху найдите пунктик «NotLogin» и нажмите на него. Выбираем пункт как на картинке выше.
- Теперь можно зайти с уже существующей учётной записи «MI» или тут же зарегистрироваться. Как только вы зайдете в учетную запись, то можете без проблем использовать все 1000 Гигабайт облака. Для загрузки файла в облако, просто открываем «Облако» через программу и перетаскиваем файл в центральную область. Нужно будет немного подождать, пока он загрузится.
Сетевой диск
Ещё одно очень удобное приложение. В общем, в вашей локальной сети теперь можно выделить место на жестком диске компа или ноута, и хранить там общие файлы. На моделях, которые стоят дороже 500 рублей, есть встроенная память в 8 ГБ.
- Нажимаем на папочку.
- Далее выбираем раздел «Как открыть сетевой диск».
- А теперь адрес, который указан в самом низу, нужно вписать в браузере на телефоне, подключенного к той же сети. Но можно отсканировать QR-код.
- Если вы отсканировали код, то вам предложат скачать приложение. Если вы зашли через браузер в Web-интерфейс, то нажмите на кнопку «Скачать приложение».
- Теперь можно использовать общую папку.
Тестирование
Теперь настал момент истины, мы посмотрим, насколько быстр именно этот адаптер. Скажу, что брал его по достаточно дешёвой цене за 500 рублей. Напомню, что аналоги Tp-Link и D-Link стоят на 1000 дороже. Это я говорю про самые дешёвые модели.
Итак, результат не плохой, но вот пинг достаточно большой. У меня при прямом подключении пинг составляет 10 мс. Тут значение больше, но в принципе это логично, что некоторые пакеты немного теряются и повышается отклик.
Характеристики и отзывы
| Частота работы | 2.4 ГГц |
| Стандарты | 802.11b, g, n |
| Скорость передачи | 120 Мбит/с |
| Антенны | Внутренняя, 18 dBm |
| Размер | 0,27 x 0,17 мм x 0,1 см |
Итак, начнем с самого начала. Данный модуль поддерживает только частоту 2.4 ГГц. Антенна встроенная и достаточно слабая, поэтому передатчик подходит только для небольшого дома. Живу я в двухкомнатной квартире, и мне хватает. Как точку доступа использовать в постоянном режиме – просто бред. Иногда, конечно, можно, но железо у аппарата слабое, и он просто может перегореть.
Если одновременно подключено несколько устройств, то сеть может отваливаться. Так что лучше его использовать как обычный приёмник беспроводной сети. Пользуюсь я им недолго, но пока мне хватает. Несколько раз отваливался, из-за чего приходилось перезагружать. Но в целом я доволен. Тут нужно учитывать, что это бюджетная модель. Для большой квартиры или дома не пойдёт. Можете прочесть пару отзывов от других покупателей.
ПРОСЬБА! Если ты являешься счастливым или, быть может, несчастливым обладателем Xiaomi Mi Wi-Fi USB модулем – напиши отзыв внизу в комментариях.