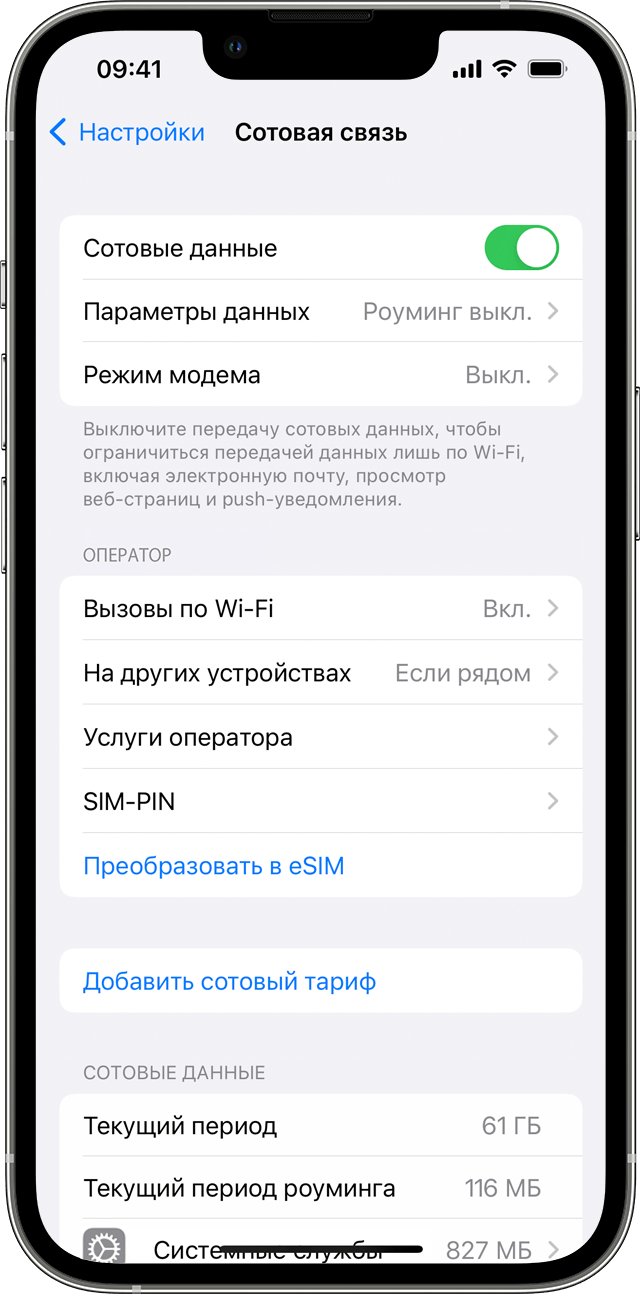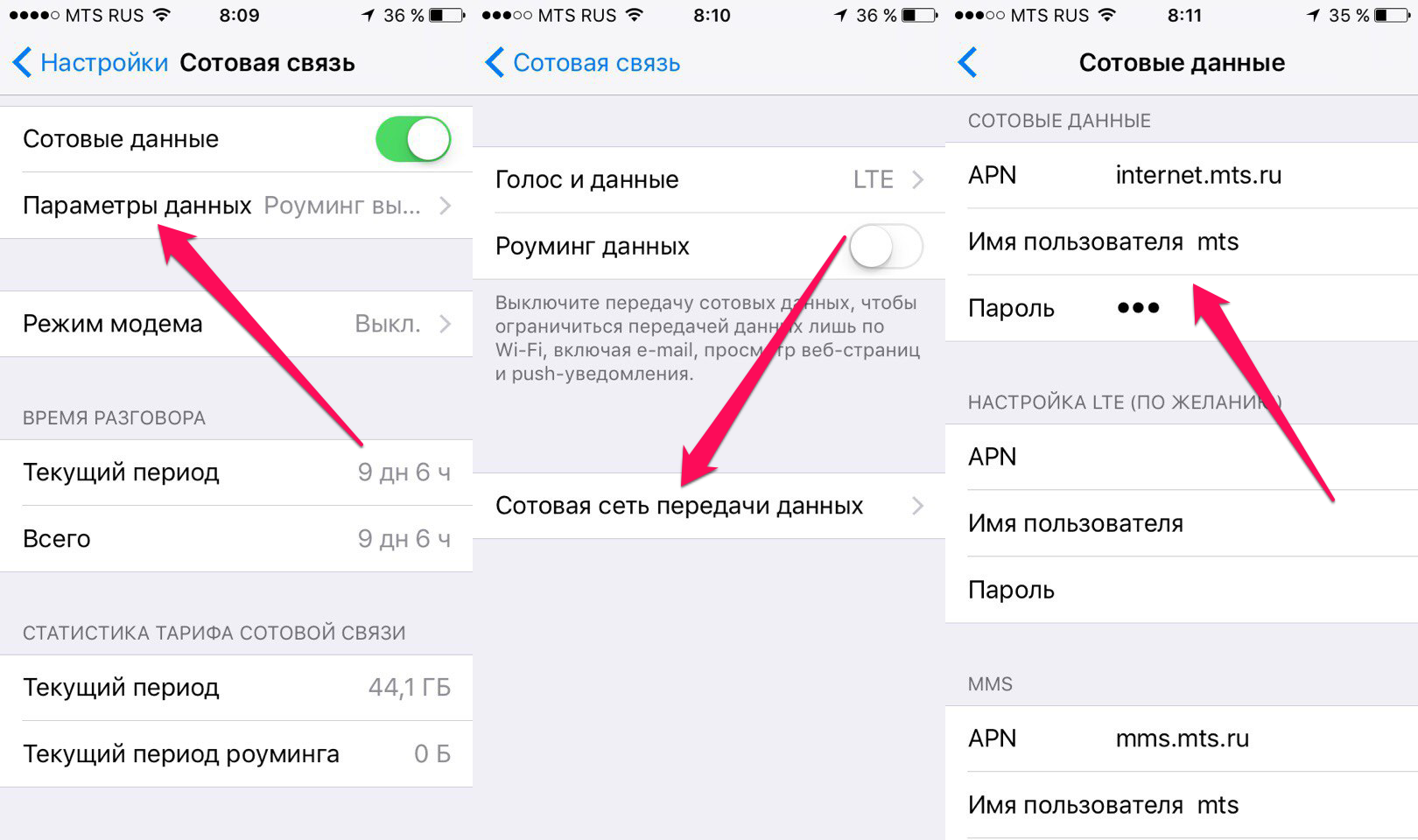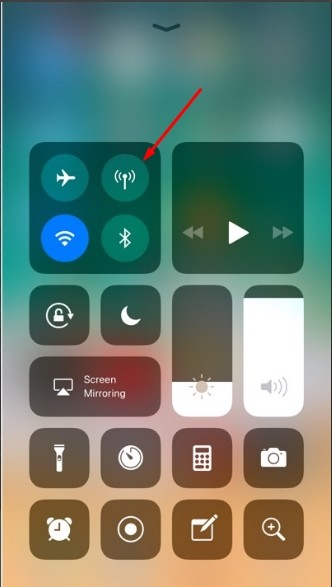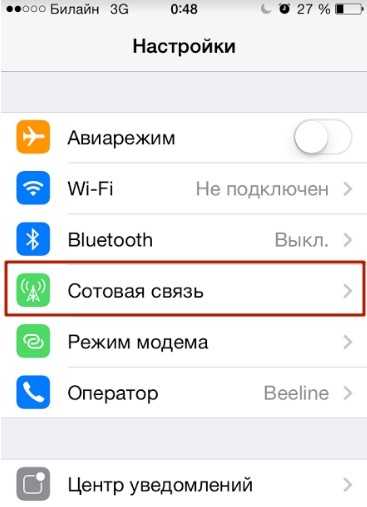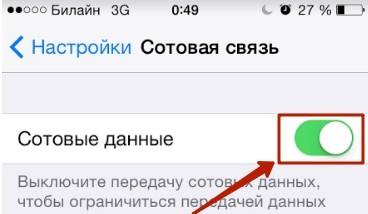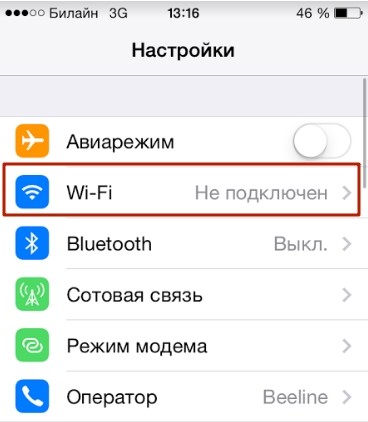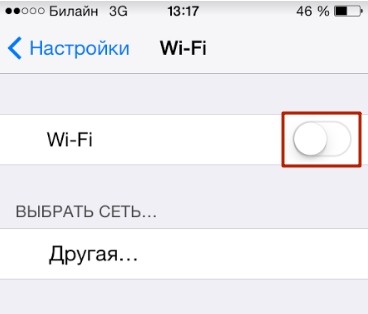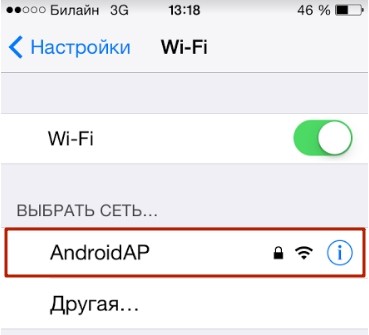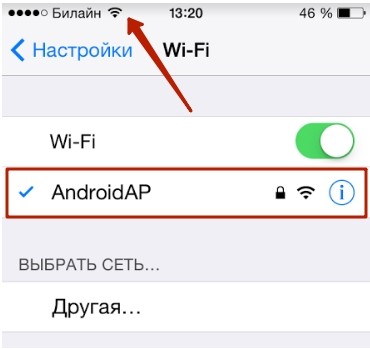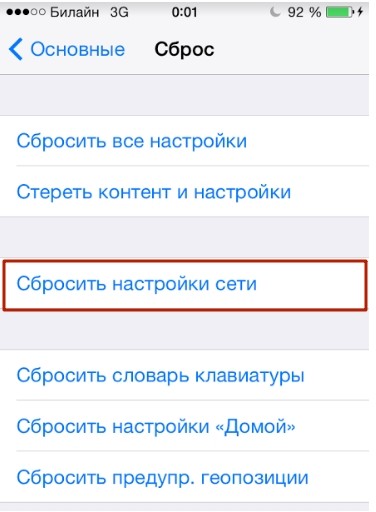- Использование сотовых данных на iPhone или iPad
- Включение или отключение сотовых данных
- Просмотр объема трафика
- Получение помощи
- Как настроить интернет на iPhone (настройки операторов)
- Как настроить интернет на iPhone
- Настройки операторов
- Как на iPhone включить мобильный интернет: решение проблем с подключением
- Мобильный интернет
- Wi-Fi
- Проблемы с мобильным подключением
- Проблема с Wi-Fi
Использование сотовых данных на iPhone или iPad
В этой статье описывается, как определить объем входящего и исходящего трафика, передаваемого по сотовой сети, а также как разрешить и запретить такой способ передачи данных для всех или некоторых приложений.
Включение или отключение сотовых данных
Чтобы включить или отключить сотовые данные, перейдите в приложение «Настройки» и выберите пункт «Сотовая связь» (или «Мобильные данные»). На iPad выберите «Настройки» > «Сотовые данные».
- Включение LTE, 4G или 3G. Вы можете выбрать тип сетевого подключения для передачи голоса и данных. Узнайте больше в статье об этих параметрах. Узнайте о вариантах передачи данных с 5G на вашем iPhone или iPad.
- Включение или отключение функции «Голосовой роуминг». В сетях CDMA можно отключать функцию «Голосовой роуминг», чтобы с вашего счета не списывались средства за использование сетей других операторов связи.
- Включение или отключение функции «Роуминг данных». Во время поездок за рубеж можно отключать функцию «Роуминг данных», чтобы с вашего счета не списывались средства за передачу данных в роуминге. При использовании международного тарифного плана передачи данных отключать эту функцию не рекомендуется. Узнайте больше о зарубежных поездках с iPhone или iPad.
У некоторых операторов связи роуминг данных может активироваться и при поездках внутри страны. Для получения дополнительных сведений о правилах роуминга данных или других настройках сотовых данных обращайтесь к своему оператору связи. Отключив сотовые данные, вы запретите приложениям и сервисам подключение к Интернету по сотовой сети. Если сотовые данные разрешены, при отсутствии доступа к сети Wi-Fi приложения и сервисы будут использовать подключение по сотовой сети. В этом случае за использование некоторых функций и сервисов в сотовой сети может взиматься плата. Для получения дополнительных сведений о таких платежах обращайтесь к своему оператору связи.
Просмотр объема трафика
Чтобы просмотреть использованный объем сотовых данных, перейдите в раздел «Настройки» > «Сотовая связь» (или «Настройки» > «Мобильные данные»). На устройстве iPad этот раздел называется «Настройки» > «Сотовые данные».
- Прокрутите вниз, чтобы узнать, какие приложения используют сотовые данные. Если вы не хотите, чтобы какое-либо приложение использовало сотовые данные, вы можете отключить передачу данных для него. Когда сотовые данные отключены, приложения передают данные только по сети Wi-Fi.
- Чтобы просмотреть объем сотовых данных, потребляемый отдельными системными службами, перейдите в раздел «Настройки» > «Сотовая связь» или «Настройки» > «Мобильные данные». Затем нажмите «Системные службы» в разделе «Сотовые данные». Отключить или включить сотовые данные для той или иной системной службы отдельно нельзя.
- Можно просмотреть статистику использования приложением сотовой сети передачи данных за текущий период или статистику для приложений, которые использовали сотовую сеть передачи данных в роуминге. Чтобы сбросить эту статистику, перейдите в раздел «Настройки» > «Сотовая связь» или «Настройки» > «Мобильные данные» и нажмите «Сбросить статистику».
- При использовании iPhone с двумя SIM-картами можно просмотреть объем использованных сотовых данных для выбранного номера.
Чтобы получить наиболее точные сведения об использовании сотовых данных за текущий период, обратитесь к своему оператору связи.
Получение помощи
- Узнайте, что делать, если подключиться к сотовой сети по-прежнему не удается.
- Если используется учетная запись Exchange ActiveSync, данные могут передаваться по сотовой сети даже при отключении соответствующей функции для приложений «Почта» и «Календарь». Чтобы просмотреть объем сотовых данных, используемых учетной записью Exchange ActiveSync, перейдите в раздел «Настройки» > «Сотовая связь» > «Системные службы».
- Если включена функция «Помощь Wi-Fi», она автоматически начинает передавать сотовые данные при слабом сигнале Wi-Fi. По умолчанию функция «Помощь Wi-Fi» включена. Это может привести к дополнительной передаче сотовых данных, что чревато дополнительными расходами в зависимости от вашего тарифного плана. Функцию «Помощь Wi-Fi» можно отключить в приложении «Настройки». Подробнее см. в статье Сведения о функции «Помощь Wi-Fi».
Как настроить интернет на iPhone (настройки операторов)
Подключение к мобильному интернету любого оператора на iPhone настраивается автоматически по умолчанию. Однако вследствие сброса настроек, в том числе и настроек сети, либо случайного указания неправильных данных, интернет на смартфоне Apple перестает быть доступным. В этой инструкции рассказали как вручную настроить мобильный интернет на iPhone, а также привели настройки подключения для ведущих операторов.
Как настроить интернет на iPhone
Для настройки мобильного интернета первоначально требуется перейти в меню просмотра и изменения параметров точки доступа:
Шаг 1. Запустите приложение «Настройки».
Шаг 2. Перейдите в меню «Сотовая связь» → «Параметры данных».
Шаг 3. Выберите раздел «Сотовая сеть передачи данных».
Перед вами откроется страница управления параметрами точки доступа, режима модема и прочими настройками подключения по сотовой сети. Для настройки мобильного интернета вручную изменять требуется раздел «Сотовые данные». В нем представлено три поля: APN, «Имя пользователя» и «Пароль». Указать данные нужно в соответствии с представленными ниже настройками вашего оператора связи.
Настройки операторов
Примечание: если в полях «Имя пользователя» и «Пароль» указано «нет логина/нет пароля», значит их необходимо оставлять пустыми.
APN: internet
Имя пользователя: (нет логина)
Пароль: (нет пароля)
APN: home.beeline.ru
Имя пользователя: beeline
Пароль: beeline
APN: internet.mts.ru
Имя пользователя: mts
Пароль: mts
APN: internet.tele2.ru
Имя пользователя: (нет логина)
Пароль: (нет пароля)
APN: internet.yota
Имя пользователя: (нет логина)
Пароль: (нет пароля)
APN: inet.ycc.ru
Имя пользователя: motiv
Пароль: motiv
APN: internet.etk.ru
Имя пользователя: (нет логина)
Пароль: (нет пароля)
Как на iPhone включить мобильный интернет: решение проблем с подключением
Всем привет! Сегодня мы рассмотрим вопрос – как на айфоне включить и настроить интернет. Это можно сделать двумя способами: с помощью мобильного доступа (3G/4G/5G/LTE) или по Wi-Fi. Рассмотрим оба варианта. Если у вас будут возникать вопросы или что-то пойдет не так – пишите в комментариях.
ПРИМЕЧАНИЕ! Инструкция подходит для всех известных моделей iPhone: 4, 4S, 5, 5C, 5S, 6, 6 Plus, SE, 7, 7Plus, 8, 8Plus, X, Xs, Xs Max, XR, 11, 11 Pro, 11 Pro Max, SE и более поздние модели.
Мобильный интернет
ВНИМАНИЕ! В телефоне должна стоять действующая SIM-карта с проплаченным тарифом, в который входит пакет для доступа к глобальной сети. Если у вас ещё нет симки, то обратитесь к любому действующему оператору: МТС, Мегафон, Yota, Билайн, Теле2 и т.д.
Откройте меню «Шторка» – для этого на главном экране смахните пальцем снизу-вверх. Далее нужно нажать на кнопку с изображением антенны.
ПРИМЕЧАНИЕ! Если вы пользуетесь мобильным инетом, отключайте Wi-Fi.
Также мобильный интернет на айфоне включается в другом месте:
Больше ничего делать не нужно, настройки передачи данных для мобильного инета настраиваются автоматически. После этого вы можете пользоваться интернетом. Если у вас возникли какие-то трудности с подключением, то в первую очередь посмотрите баланс вашего лицевого счета. Также можно позвонить по телефону технической поддержки вашего провайдера. Зайти в интернет можно через стандартный браузер Safari.
Wi-Fi
- Ниже начнут отображаться беспроводные сети – выберите нужную и введите пароль для подключения (если он есть).
ПРИМЕЧАНИЕ! Если одновременно включены мобильная глобальная сеть и WiFi, то подключение произойдет к беспроводной сети вай-фай.
Напомню, что вы также можете делиться интернетом друг с другом. То есть один телефон подключается к глобальной сети, далее он включается в режим «Точки доступа» и раздает интернет по вайфай. Инструкцию по включению данного режима – читаем тут.
Проблемы с мобильным подключением
Если не работает мобильный инет, то пробуем следующие шаги:
- Отключите и включите телефон.
- Попробуйте переподключиться к мобильному интернету.
- Посмотрите на значок в верхней части телефона – возможно подключение не происходит, потому что вы находитесь далеко от вышки: например, вы за городом или в лесу.
- Проверьте баланс на счете, возможно его нужно пополнить.
- Зайдите в «Настройки», найдите подраздел «Основные» и далее перейдите в «Сброс». Нужно найти кнопку по сбросу настроек сети и нажать на неё.
Проблема с Wi-Fi
Зайдите в раздел «Wi-Fi» в настройках и ещё раз проверьте, что вы правильно подключились к беспроводной сети, возможно вы неверно ввели пароль и подключение не произошло. Подойдите к своему роутеру и перезагрузите его – для этого два раза нажмите на кнопку питания. Также его можно перезапустить, выдернув и вставив блок питания из розетки.