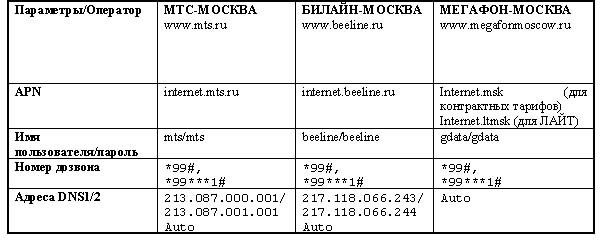- Мобильный Интернет на КПК
- Настройки GPRS на Windows Mobile 2003 for PPC Phone Edition
- Заключение
- Как подключить интернет с телефона на компьютер или ноутбук?
- Как подключить мобильный интернет к ноутбуку или компьютеру и безопасно ли это
- Как подключить интернет от телефона к компьютеру
- Как включить интернет на компьютере через телефон по Wi-Fi
- Подключение интернета через телефон с помощью Bluetooth
- Как раздавать мобильный интернет через USB
- Как подключиться к интернету через телефон — выводы
Мобильный Интернет на КПК
Жители Москвы и Санкт-Петербурга уже довольно давно могут пользоваться беспроводным мобильным доступом в Интернет по протоколу GPRS. Преимущество ее в том, что оплата за услугу берется не за время, проведенное в сети, а за объем переданной/принятой информации. Телефон при этом остается незанятым (если в момент звонка не происходит передача данных). Цены на российский GPRS Интернет позволяют рассматривать его как альтернативу модемному доступу, а в некоторых случаях – даже как альтернативу доступа через локальную сеть (когда требуется постоянное нахождение в сети, и при этом объемы передаваемой/скачиваемой информации невелики). К настоящему моменту все три центральных GSM оператора предоставляют эту услугу на коммерческой основе. Постепенно технология проникает и в регионы. Отметим, что практически все современные сотовые телефоны поддерживают передачу данных по GPRS.
Наибольшую популярность приобрела связка «сотовый телефон плюс КПК», так как такой вариант является наиболее экономичным и продуктивным решением для мобильного Интернета. Конечно, ни что вам не мешает воспользоваться только мобильным телефоном, благо почти во всех новых моделях присутствует WAP-браузер и Java-клиент. Но такой способ не даст вам полноценного доступа к ресурсам Интернета. Да и какое удовольствие – вглядываться в крошечный экран телефона. Можно купить смартфон или коммуникатор, это будет полноценно заменой связке «сотовый телефон + КПК», так как по производительности эти устройства ничем не уступают КПК, а встроенный GSM/GPRS модуль обеспечивает функции сотового телефона. Но, к сожалению, выбор таких устройств на данный момент на рынке небольшой, да и цены довольно высокие. Связка «телефон+ноутбук», функциональная, но довольно громоздкая и дорогая по сравнению с другими вариантами. В целом, GSM телефон с поддержкой GPRS можно рассматривать как внешний модем для многих устройств и использовать их по очереди. Сегодня мы поговорим о подключении КПК на базе Pocket PC к Интернету посредством GPRS-соединения.
Для того чтобы получить доступ в Интернет, вам нужен сотовый телефон с инфракрасным портом и (или) bluetooth-модулем, а также с поддержкой GPRS. В начале вам необходимо подключить услугу мобильного Интернета у своего оператора и получить соответствующие настройки. Для примера ниже приведены настройки мобильного Интернета для основных операторов Москвы и Санкт-Петербурга (см. Табл.1, 2):
Таблица. 1 Настройки для операторов Москвы
Таблица. 2 Настройки для операторов Санкт-Петербурга
Отметим, что настройки для разных операторов (это относится не только к российским) отличаются тремя параметрами: точкой доступа (APN), именем пользователя и паролем. Иногда к этому списку добавляются IP адреса серверов доменных имен (DNS1/2), но чаще они выдаются автоматически (то есть пользователю об этом задумывать не приходится), даже если на сайте оператора указаны конкретные значения (к примеру, настройки московских MTS и Beeline).
После того как вы сделали соответствующие настройки своего мобильного телефона, можно приступать к настройкам вашего КПК Pocket PC. Настройки приведены для КПК на базе Windows Mobile 2003, отличия от Pocket PC 2002 только в графическом оформлении, надеюсь, что вы все-таки без труда сможете настроить свое устройство.
1. Заходите в меню «Settings» и переходите на закладку «Connections».
2. Далее нажимаете на иконку «Beam», там вы можете включить инфракрасный порт (если вы выбрали данный способ соединения), если вы выбрали подключение по bluetooth, то вам надо включить этот порт с помощью одноименного менеджера на вашем устройстве (на разных КПК настройки bluetooth могут существенно различаться, смотрите инструкцию к вашему устройству). Менеджер bluetooth на наладонниках HP iPAQ.
3. Нажав на иконку «Connections», приступаете непосредственно к настройкам Интернет-соединения. Выбираете пункт «Add new modem connection» в разделе «My ISP».
4. Вводите имя соединения (любое), далее выбираете модем (выбранный вами способ соединения), для соединения по инфракрасному порту это «Generic IrDA», а для bluetooth — «Bluetooth Dialup Modem» или «Bluetooth» (зависит от модели КПК).
5. В графе номер телефона пишете «*99#» (для телефонов Motorola, Nokia, Ericsson, Sony-Ericsson и др.) или «*99***#» (для некоторых старых телефонов, но и для новых он тоже подойдет), где номер учетной записи в вашем телефоне.
6. Пишете имя пользователя и пароль: «User name:…», «Password:…». Поле домен оставляете пустым. Переходите в меню «Advanced. », нажав на соответствующую ссылку.
7. Далее на закладке «General» выбираете скорость (ставьте максимальную 115200, но это скорость не соединения с Интернет, а скорость общения между КПК и телефоном), поле «Extra dial-string modem commands», заполняется для телефонов Siemens, Nokia, так же заполните ее в том, случае если без нее не устанавливается соединение. Строка имеет вид: +CGDCONT=1,”IP”,”APN”, значение APN (точки доступа) вы можете посмотреть в таблице или узнать у своего оператора сотовой связи. Если поле не заполнено, то точку доступа придется прописывать в телефоне.
8. Закладку «Port Settings» пропускаете.
9. Переходите на закладку TCP/IP, ставите галочку напротив пункта «Use server-assigned IP address». Так же уберите галочки с пунктов «Use software compression» и «Use IP header compression», так как эти параметры не используются.
10. На закладке «Servers» либо оставляете галочку напротив пункта «Use server-assigned addresses», либо, если этого требует провайдер, заполняете адреса DNS вручную.
12. Изменить настройки соединения вы можете, выбрав меню «Manage existing connections» в разделе «My ISP»
Для установки соединения надо выбрать созданное подключение в верхней части экрана.
Если Вы пользуетесь услугами нескольких операторов (например, Мегафон и Beeline), тогда в меню «Manage existing connections» в разделе «My ISP» вам надо выбрать активное соединение.
В принципе, это все необходимые настройки, теперь можете запускать браузер, почтовый клиент или Интернет-пейджер и наслаждаться всеми прелестями мобильного Интернета.
Настройки GPRS на Windows Mobile 2003 for PPC Phone Edition
Настройки этой ОС мало чем отличаются от настроек WM2003 for Pocket PC, но все таки некоторые отличия есть. Для подключения мы использовали КПК Rover S1.
Мы не будем описывать весь процесс настройки устройства, а опишем только те моменты, которые не совпадают с настройками в ОС WM 2003.
Начальные настройки аналогичны настройкам WM2003 (пункты с 1 по 3).
1. Вводите имя соединения (любое), далее выбираете способ соединения, в нашем случае это «Cellular Line (GPRS)» (для использования встроенного GPRS-модема).
2. В этом окне прописываете APN (точка доступа). Точку доступа вы можете посмотреть в таблице или узнать у своего оператора сотовой связи.
3. Пишете имя пользователя и пароль: «User name:…», «Password:…». Поле домен оставляете пустым. Переходите в меню «Advanced. », нажав на соответствующую ссылку.
4. На закладке TCP/IP, ставите галочку напротив пункта «Use server-assigned IP address». Так же уберите галочки с пунктов «Use software compression» и «Use IP header compression», так как эти параметры не используются.
5. На закладке «Servers» либо оставляете галочку напротив пункта «Use server-assigned addresses», либо, если этого требует провайдер, заполняете адреса DNS вручную.
Остальные настройки и способы соединения аналогичны WM 2003.
Заключение
Вы ознакомились только с первой частью цикла статей о мобильном доступе в Интернет на КПК Pocket PC. Если у вас остались вопросы по настройке GPRS соединения, или настроить связку так и не получилось, то мы будем рады ответить на любые вопросы по этой теме на нашем форуме. Далее вас ожидают материалы о программах для работы с сетевыми сервисами: Интернет сайтами, электронной почтой, Интернет пейджерами.
Фокин Владимир (evroset@mail.ru)
Опубликовано — 07 февраля 2004 г.
Как подключить интернет с телефона на компьютер или ноутбук?
Как подключить мобильный интернет к ноутбуку или компьютеру и безопасно ли это
В жизни часто бывает так, что нужно воспользоваться интернетом на компьютере, но по каким-то причинам нет возможности подключиться к проводу или беспроводной сети Wi-Fi, например — в командировке, поездке или любой другой ситуации, когда нет доступа к домашнему или общественному интернету. Решить эту проблему можно, раздав интернет со своего смартфона на ноутбук или планшет.
Как подключить интернет от телефона к компьютеру
Есть несколько способов как подключить ноутбук к интернету через смартфон:
- Создание и запуск точки доступа Wi-Fi на смартфоне;
- С помощью USB-кабеля;
- С помощью Bluetooth.
Эти способы различаются степенью удобства, скоростью работы интернета и количеством устройств (компьютеров), которые можно подключить к смартфону с целью обеспечения доступа в интернет. Кроме того, некоторые из перечисленных выше способов как подключить интернет от телефона к ноутбуку или компьютеру менее безопасные, чем другие.
Рассматриваемые в этой статье способы как раздать интернет со смартфона на ноутбук доступны для мобильных устройств, работающих под управлением операционных систем Android и iOS. Пользователи Windows Phone могут раздавать интернет только через точку доступа Wi-Fi.
Как включить интернет на компьютере через телефон по Wi-Fi
Самый легкий и удобный способ раздать интернет со своего смартфона на ноутбук — с помощью Wi-Fi. Для того чтобы сделать это, нужно включить точку доступа:
- Во-первых, нужно зайти в настройки смартфона;
- Далее нужно выбрать пункт «Режим модема»;
- В нем нужно выбрать раздел «Точка доступа»;
- Заключительный этап — настройка точки доступа: создание пароля, выбор типа безопасности и назначение названия для сети Wi-Fi.
- Теперь можно активировать только что созданную точку доступа и подключаться к ней с любого устройства (ноутбука). При подключении потребуется ввести тот пароль, который на предыдущем этапе был указан в настройках смартфона.
Интернет через точку доступа, созданную на смартфоне, работает так же хорошо, как и через роутер. Скорость и стабильность соединения напрямую зависят от того, какие условия предлагает оператор мобильной связи и насколько хорошо смартфон принимает сигнал сотовой сети.
Раздавать интернет по Wi-Fi безопасно, но только при том условии, что в настройках указан тип защиты WPA2 и установлен достаточно сложный пароль. В противном случае, к вашему интернету смогут подключаться посторонние люди. Если это произойдет, то они, в теории, будут иметь возможность перехватывать трафик и узнавать пароли, а также получить информацию о том, какие сайты вы посещаете. Хороший пароль — залог безопасности.
Подключение интернета через телефон с помощью Bluetooth
Раздавать интернет через Bluetooth можно так же, как и через Wi-Fi. Принцип здесь работает тот же. Чтобы раздать интернет, нужно зайти в настройки и выбрать пункт «режим модема». После этого можно активировать точку доступа по Bluetooth.
Интернет, переданный через Bluetooth, работает медленнее, чем через Wi-Fi. Кроме того, при таком режиме работы к смартфону сможет подключаться только одно устройство, а не несколько, как в случае с Wi-Fi.
В плане обеспечения безопасности данный способ уступает другим, так как к смартфону сможет подключиться кто-то чужой, опередив при этом владельца устройства. Еще одна проблема — злоумышленники могут относительно легко перехватить Bluetooth-сигнал или даже подавить его. С Wi-Fi это сделать труднее.
Преимущество этого способа — легкость настройки, отсутствие необходимости вводить пароль.
Как раздавать мобильный интернет через USB
Раздавать интернет можно подключив свой смартфон к компьютеру. Включить раздачу интернета необходимо в настройках смартфона, выбрав соответствующий пункт в разделе «Режим модема». Компьютер автоматически распознает смартфон и предложит подключиться к интернету.
Интернет, который раздается таким образом, работает так же быстро, как и в случае с Wi-Fi подключением. Бесспорное преимущество раздачи интернета через проводное подключение — безопасность. Никто не сможет препятствовать подключению или подавлять сигнал, а также перехватывать его. Контролировать нужно только провод.
Недостаток этого способа — смартфон должен быть постоянно подключен к компьютеру, из-за чего ограничивается мобильность, и пользоваться ноутбуком и смартфоном становится не очень удобно.
Как подключиться к интернету через телефон — выводы
Раздавать интернет с помощью смартфона можно тремя различными способами. Самый безопасный — с помощью USB-кабеля, но таким образом можно подключить только одно устройство. Точка доступа Wi-Fi — самый гибкий метод. Интернет через Wi-Fi работает быстро, к раздающему смартфону могут подключаться сразу несколько устройств, до 10 устройств. Способ с Bluetooth-подключением не очень удобен, но в некоторых ситуациях оказывается полезным.
Пожалуйста, оставьте ваши отзывы по текущей теме материала. За комментарии, лайки, подписки, дизлайки, отклики низкий вам поклон!