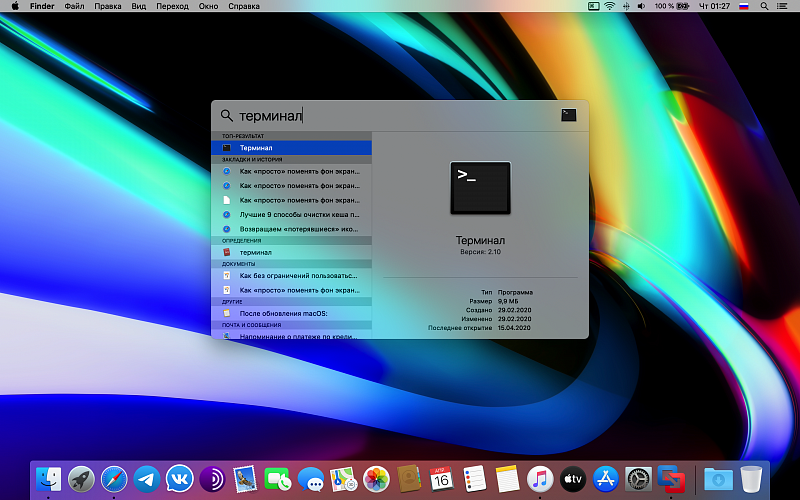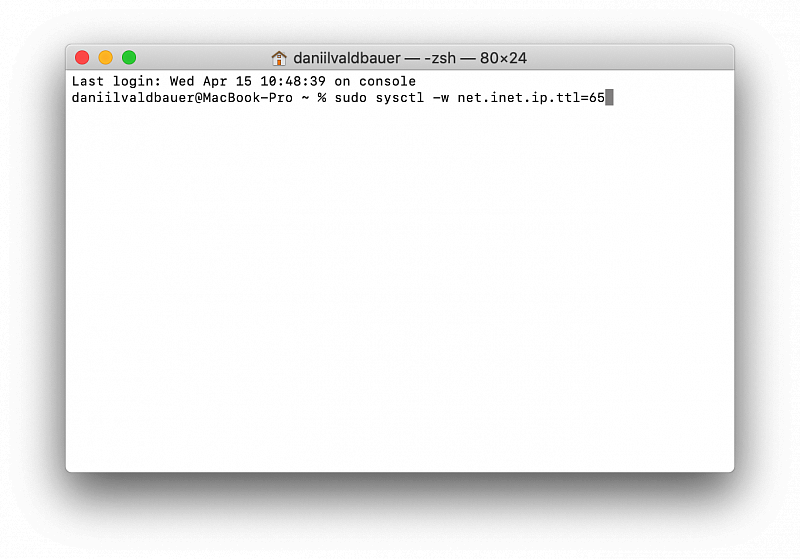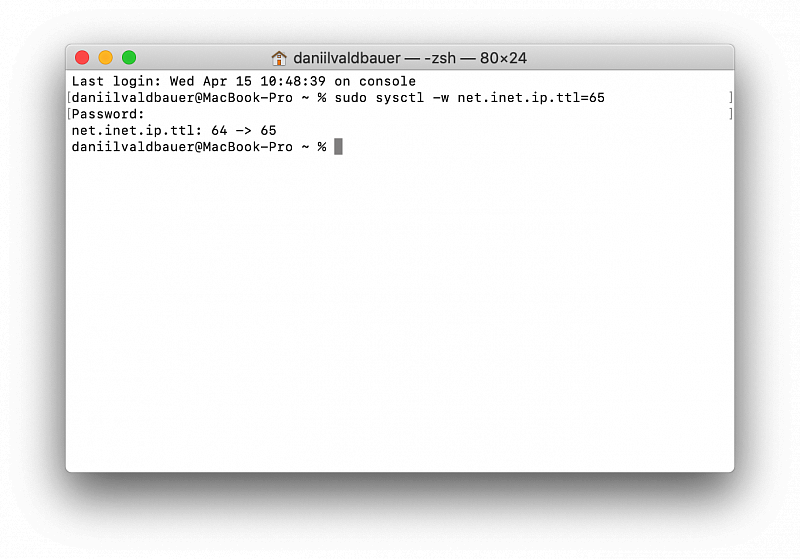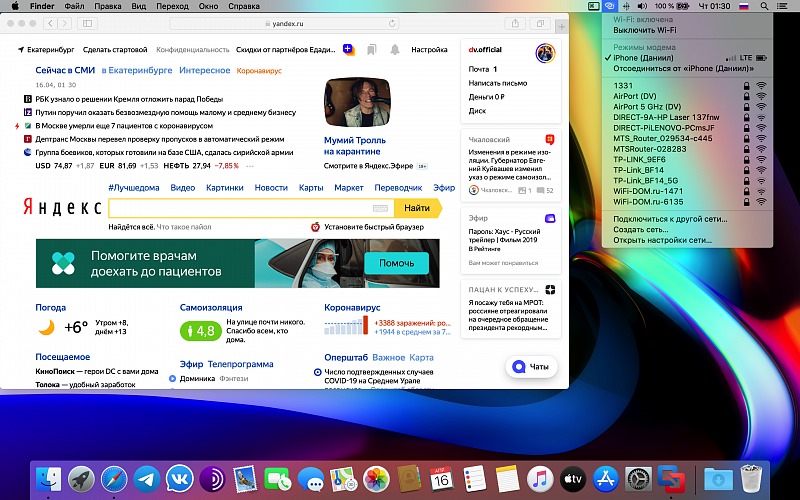- Как подключить интернет через телефон на Mac?
- Как раздать интернет с айфона на компьютер через USB?
- Как раздать интернет с Mac на iPhone по USB?
- Как подключить Мак к LAN?
- Как подключиться к локальной сети на Mac?
- Как подключить модем к макбук?
- Как решить проблемы с Wi-Fi на Mac?
- Почему не подключается вай фай на Маке?
- Как подключить мтс модем к Mac?
- Как раздать интернет с Андроид на макбук?
- Настройка режима модема на устройстве iPhone или iPad
- Настройка режима модема
- Подключение с использованием режима модема через Wi-Fi, Bluetooth или USB
- Wi-Fi
- Bluetooth
- USB
- Настройка автоматического подключения для членов семьи
- Отключение устройств
- Установка или смена пароля Wi-Fi
- Дополнительные сведения
- Подключить мобильный интернет макбук
- Как без ограничений пользоваться мобильным интернетом на macOS
- Популярное
- Популярное
- Комментарии
- Использование iPhone или iPad для подключения Mac к интернету
- Подключение с помощью Wi-Fi
- Подключение с помощью USB
- Просмотр статуса USB‑подключения и настройка его параметров
Как подключить интернет через телефон на Mac?
На Mac выберите меню Apple > «Системные настройки», затем нажмите «Сеть». Выберите свой модем в списке слева. Если Ваш модем не отображается в списке, убедитесь, что он подключен к компьютеру (внутренне или внешне), нажмите кнопку «Добавить» внизу списка, а затем нажмите всплывающее меню «Интерфейс» и выберите «Модем».
Как раздать интернет с айфона на компьютер через USB?
- Подключить iPhone к компьютеру
- Перейти в Панель управления -> Сеть и Интернет -> Просмотр состояния сети и задач и убедиться, что подключение активировалось
Как раздать интернет с Mac на iPhone по USB?
- На Mac переходим в Настройки – Общий доступ и выделяем раздел Общий интернет.
- Выбираем подключение, которое будем раздавать на другие устройства. В нашем случае это Wi-Fi.
- В окне справа выбираем опцию Bluetooth PAN.
- Отмечаем флаг Общий интернет в левой панели.
Как подключить Мак к LAN?
- Используйте кабель Ethernet для соединения разъема Ethernet компьютера и модема или другого сетевого устройства (например, коммутатора или маршрутизатора). .
- На Mac выберите меню Apple > «Системные настройки», затем нажмите «Сеть». .
- Выберите Ethernet в списке слева.
Как подключиться к локальной сети на Mac?
- В Finder на Mac выберите «Переход» > «Подключение к серверу» и нажмите «Просмотреть».
- Найдите имя компьютера в разделе «Общий доступ» в боковом меню окна Finder и нажмите на него, чтобы установить подключение.
Как подключить модем к макбук?
На Mac выберите меню Apple > «Системные настройки», затем нажмите «Сеть». Выберите модем. Если модема нет в списке, убедитесь, что он подключен к компьютеру Mac (внешне или внутренне), и нажмите кнопку «Добавить» под списком.
Как решить проблемы с Wi-Fi на Mac?
- Выясните, работает ли роутер .
- Установите обновления системы .
- Выключите и включите Wi—Fi. .
- Смените сетевое размещение .
- Удалите Сеть и подключитесь к ней заново .
- Удалите сетевое подключение и создайте новое .
- Сбросьте параметры SMC. .
- Переустановите macOS.
Почему не подключается вай фай на Маке?
Убедитесь, что сеть Wi-Fi включена. . На Mac выберите меню Apple > «Системные настройки», затем нажмите «Сеть». Открыть настройки сети Если Wi-Fi нет в списке служб сетевых подключений, нажмите кнопку «Добавить» под списком, нажмите всплывающее меню «Интерфейс», затем выберите «Wi-Fi».
Как подключить мтс модем к Mac?
- На Mac выберите меню Apple > «Системные настройки», затем нажмите «Сеть». .
- Выберите свой модем в списке слева. .
- Нажмите «Дополнения», затем — «PPP».
- Выберите «При необходимости подключаться автоматически».
Как раздать интернет с Андроид на макбук?
- Шаг 1: Скачайте свежую сборку драйвера HoRNDIS для Mac по этой ссылке.
- Шаг 2: Установите драйвер стандартным образом.
- Шаг 3: Подключите Android-устройствл к компьютеру.
- Шаг 4: Зайдите в настройки Android-смартфона и включите функцию «Точка доступа».
Настройка режима модема на устройстве iPhone или iPad
Режим модема позволяет раздавать мобильный интернет с iPhone или iPad (Wi-Fi + Cellular) при отсутствии доступа к сети Wi-Fi.
Настройка режима модема
- Перейдите в меню «Настройки» > «Сотовые данные» > «Режим модема» или «Настройки» > «Режим модема».
- Нажмите ползунок рядом с функцией «Разрешать другим».
Если параметр «Режим модема» не отображается, обратитесь к своему оператору и узнайте, доступно ли использование режима модема в вашем тарифе.
Подключение с использованием режима модема через Wi-Fi, Bluetooth или USB
Можно подключиться к устройству в режиме модема через Wi-Fi, Bluetooth или USB. А устройства с iOS 13 или более поздней версии, подключенные с помощью режима модема, сохраняют подключение, даже если экран заблокирован, что позволяет получать на них уведомления и сообщения.
При подключении устройства к точке доступа в режиме модема строка состояния становится голубой и показывает количество подключенных устройств. Количество устройств, которые можно одновременно подключить к точке доступа в режиме модема, зависит от оператора и модели iPhone. Если другие устройства подключились к точке доступа в режиме модема через Wi-Fi, можно использовать только сотовую сеть передачи данных для подключения к Интернету через хост-устройство.
Для подключения выполните следующие действия.
Wi-Fi
На устройстве, к которому требуется подключиться, перейдите в раздел «Настройки» > «Сотовая связь» > «Режим модема» или «Настройки» > «Режим модема» и убедитесь, что этот режим включен. Затем проверьте пароль Wi-Fi и имя телефона. Оставайтесь на этом экране, пока не будет установлено подключение к другому устройству в сети Wi-Fi.
На устройстве, которое требуется подключить, выберите «Настройки» > Wi-Fi и найдите в списке iPhone или iPad. Затем нажмите сеть Wi-Fi, к которой требуется подключиться. При необходимости введите пароль для режима модема.
Bluetooth
Чтобы проверить, обнаруживается ли iPhone или iPad, перейдите на экран «Настройки» > Bluetooth и не закрывайте его. Затем на компьютере Mac следуйте указаниям производителя, чтобы настроить подключение Bluetooth. Подробнее об использовании режима модема с Bluetooth.
Режим модема поддерживает подключения по Bluetooth компьютеров Mac и других устройств сторонних производителей. Чтобы подключить другое устройство iOS, используйте Bluetooth.
USB
Убедитесь, что на компьютере Mac установлена последняя версия iTunes и Finder. Затем подключите iPhone или iPad к компьютеру с помощью кабеля USB из комплекта поставки. Если появится запрос Доверять этому компьютеру? , нажмите кнопку «Доверять».
Настройка автоматического подключения для членов семьи
Вы можете настроить функцию «Семейный доступ», чтобы члены семьи могли автоматически подключаться к вашему устройству в режиме модема без необходимости вводить пароль. Вот что нужно сделать:
- На вашем устройстве, находящемся в режиме модема, перейдите в «Настройки» > «Режим модема» > «Семейный доступ».
- Включите функцию «Семейный доступ». Если эта функция не отображается, узнайте, как настроить функцию «Семейный доступ».
- Нажмите имя каждого из членов семьи и укажите, нужно ли им запрашивать подтверждение или можно автоматически подключаться к вашему устройству в режиме модема.
Отключение устройств
Чтобы отключить устройство, выключите режим модема, отключите Bluetooth или отсоедините кабель USB от устройства.
Установка или смена пароля Wi-Fi
Необходимо установить пароль Wi-Fi, чтобы настроить режим модема. Чтобы сменить пароль Wi-Fi, перейдите в меню «Настройки» > «Сотовая связь» > «Режим модема» или «Настройки» > «Режим модема», затем нажмите «Пароль Wi-Fi»*.
Выберите пароль Wi-Fi не менее чем из восьми символов ASCII. При использовании символов не из таблицы ASCII другие устройства не смогут подключаться к точке доступа в режиме модема. В таблицу ASCII не входят символы китайского, русского, японского и других языков. К символам ASCII относятся следующие:
- Все буквы латинского алфавита в верхнем и нижнем регистрах
- Цифры от 0 до 9
- Некоторые знаки пунктуации
* После изменения пароля любые подключенные устройства будут отключены.
Дополнительные сведения
- Определенные приложения и функции, для которых требуется подключение Wi-Fi, могут не работать при использовании режима модема. Например, могут быть недоступны резервное копирование iCloud или отправка фотографий в Медиатеку iCloud или «Фотопоток».
- Узнайте, как пользоваться функцией Instant Hotspot на Mac, iPhone, iPad или iPod touch.
- Получите помощь по функции «Режим модема» на устройствах iOS и iPadOS.
Подключить мобильный интернет макбук
Будь в курсе последних новостей из мира гаджетов и технологий
Как без ограничений пользоваться мобильным интернетом на macOS
- 1. Открываем программу «Терминал» (можно найти, используя поиск), в окне терминала, вводим следующую команду: sudo sysctl -w net.inet.ip.ttl=65
- 2. Нажимаем: « Enter »
- 3. Теперь, вам необходимо в окне терминала прописать ваш пароль от учетной записи пользователя mac (вслепую, символы отображены не будут, не пугайтесь)
Вот таким, несложным способом, мы обошли ограничения, кстати, еще и сэкономили, ведь чаще всего, услуга раздачи доступа в интернет — платая. Всем добра и свободного доступа в сеть без ограничений!😊
// После перезагрузки mac, установленное значение TTL остается неизменным.😌🙃
Daniel Wald | 05/2020 | #твойжурналист
Популярное
Популярное
Комментарии
Здорово конечно, но проще прошить 4ж модем хуавей и раздавать с него интернет всем, что собственно и сделал на даче. Теперь на нём мак, телек, ноут, планшет и ещё мобильки семьи и всё гуд.
Не за что)
Huawei E8372 я вот этот перепрошил 😉
На теле2 работает отлично, но если выбираешь сеть 3ж, на лте хуже (в режиме автовыбор тоже плохо). Но это уже особенности координат нахождения и местной вышки.
Да, я сделал так же)
ZTE MF90+, их много под брендами «МТС» и «Теле2». Шьются идеально, очень гибкие девайсы
Я бы с радостью, но. моделей роутеров немало — и инструкции разные) проще найти нужный алгоритм на 4pda, в профильной теме именно по своему конкретную роутеру
У меня тариф от Мегафона с полным безлимитом, в том числе и на раздачу. Перешитый модем и роутер к нему отправился на полку, в резерв.
Сколько у вас аб.плата на а месяц?
Просто любопытство, мне на даче мегафон не очень по приёму, у меня тут теле2 рулят. Я нашел в телеги корп.тариф с аб.платой 175₽, тест идет весь апрель, всё гуд (была бы возможность продавать гиги или минуты, то я возможно бы стал зарабатывать на тарифе).
У меня безлимитный архивный Мегафон с бесплатной раздачей за 16,90р/сутки.
Это тариф знаменитого 2016 года. Когда «Безлимитище» у МТС еще был настоящим.
У меня аб плата 245 в мес. Безлимит интернет + 2200 минут на все. Если у Вас есть безлимит за 175 — вообще здорово! Пользуйтесь!
А к WiFi от роутера домашнего он будет тоже подключаться и будет работать, если сделать эту хитрую махинацию?
А статья полезная, спасибо автору за неё. Отправил ссылку другу. Он как раз «в полях» по работе. Инета кроме как на телефоне нет. Отписался что все работает, доволен как слон после купания! Вобщем автору ещё раз благодарность от человека, у которого нет под рукой модема и которому статья помогла получить инет на маке с телефона. То есть от моего друга.
Использование iPhone или iPad для подключения Mac к интернету
Mac может использовать мгновенную точку доступа на iPhone или iPad для подключения к интернету, когда Mac и второе устройство находятся недалеко друг от друга.
Перед попыткой подключения убедитесь, что на устройстве iOS или iPadOS включен режим модема (чтобы проверить это, откройте «Настройки» > «Режим модема» на устройстве).
Примечание. Эта возможность может быть недоступной для устройств некоторых поставщиков. Могут взиматься дополнительные платежи. Для получения дополнительной информации обратитесь к поставщику услуг связи.
Подключение с помощью Wi-Fi
- Убедитесь, что на Mac и на устройстве iOS или iPadOS выполнен вход с одним и тем же Apple ID.
- На компьютере Mac нажмите значок статуса Wi-Fi в строке меню, затем выберите Ваш iPhone или iPad. После подключения к точке доступа на Вашем iPhone или iPad можно использовать меню статуса Wi-Fi для проверки состояния аккумулятора устройства и силы его сотового сигнала.
Если точка доступа не используется, устройство автоматически отключается для экономии энергии аккумулятора.
Подключение с помощью USB
- Подсоедините свой iPhone или iPad к компьютеру Mac кабелем USB, который поставлялся в комплекте к устройству.
- Если на iPhone или iPad отображается запрос «Доверять этому компьютеру?» выберите «Доверять».
Просмотр статуса USB‑подключения и настройка его параметров
- На Mac выберите меню Apple
> «Системные настройки», затем нажмите «Сеть» в боковом меню. (Возможно, потребуется прокрутить вниз.) Открыть настройки сети
- Включите параметр «Отключите, если Вам это не нужно».
- Включите параметр «Экономия данных»