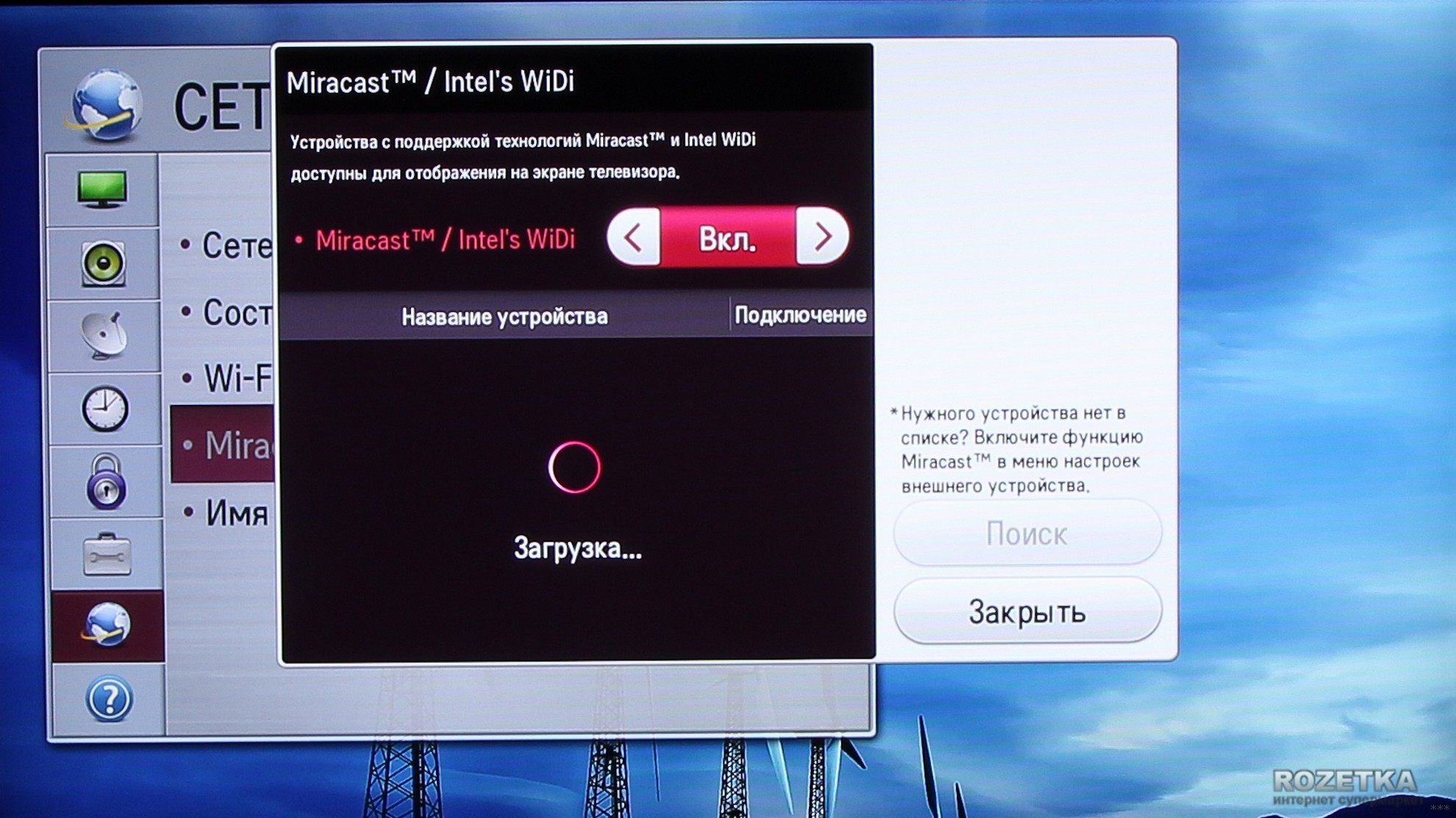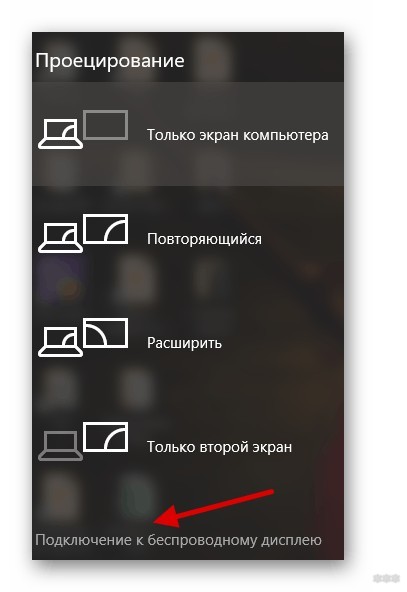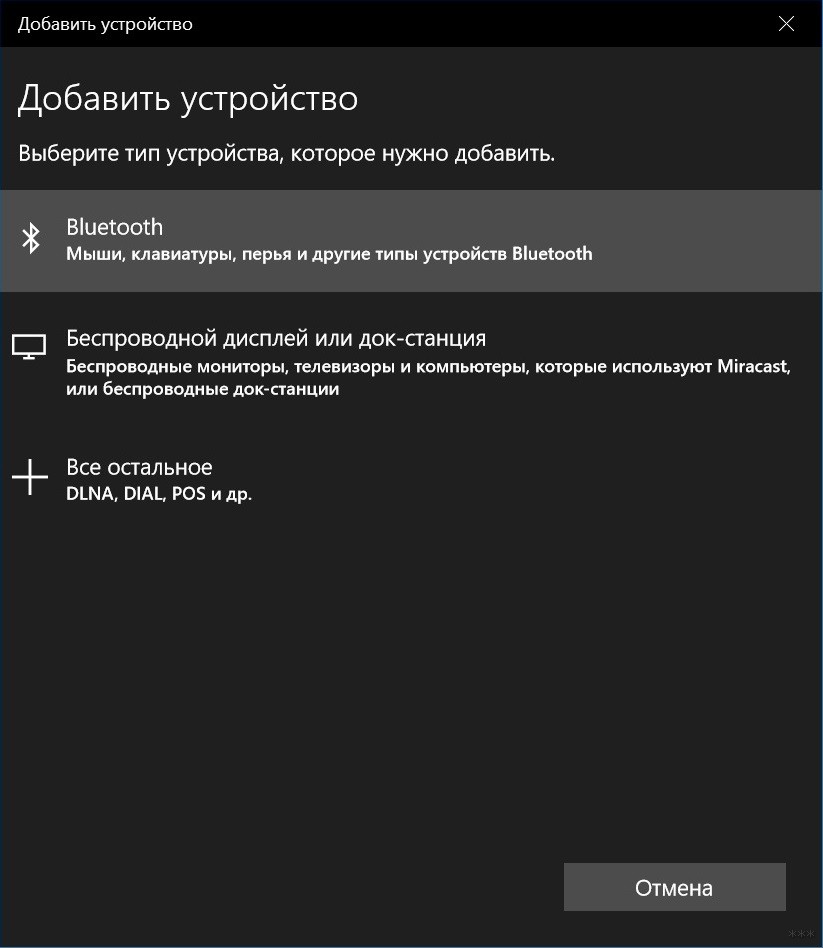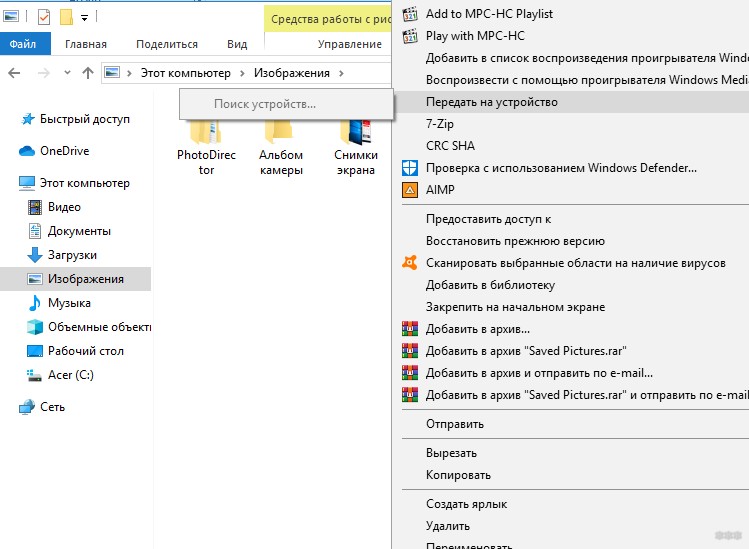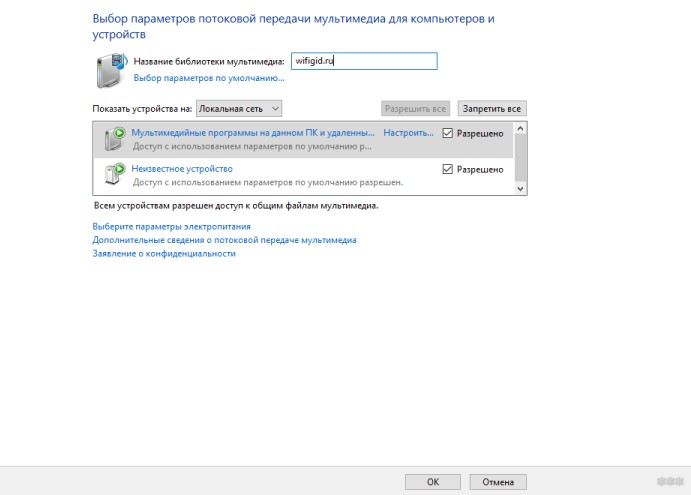- Подключение Монитора к Компьютеру через Видеосендер — HDMI Удлинитель WiFi Сигнала
- Что такое видеосендер и как работает беспроводной удлинитель HDMI?
- Как подключить монитор к компьютеру или ноутбуку по WiFi?
- На что следует обратить внимание при приобретении HDMI удлинителя?
- Беспроводной монитор для компьютера: все самое интересное
- MIRACAST
- DLNA
- Wi-Fi монитор
Подключение Монитора к Компьютеру через Видеосендер — HDMI Удлинитель WiFi Сигнала
Видеосендер — это беспроводной удлинитель HDMI сигнала, который позволяет передать по воздуху картинку с компьютера на телевизор. Об использовании ТВ в качестве второго монитора я уже рассказывал. Но мы это делали при помощи кабелей — VGA, HDMI, DVI и т.д. Однако есть и другая удобная возможность подключить ТВ или обычный монитор как второй экран для компьютера или ноутбука беспроводным способом, по WiFi. Это весьма целесообразно делать на каких-то лекциях или семинарах, когда изображение с компьютера докладчика будет выводиться на большой монитор. Для этого понадобится установить беспроводной удлинитель hdmi, или видеосендер.
Что такое видеосендер и как работает беспроводной удлинитель HDMI?
Беспроводной удлинитель HDMI — это не только одно устройство, именуемое видеосендером, а целый комплект, состоящий из передатчика видеосигнала и приемника. Передатчик, оснащенный USB вилкой, вставляется в компьютер или ноутбук. А приемник, имеющий один из видеовыходов, при помощи одного из видеокабелей — к монитору или ТВ.
Видеосендер — удовольствие не самое дешевое, но зато таким образом вы освобождаетесь от необходимости прокладки видеокабеля по помещению, что особенно актуально, если такое подключение не было запланировано до ремонта и соответствующие коммуникации не были подведены к месту дислокации монитора.
В зависимости от модели, дальность работы таких устройств — от 10-15 до нескольких десятков метров, причем хорошие модели пробивают даже капитальные стены. Есть также модели, которые имеют сразу несколько входов для разных источников видео. К таким беспроводным видеосендерам уже можно будет подсоединить не только ноутбук, но и файловый накопитель, видеокамеру или какую-то еще мультимедиа приставку.
Как подключить монитор к компьютеру или ноутбуку по WiFi?
В общем, суть подключения монитора к компьютеру или ноутбуку по WiFi вы уже поняли. После стыковки передатчика с ПК, а беспроводного HDMI приемника с монитором или ТВ, никаких других настроек делать по большому счету не нужно. Нет, можно конечно же залезть в панель управления видеосендера и вручную выставить типы шифрования и SSID. Но для простого просмотра видео все это не к чему — никаких важный данных, которые нужно сильно защищать, передаваться по радиомосту не будет.
Поэтому находим и нажимаем на одном устройстве кнопку WPS для автоматического коннекта. И потом то же самое на другом, и ждем, пока приемник и передатчик из комплекта видеосендера автоматически по беспроводному сигналу начинают видеть друг друга.
Компьютер воспринимает подключенный по wifi второй монитор так же, как если бы он был соединен кабелем HDMI, VGA, DVI или любым другим. Кстати, в качестве приемника для видеосендера может выступать не только монитор или телевизор, но и аудиосистема, имеющая поддержку WiFi. Только для нее уже понадобится комплект с передачей звука и стоимость его будет дороже.
На что следует обратить внимание при приобретении HDMI удлинителя?
- Поддерживаемые экранные разрешения. Как правило, беспроводный видеосендеры HDMI работают как со старыми мониторами с разрешением 800х600, так и с современными широкоэкранными вплоть до 1920×1080. Но во избежание разочарований в качестве картинки, этот момент стоит уточнить.
- Входы и выходы передатчика и приемника. Перед покупкой удлинителя внимательно изучите, какие разъемы имеет ваш монитор и компьютер (приставка, накопитель), с которого будет вестись вещание. Моделей видеосендеров с разными выходами и входами очень много, поэтому подберите именно ту, которая удовлетворяют имеющимся исходным данным.
- Поддержка передачи аудио. Если вы подключаете в качестве приемника телевизор, который будет находиться в другой комнате, или аудио-аппаратуру, то актуально передавать не только видео, но и звук. Если вам необходима эта функция, то обратите внимание на ее налачие.
- Расстояние передачи и видимость. Как я уже говорил, бюджетные модели работают на расстояние до 10 метров и только в прямой видимости. Более дорогие же передают сигнал уже на 30-50 метров и умеют пробивать даже капитальные стены. Если монитор будет висеть на стене в той же комнате, что и источник видео, то нет смысла переплачивать. Если же в разных комнатах или даже этажах дома, то лучше не экономить.
- Количество источников. В продвинутых моделях HDMI видеосендеров можно переключаться между несколькими накопителями и выбирать, с какого именно будет идти сигнал.
- Поддержка Full HD и 4К. Для любителей качества изображения и звука — фактор немаловажный.
- Наличие дополнительных аксессуаров, таких как, например, пульт дистанционного управления, будет весьма приятным бонусом к удобство использования видеосендера.
Вот и все, что я бы хотел рассказать о таком устройстве, как беспроводной HDMI удлинитель — видеосендер, при помощи которого вы сможете подключить к компьютеру или ноутбуку второй монитор и передавать по wifi видео и звуковой сигнал. Разумеется, рассказ был бы неполным, если бы я не привел несколько видеороликов по работе с видеосендерами из разных ценовых ниш и с разными возможностями, поэтому смотрим и размышляем…
Один из самых простых примеров, позволяющих передавать видео с USB компьютера на VGA монитора — видеосендер ASUS WAVI.
А вот еще одна более продвинутая модель с поддержкой передачи звука и нескольких источников
Беспроводной монитор для компьютера: все самое интересное
Кто из нас не мечтал о беспроводном мониторе – подключить к нему мобильное устройство или даже компьютер без проводов и наслаждаться фильмами, фото и играми на большом экране. Чаще всего в качестве второго монитора используется телевизор. Главное условие – встроенный Wi-Fi модуль, ведь без него не осуществить беспроводное подключение.
Если вы искали информацию про отдельное устройство «монитор с Wi-Fi для подключения к компьютеру», листайте ниже. Я нашла такой девайс и сделаю его обзор в конце статьи.
MIRACAST
Итак, простой способ сделать Вай-Фай монитор из телевизора – технология Miracast. Стандарт разработан на базе Wi-Fi Direct и используется для передачи мультимедиа «по воздуху». Здесь возможна не просто передача файлов, хранящихся на мобильном устройстве или компьютере, а прямое дублирование их экрана.
Поддержка Miracast есть практически на всех современных устройствах – смартфоны, планшеты, телевизоры, ноутбуки и т. д. На Apple функция называется «AirPlay».
Итак, как сделать телевизор беспроводным монитором для компьютера? Главное условие – наличие Wi-Fi адаптера и ОС не младше Windows 8.1. Для работы на «семерке» придется скачивать дополнительное ПО «Intel WiDi».
А теперь о том, как подключить компьютер или ноутбук к ТВ с помощью Miracast:
- Включить опцию на телевизоре:
- LG – кнопка «HOME» на пульте – раздел «Screen Share»;
- SAMSUNG – кнопка «Source» – пункт «Screen Mirroring»;
- На других моделях – зайдите в настройки, раздел «Сеть» и найдите там пункт «Miracast».
- Переходим к ПК (инструкция будет на примере Windows 10):
- Вызываем дополнительную панель «Спроецировать» сочетанием кнопок + P .
- Выбираем пункт «Подключение к беспроводному дисплею».
Альтернативный способ для «десятки»:
- «Пуск» – «Параметры Windows» – «Устройства».
- Нажимаем «Добавление Bluetooth или другого устройства».
- Выбираем пункт «Беспроводной дисплей или док-станция».
Возможные недостатки технологии Miracast:
- При дублировании экрана часто замечается задержка, что не позволит полноценно играть на большом мониторе.
- Слабая совместимость.
- Максимальное разрешение изображения – 1920*1200.
В следующем видео описаны проводной и беспроводной способы подключения ПК к ТВ:
DLNA
Второй способ передать мультимедиа с компьютера на беспроводной монитор – использование технологии DLNA. Это набор стандартов, позволяющий передавать и принимать контент между совместимыми устройствами в локальной сети.
Подключение совместимых устройств возможно по Ethernet и Wi-Fi. При этом телевизор и ПК должны быть подключены к одной сети.
Есть специальный софт для соединения ТВ и ПК с помощью технологии DLNA. Но здесь я расскажу, как сделать из телевизора беспроводной монитор для компьютера, используя инструменты Windows (инструкция для «десятки»).
О том, как настроить DLNA на телевизорах SAMSUNG, я писала здесь.
Вот самый простой и быстрый способ:
- Компьютер и ТВ подключаем к Wi-Fi.
- На компьютере выбираем файл, который хотим увидеть на большом экране.
- Нажимаем ПКМ и ищем пункт «Передать на устройство».
- В открывшемся меню выбираем свой ТВ.
- Откроется проигрыватель для управления.
- Изображение появится на телевизоре.
А теперь о том, как просмотреть все файлы, которые есть на ПК, естественно при условии, что к ним разрешен доступ:
- Заходим в «Панель управления» – «Центр управления сетями…» – «Параметры потоковой передачи мультимедиа».
- В открывшемся окошке кликаем пункт «Включить потоковую передачу мультимедиа».
- В следующем окне можно задать имя библиотеки, определить подключенным устройствам доступ к файлам, хранящимся на этом ПК. Для дополнительных настроек есть кнопка «Настроить…».
Теперь на телевизоре можно открыть любой файл, который есть на компьютере.
О том, как пользоваться DLNA на Смарт ТВ LG, мы рассказывали тут.
Wi-Fi монитор
А теперь самое интересное. Я расскажу про Wi-Fi монитор – отдельное устройство с док-станцией. То есть монитор подключается к компьютеру без проводов, «по воздуху». Нашла я Samsung C27A750X. Про него я коротко расскажу.
К док-станции монитора подключается беспроводной адаптер, который идет в комплекте. Благодаря этому, можно подключить к ней несколько компьютеров. Док-станция автоматически подключит монитор к вашему ПК, для этого нужно просто разместить его в зоне действия устройства.
- Размер экрана – 27 дюймов.
- Разрешение картинки – 1920*1080.
- Тип матрицы – TN.
- Интерфейсы подключения – HDMI, VGA.
- Встроенный USB концентратор.
- Звуковой USB адаптер с выходом 3,5 мм.
- Возможность беспроводного подключения к компьютеру.
- Режим для зарядки внешних устройств.
- Простое меню на русском языке.
Вдруг кому-то пригодится – скачайте руководство для Samsung C27A750X ЗДЕСЬ .
Пока искала информацию, нашла еще один беспроводной монитор для компьютера. Также от Samsung, модель C27A550U. Здесь док-станция встроена в подставку, имеет следующие разъемы:
Отзывов практически нет. Немногочисленные говорят о том, что пользователи испытывают трудности с программным обеспечением и настройками мониторов.
Надеюсь, ответила на все ваши вопросы. Но если они остались – добро пожаловать в комментарии! До встречи!