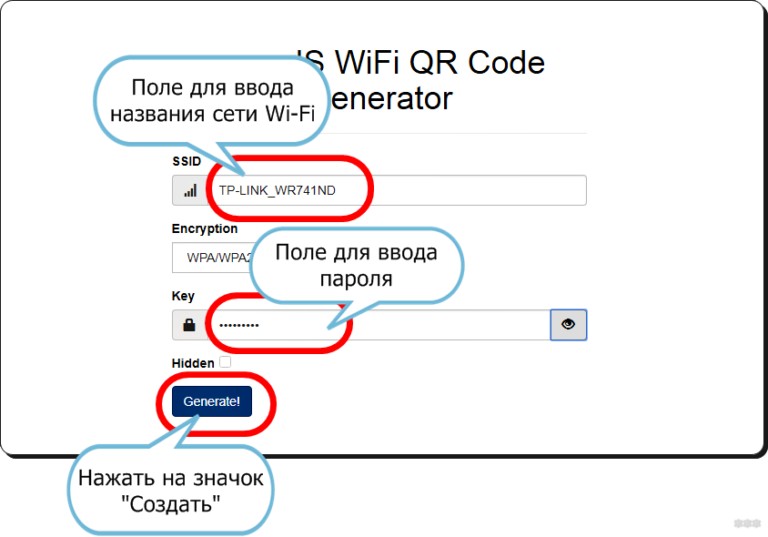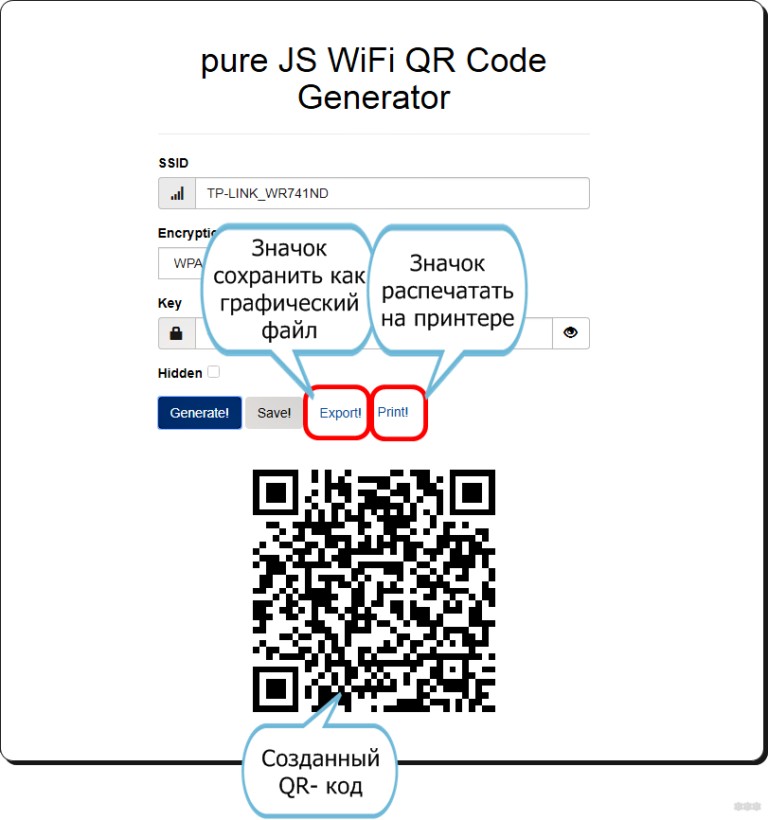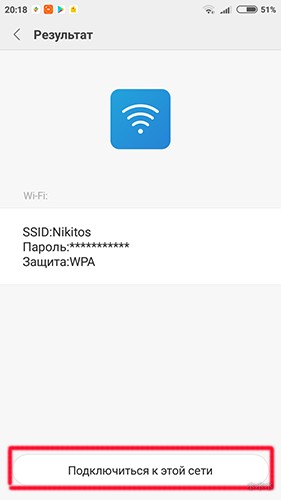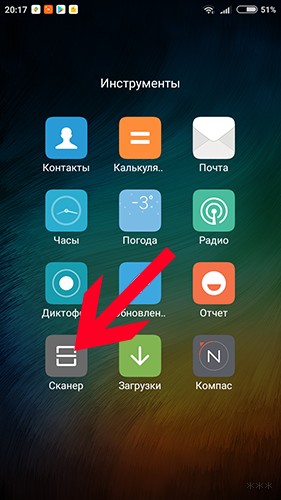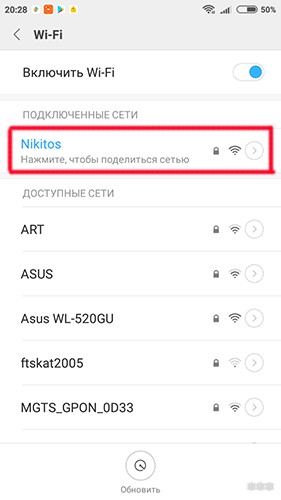- Как ввести пароль вайфай на ноутбуке
- Как ввести пароль вайфай на ноутбуке
- Windows 7
- Первый способ
- Второй способ
- Windows 8
- Windows 10
- Какие проблемы могут возникнуть при подключении
- Перезагрузка роутера
- Изменение параметров беспроводной сети
- Отключён Wi-Fi адаптер
- Как отсканировать QR код для подключения к Wi-Fi?
- Создание кода через веб-сервисы
- Приложения для смартфонов
- Подключение к телефонам Xiaomi
Как ввести пароль вайфай на ноутбуке
Ноутбук
В настоящее время трудно представить использование ноутбука без вайфая. Это действительно уникальная технология, которая позволяет с помощью беспроводной сети подключаться к интернету и искать любую интересующую информацию.
В статье мы детально рассмотрим процесс подключения лэптопа с различными операционными системами к интернету по Wi-Fi.
Как ввести пароль вайфай на ноутбуке
Подключение беспроводной сети на устройстве с ОС Windows 7 — достаточно лёгкий и незамысловатый процесс. С ним справятся не только уверенные, но и начинающие пользователи ПК. В этом вопросе поможет подробная инструкция, описанная ниже.
Windows 7
Сделать это в «семёрке» можно по-разному.
Первый способ
Для подключения Wi-Fi на ноутбуке с такой ОС необходимо:
- В правом нижнем углу нажать на значок «Сеть» левой кнопкой мыши и выбрать из появившегося списка нужную точку доступа.
- Нажать на кнопку «Подключить».
- В графу для ввода вбить пароль, соответствующий сети.
- Подтвердить клавишей «Ок».
Если всё введено правильно, через несколько секунд соединение будет установлено.
Не получилось? Тогда необходимо проверить правильность выбранной сети и введённого пароля.
После выполнения всех вышеописанных действий остальные настройки для нового подключения операционной системы Windows 7 установятся автоматически.
Второй способ
Существует ещё один метод, который поможет активировать Wi-Fi на лэптопе. Он, конечно, немного сложнее, но позволяет вручную указать определённые параметры сети. Итак, для этого следует:
- На том же значке справа внизу выбрать «Центр управления сетями».
- В открывшемся окне кликнуть на «Настройка нового подключения или сети».
- Выбрать «Вручную».
Теперь созданная точка доступа будет высвечиваться в трее «Сеть». Осталось повторить действия, описанные в первом способе.
Windows 8
Настроить Wi-Fi на ноутбуке с этой операционной системой также просто. Для этого необходимо:
- В правом нижнем углу кликнуть по значку «Сеть».
- В открывшемся окне с перечнем доступных точек, выбрать нужную.
- Нажать «Подключиться».
- В графу ввести пароль от Wi-Fi.
После этого высветится запрос на присвоение типа данной сети. Если выбрать «Да», то появится возможность обмена данными между компактными устройствами. В противном случае пользователю будет доступен только выход в интернет.
Windows 10
- В правом нижнем углу кликнуть по значку «Сеть» левой кнопкой мыши.
- В открывшемся окне выбрать точку доступа, к которой нужно подключиться.
- В графу для ввода вбить пароль от Wi-Fi.
Если код верный, то через несколько секунд пользователь получит доступ в интернет.
Какие проблемы могут возникнуть при подключении
Несмотря на простоту создания новой точки доступа на лаптопе, у пользователей может возникнуть ряд некоторых сложностей. Их совершенно просто устранить, но для этого нужно потратить немного времени.
Перезагрузка роутера
Часто встречаемая проблема. Для её решения следует выдернуть шнур роутера из розетки и включить обратно через 5 минут. После этого интернет будет бегать молниеносно.
Изменение параметров беспроводной сети
Если ноутбук не поддерживает нынешний режим работы, то необходимо выбрать в настройках роутера другой, который будет подходить компактному ПК. Это можно сделать в настройках сети.
Отключён Wi-Fi адаптер
Это самая частая и распространённая проблема, на которую обращают внимание в последнюю очередь. Для её решения следует проверить, чтобы выключатель был на ON или же должен гореть значок вайфая.
Все вышеописанные способы позволят каждому пользователю с лёгкостью подключить Wi-Fi на ноутбуке. Нужно лишь найти алгоритм, который будет соответствовать операционной системе вашего лэптопа.
Как отсканировать QR код для подключения к Wi-Fi?
Для защиты своей беспроводной сети пользователи придумывают сложные пароли. Часто им может потребоваться предоставить соединение с интернетом, например, гостям. Чтобы дать им такую возможность без необходимости вводить длинный пароль, можно попросту создать QR код для подключения к Wi-Fi. Затем владелец стороннего устройства сможет считать его с помощью камеры и получить доступ к беспроводному интернету.
Главное преимущество такого решения – никому не нужно запоминать пароль и долго его вводить.
Создание кода через веб-сервисы
В сети существует много сервисов, где можно сгенерировать QR code для Wi-Fi – например, qifi.org . Там достаточно ввести следующую информацию:
- название точки доступа и пароль для входа;
- способ шифрования (WPA/WPA2, WEP или нет шифрования);
- используемый тип (выбрать Wi-Fi).
Все эти опции можно найти в своем смартфоне, выбрав настройки Wi-Fi. Также можно включить панель управления роутером и посмотреть всю информацию из нее.
После нажатия кнопки «Generate» появится возможность сохранить на компьютер или телефон файл с QR кодом, позволяющим подключиться к Wi-Fi.
Процедура занимает несколько секунд и предоставляется бесплатно. Готовый рисунок можно распечатать на листе A4 и гостям будет достаточно отсканировать QR code для подключения к Вай-Фай. Его можно хранить на телефоне и предоставлять для считывания с экрана.
О том, как подключиться к беспроводной сети без ввода пароля, рассказывается в следующем видео:

Приложения для смартфонов
Чтобы отсканировать код для подключения к Wi-Fi с телефона, потребуется воспользоваться специальными программами, разработанными для мобильных операционных систем – Barcode Scanner или Молния сканер (Android) и QR Code Reader (iOS). Достаточно установить приложение на свой гаджет, запустить его и навести камеру на изображение с кодом. Появится надпись: «Подключиться к сети». Соединение будет выполнено автоматически.
Встроенный сканер присутствует в большинстве смартфонов с Android или в приложении «Камера» для iOS 11. Поэтому установки стороннего ПО можно избежать.
В этих случаях сканер сам определяет код и предлагает соединение с сетью. Если отсканировать пароль Вай-Фай для соединения с сетью один раз, телефон будет автоматически подключаться к интернету при ее обнаружении.
Подключение к телефонам Xiaomi
У пользователей оболочки MUIU для телефонов Xiaomi в распоряжении есть интересная функция. Она позволяет отсканировать QR code без установки стороннего ПО. Сделать нужно следующее:
- Открыть «Настройки» и перейти в раздел «Wi-Fi».
- Нажать на текущее включенное соединение.
Чтобы создать изображение, с которого можно отсканировать QR код для подключения к Wi-Fi с телефона Андроид, можно воспользоваться QR Code Generator. Он доступен на сайте создателей Barcode Scanner. Процесс генерации рисунка не отличается от используемого в других сервисах.