- Как подключить беспроводную мышь Logitech к компьютеру
- Сопряжение с USB-ресивером
- Сопряжение Bluetooth-мыши (в Windows)
- Bluetooth Setup for Mouse
- The LED should be blinking fast
- Complete the pairing to your computer
- Install Logi Options+
- Как подключить мышь Logitech к ПК с Windows или Mac
- Как подключить мышь Logitech к MacBook
- Как подключить мышь Logitech к MacBook с помощью приемника
- Как подключить мышь Logitech к MacBook с помощью Bluetooth
- Как подключить мышь Logitech к приемнику
- Как подключить мышь Logitech к Bluetooth
- Как подключить мышь Logitech к Windows
- Как подключить мышь Logitech к Windows с помощью Bluetooth
- Как подключить мышь Logitech к Windows с помощью приемника
- Больше никаких надоедливых кабелей
Как подключить беспроводную мышь Logitech к компьютеру
В создании этой статьи участвовала наша опытная команда редакторов и исследователей, которые проверили ее на точность и полноту.
Команда контент-менеджеров wikiHow тщательно следит за работой редакторов, чтобы гарантировать соответствие каждой статьи нашим высоким стандартам качества.
Количество просмотров этой статьи: 38 749.
Из этой статьи вы узнаете, как подключить беспроводную мышь Logitech к компьютеру под управлением Windows или Mac. Для этого воспользуйтесь USB-ресивером, который поставляется с мышью, а Bluetooth-мышь можно подключить через настройки компьютера.
Сопряжение с USB-ресивером
Включите мышь Logitech. Для этого передвиньте переключатель, который расположен на нижней панели мыши, в положение «On» (Включить).
- На нижней панели некоторых моделей мышей Logitech есть кнопка «Channel» (Канал). Если у вашей мыши есть такая кнопка, нажмите на нее, чтобы выбрать канал, а затем приступить к подключению к ресиверу.
Сопряжение Bluetooth-мыши (в Windows)
Щелкните по Устройства . Эта опция расположена на странице настроек и помечена значком в виде iPod с клавиатурой.
Нажмите + Добавить Bluetooth и другие устройства . Вы найдете эту опцию вверху меню «Устройства» на странице настроек. Если этой опции нет вверху меню, нажмите «Bluetooth или другие устройства» на левой боковой панели. Отобразится список всех доступных Bluetooth-устройств.
Включите мышь Logitech. Для этого передвиньте переключатель, который расположен на нижней панели мыши, в положение «On» (Включить).
- На нижней панели некоторых моделей мышей Logitech есть кнопка «Channel» (Канал). Если у вашей мыши есть такая кнопка, нажмите на нее, чтобы выбрать канал, а затем приступить к сопряжению по Bluetooth.
Нажмите на имя беспроводной мыши. Оно отобразится в меню «Bluetooth и другие устройства», когда система распознает мышь. Беспроводная мышь подключиться к компьютеру.
Bluetooth Setup for Mouse
Find the switch on the bottom of your mouse and switch it to the ON position.
If there is no power, try plugging the mouse in with the cable provided.
The LED should be blinking fast
If not, press and hold the Easy-Switch™ button (on bottom of mouse) for 3 seconds. When the light begins blinking, the mouse is ready to pair with your computer.
Complete the pairing to your computer
On your computer find the Bluetooth ® settings menu and connect your mouse from there.
Install Logi Options+
Logi Options+ is a powerful and easy-to-use application that enhances your experience using Logitech mice and keyboards by enabling you to customize them to work how you want.
Как подключить мышь Logitech к ПК с Windows или Mac
Беспроводная мышь — приятное дополнение к любому столу, поскольку она избавляет от необходимости путаться в кабелях. Это также более эстетичный вариант, который двигается лучше, чем его традиционный аналог. Однако может быть сложно понять, как связать мышь Logitech с вашими устройствами.
Независимо от того, хотите ли вы подключить новую беспроводную мышь Logitech к устройству Windows или Mac, это руководство поможет вам выполнить все шаги, чтобы убедиться, что все работает без сбоев.
Как подключить мышь Logitech к MacBook
Беспроводная мышь и мышь Bluetooth могут подключаться к вашему ПК без кабелей, но у них разные методы подключения к вашему устройству. Беспроводная мышь будет использовать приемник, а версия Bluetooth будет сопряжена с антенной Bluetooth ПК.
Мышь Logitech может соединяться как с ресивером, так и через Bluetooth. Давайте сначала посмотрим, как он подключается к вашему MacBook через опцию приемника.
Как подключить мышь Logitech к MacBook с помощью приемника
Беспроводная мышь работает с использованием радиочастот. Вам понадобится USB-приемник для подключения мыши Logitech к ПК. Синхронизация не потребуется, так как это скорее ситуация plug-and-play.
Следующие шаги проведут вас через весь процесс:



Убедитесь, что в вашей мыши Logitech есть батареи, прежде чем начинать процесс ее подключения к компьютеру.
Вам может потребоваться помощь булавки или скрепки, чтобы нажать кнопку «Подключить» на мыши Logitech. Также важно помнить, что некоторые аксессуары не имеют кнопки «Подключиться» и автоматически подключаются к вашему ПК. На некоторых устройствах Logitech есть клавиша «Канал». Если ваша мышь является одним из них, нажмите эту кнопку и выберите канал перед подключением USB-приемника.
Как подключить мышь Logitech к MacBook с помощью Bluetooth
Если вы хотите подключить мышь Logitech к компьютеру через Bluetooth, этот процесс будет аналогичен сопряжению любого другого устройства с поддержкой Bluetooth. Вот как это делается:


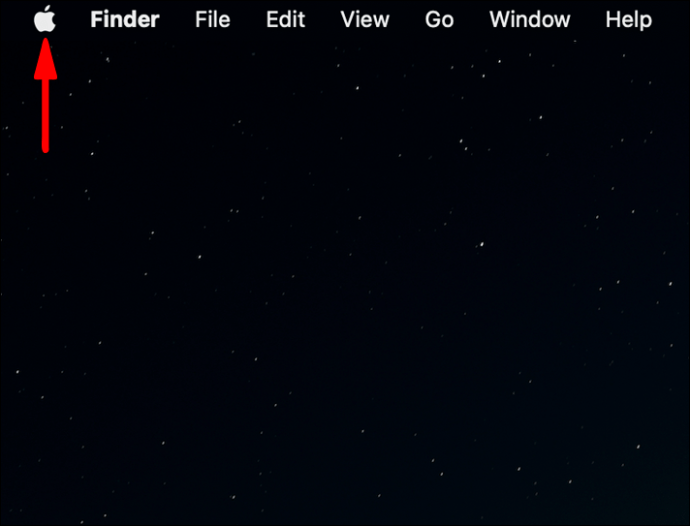
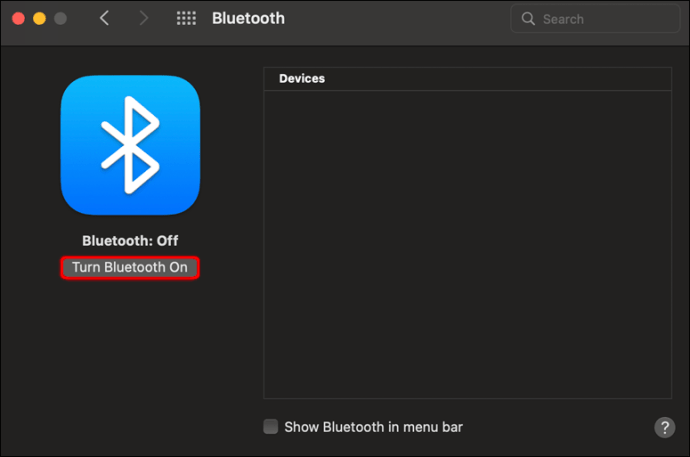
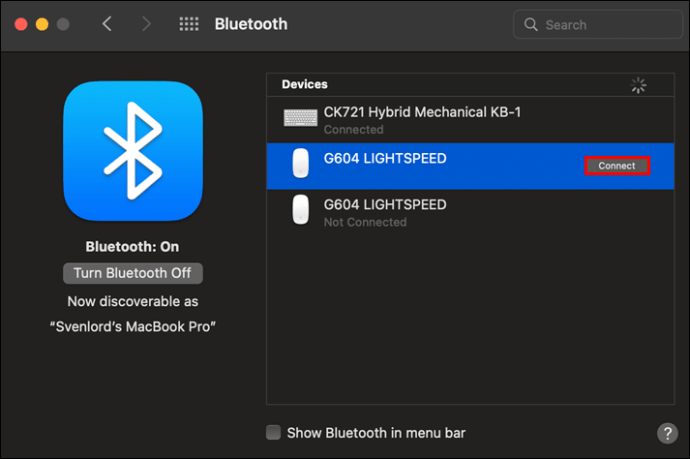
Теперь ваш MacBook и мышь Logitech подключены.
Как подключить мышь Logitech к приемнику
Объединяющий приемник — это USB-устройство, которое позволяет одновременно подключать до шести устройств. Его можно купить как отдельное устройство или в комплекте с совместимой мышью или клавиатурой. Вот как подключить мышь Logitech к объединяющему приемнику:
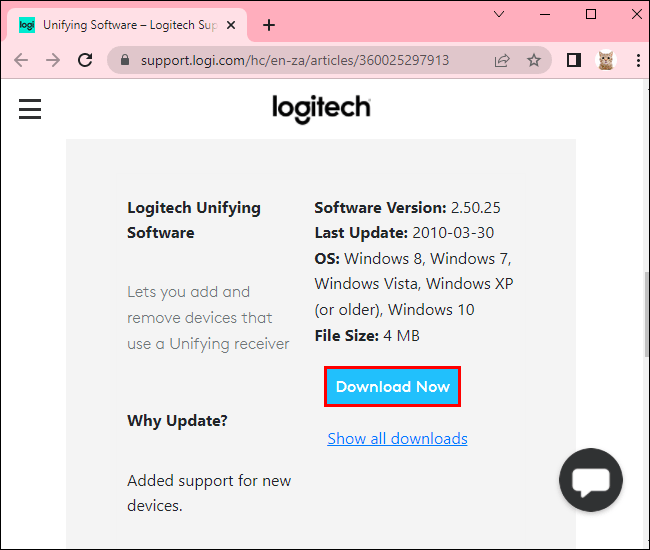
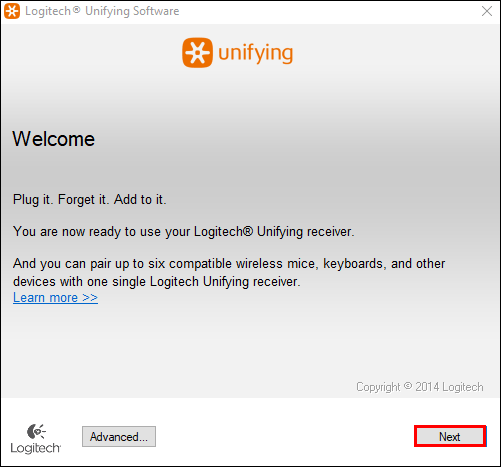
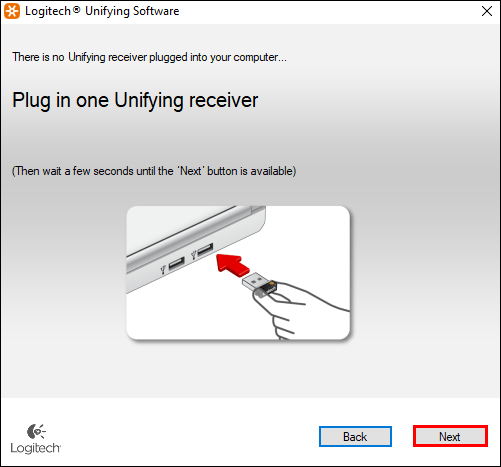
Теперь ваша мышь Logitech подключена к объединяющему приемнику.
Как подключить мышь Logitech к Bluetooth
Если ваша мышь Logitech не оснащена USB-приемником, вам придется подключать ее к другим устройствам с помощью Bluetooth.

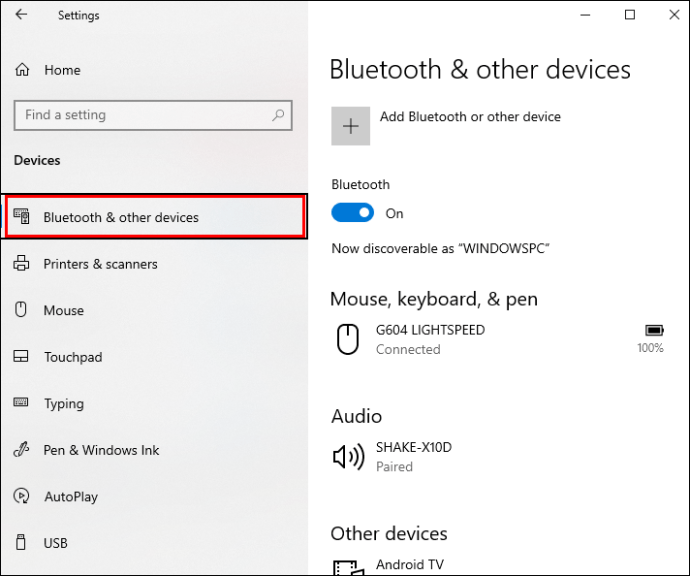
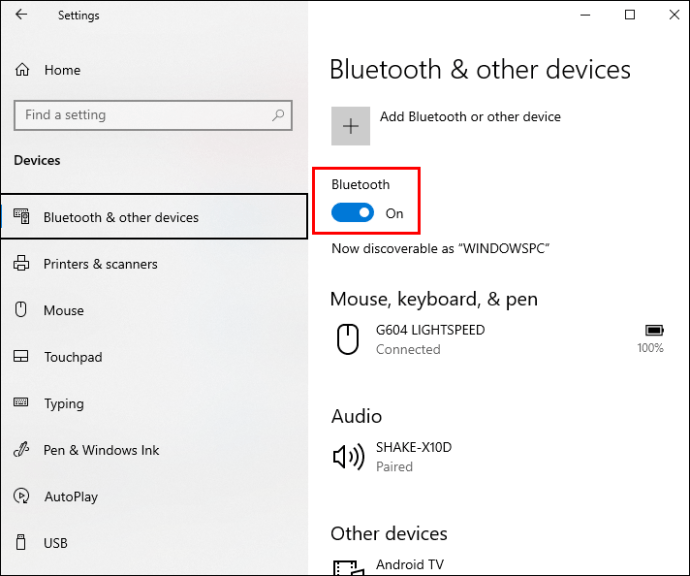
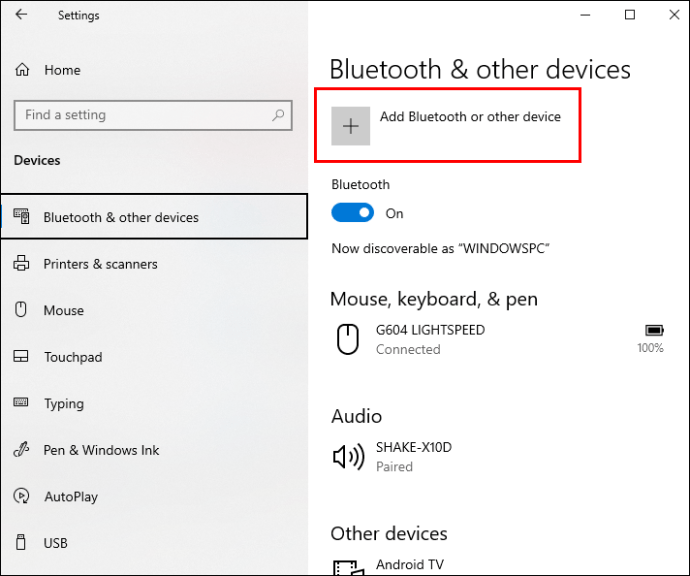
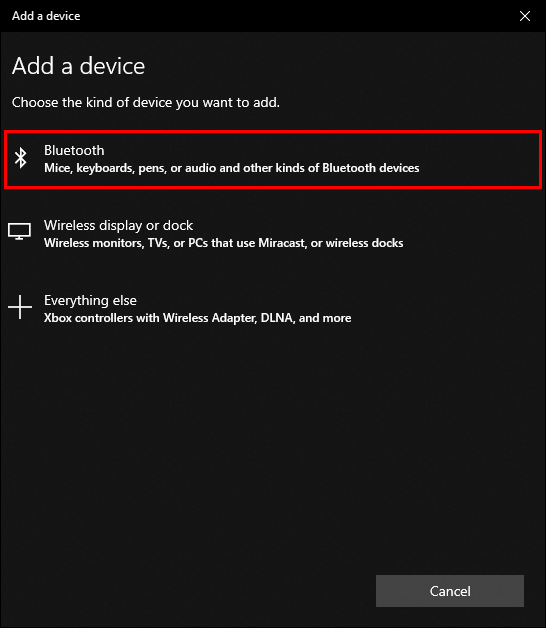
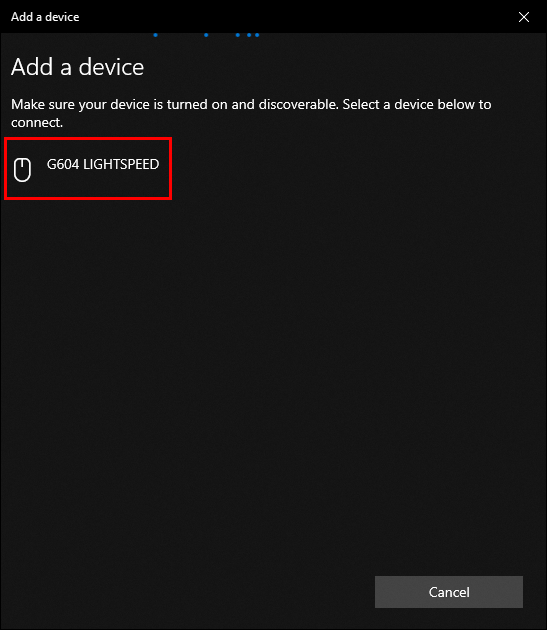
Теперь, когда ваша мышь Logitech подключена к компьютеру, вы можете использовать ее так же, как и обычную мышь.
Как подключить мышь Logitech к Windows
Хотя и беспроводная, и Bluetooth-мышь могут подключаться к ПК без использования кабеля, у этих устройств есть свои способы подключения. Первый использует приемник, а второй использует Bluetooth для сопряжения с антенной ПК.
Давайте посмотрим, как вы можете использовать каждый метод для подключения мыши Logitech к Windows.
Как подключить мышь Logitech к Windows с помощью Bluetooth
Подключить мышь Logitech к компьютеру довольно просто, если вы знаете, как это сделать. Выполните следующие действия, чтобы подключить мышь к ПК с Windows с помощью Bluetooth:


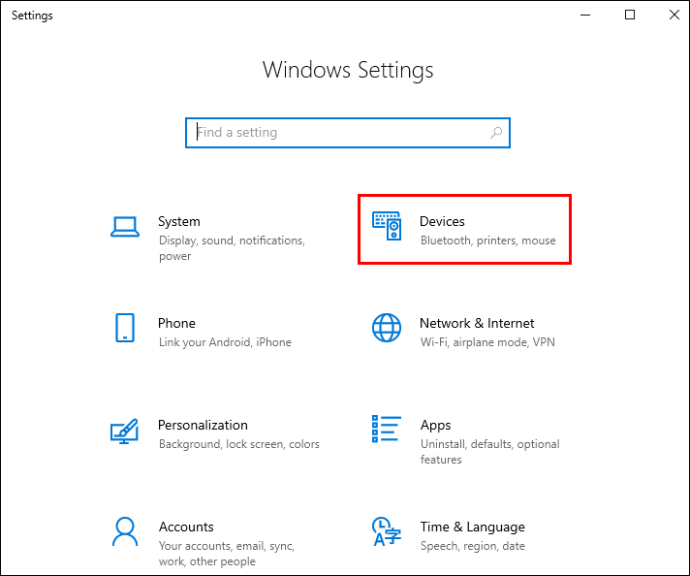
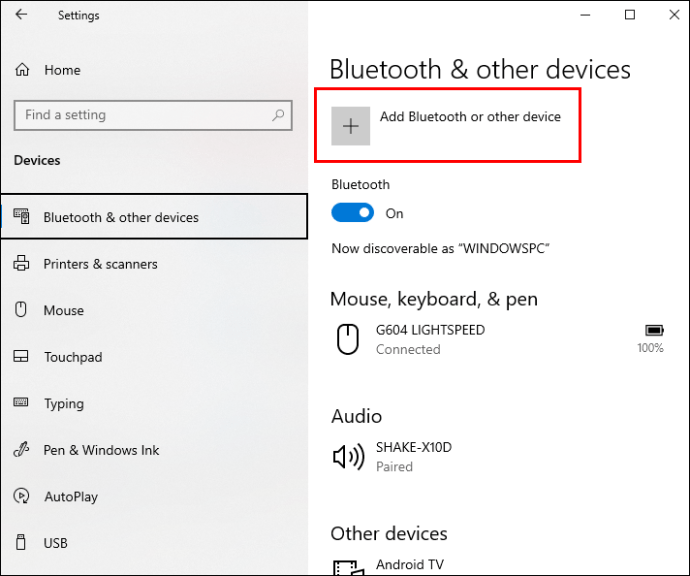
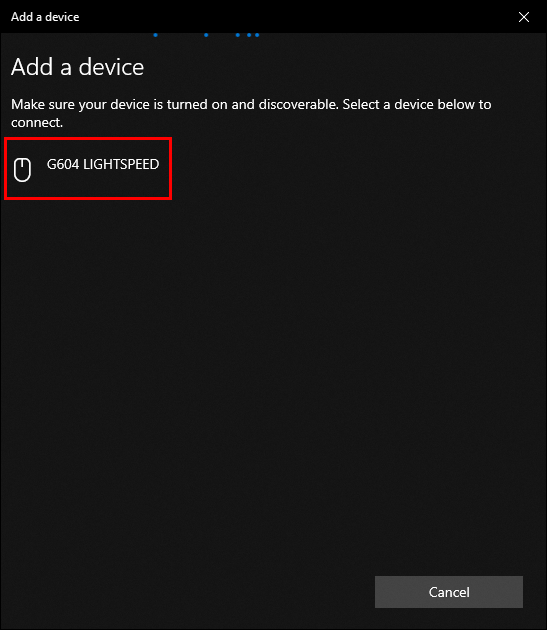
Как подключить мышь Logitech к Windows с помощью приемника
Беспроводная мышь использует радиочастоты для подключения к другим устройствам. Вам нужно будет подключить USB-приемник к компьютеру, чтобы соединить два устройства.
Вот как связать мышь Logitech с устройством Windows:


Больше никаких надоедливых кабелей
Подключив мышь Logitech к компьютеру, вы сделаете рабочий стол более организованным. Избавившись от надоедливого кабеля мыши, который постоянно мешает вам, вы на шаг приблизитесь к рабочей среде без помех. Выполнив действия, описанные в этом руководстве, вы сможете подключить мышь Logitech к ПК с Windows или Mac с помощью приемника или Bluetooth.
Вы подключили мышь Logitech к компьютеру? Сообщите нам, какой метод вы использовали, в разделе комментариев ниже.




















