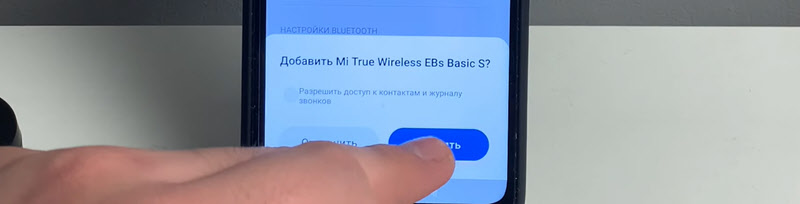- Как подключить беспроводные наушники к телефону?
- Подготовка наушников для подключения к телефону через Bluetooth
- Подключение к телефону на Android
- Подключение к iPhone
- Решение проблем с подключением беспроводных наушников
- Как активировать режим подключения?
- Дополнительная информация и ссылки
- Galaxy Buds как подключить к телефону беспроводные наушники
- Подключение Bluetooth-наушников к телефону
- Характеристики и внешний вид
- Приложение Galaxy Wearable
- Сопряжение с мобильными устройствами
- Сопряжение с устройствами Samsung
- Подключение к устройствам на Android
- Сопряжение с устройствами iOS
- Сопряжение с несколькими устройствами одновременно
- Способ №1
- Способ №2
- Сброс настроек при любых проблемах с Galaxy Buds
- Как подключить наушники Galaxy Buds к Windows 10
- Как подключить Galaxy Buds к ноутбуку на MacOS
- Заключение
Как подключить беспроводные наушники к телефону?
Это подробная и пошаговая инструкция, в которой показано, как правильно подключить беспроводные наушники к телефону на Android или к iPhone через Bluetooth. Покажу как подключить обычные Bluetooth наушники и раздельные TWS. Инструкция будет универсальной, так как процесс подключения практически ничем не отличается в зависимости от производителя и модели наушников (Motorola, Xiaomi Redmi, QCY, JBL, Sony, Marshall, Beats, Apple AirPods) . Точно так же нет особой разницы, какой у вас телефон (Айфон, Самсунг, Ксиоми, Хуавей, Редми, Хонор и т. д. ) . На Android и iOS все примерно одинаково. После подключения беспроводных наушников к телефону так же будет работать микрофон (если он есть в вашей модели) , что позволит использовать их как гарнитуру.
Bluetooth наушников сейчас просто огромное количество. Большие и маленькие, дешевые и дорогие, но принцип работы у всех одинаковый. В наушниках и в телефоне встроенный Bluetooth модуль (чаще всего версии 4, 4.2, или 5, это не важно) . Нужно только выполнить сопряжение и звук из телефона будет передаваться на телефон «по воздуху». Краткая пошаговая инструкция:
- Включить беспроводные наушники. Если у вас TWS (True Wireless) гарнитура, то они как правило автоматически включаются когда вы достаете их из кейса.
- Если наушники автоматически не перешли в режим подключения – активировать режим подключения вручную. Чтобы наушники были доступны для обнаружения и телефон их увидел.
- Включить Bluetooth на телефоне.
- Выбрать наушники из списка доступных устройств и выполнить подключение.
А теперь рассмотрим это все более подробно. Сначала покажу как подготовить наушники (сделать так, чтобы телефон их увидел) , а затем как выполнить подключение на Android смартфоне или на iPhone.
Подготовка наушников для подключения к телефону через Bluetooth
Для начала наушники нужно просто включить. На обычных наушниках, которые не раздельные, для этого есть отдельная кнопка. Должен прозвучать звуковой сигнал и/или загореться/замигать индикатор.
Если у вас наушники формата TWS, раздельные, то они обычно включаются как только вы достаете их из зарядного кейса. Об этом как правило так же сигнализирует звуковой сигнал, или индикатор. Если вы достали наушники из кейса и они не включились (при этом они заряжены) , то зажмите на 3-6 секунд кнопку на каждом наушнике. Обязательно достаньте оба наушника!
В некоторых моделях нужно просто открыть зарядной кейс. Например, в случае с AirPods.
Подключение к телефону на Android
- Зайдите в настройки, в раздел «Bluetooth» и включите его если он выключен. Так же сделать это можно на панели быстрого доступа (верхняя шторка) .
- Дальше выбираем свои беспроводные наушники из списка доступных. Если телефон не видит наушники – смотрите отдельный раздел в конце этой статьи.
- Подтверждаем подключение наушников к телефону.
- Все готово, беспроводные наушники подключены к Android!
Скорее всего там будет отображаться заряд батареи, что очень удобно.
После выполнения сопряжения, в дальнейшем наушники будут подключаться автоматически.
Подключение к iPhone
- Заходим в «Настройки» – «Bluetooth» и активируем его.
- В разделе «Другие устройства» должны появиться наушники. Выбираем их. Если Айфон не смог обнаружить наушники – смотрите решения в конце статьи.
- Наушники подключены к Айфону через Блютуз, все готово!
При следующем включении или извлечении наушников из кейса они будут подключаться к Айфону автоматически.
Решение проблем с подключением беспроводных наушников
Самая частая проблема – телефон не видит наушники.
Очень важный момент! После включения, наушники могут сразу, автоматически подключиться к какому-то устройству (телефону, ноутбуку) с которым они раньше сопрягались. Если это произошло, то телефон просто не увидит наушники, так как они уже подключены.
Что делать? Можно ориентироваться по индикатору на наушниках. Когда они подключены к устройству, он либо горит, либо вообще не горит (чаще всего) . Если они не подключены и находятся в режиме подключения – индикатор мигает.
Как активировать режим подключения?
Удалить (забыть) эти наушники на всех устройствах, к которым они были подключены. Как это сделать, я показывал в отдельной статье: как отключить или удалить Bluetooth наушники на телефоне, ноутбуке, компьютере, Айфоне или другом устройстве.
Если это не помогло, то на обычных наушниках нужно зажать кнопку активации режима подключения секунд на 5-10. Обычно на этой кнопке есть значок Bluetooth. Очень часто эту функцию выполняет кнопка питания (нажать и удерживать) . Так же после того как наушники перейдут в режим подключения обычно звучит звуковой сигнал и/или начинает мигать индикатор.
На Bluetooth TWS наушниках (когда два наушника отдельно, не соединены кабелем) нужно сделать сброс настроек. Об этом я подробно писал в статье как сбросить и синхронизировать беспроводные наушники между собой. Обычно для этого нужно зажать кнопки на обеих наушниках на 20-40 секунд.
Возможны два варианта: зажать кнопки когда наушники вне кейса и когда они в кейсе.
Дополнительная информация и ссылки
Ниже оставляю ссылки на страницы с инструкциями по подключению некоторых конкретных моделей наушников и решением возможных проблем.
Я всегда на связи в комментариях. Обязательно пишите! Задавайте вопросы, делитесь советами и решениями. Буду благодарен за полезную информацию по теме этой статьи и всегда рад что-то подсказать и помочь.
2
81583
Сергей
Bluetooth
Galaxy Buds как подключить к телефону беспроводные наушники
Беспроводные наушники составили конкуренция аксессуарам от Apple почти сразу после выхода. Их большим преимуществом является то, что их можно подключить не только к технике Самсунг. Они совместимы с планшетами и телефонами Android. В этом обзоре рассказано как подключить Galaxy Buds к телефону, компьютеру и к нескольким гаджетам с одной учетной записью одновременно.
При правильном подключении аудиоустройство позволяет не только прослушивать любимые композиции, но и управлять входящими и исходящими вызовами. Достаточно будет задать в настройках кнопки управления. Использовать для этого можно специальные программы или настройки смартфона.
Установка Galaxy Wearable позволяет получить функцию эквалайзера. Его можно настроить самому или выбрать из предложений системы.
Подключение Bluetooth-наушников к телефону
- Открыть футляр и дождаться уведомления на экране мобильного телефона.
- Проверить уровень заряда. Зарядить, если он низкий. Это может влиять на качество звука и стабильность работы. Заряжать их по возможности лучше до 100% и ждать полной разрядки. Это сэкономит жизнь батареи.
- Нажать на экране кнопку «Подключиться»
- Вставить наушники в уши и зажать сенсорные кнопки Galaxy Buds на 3 секунд, для их включения.
Характеристики и внешний вид
- белый
- синий
- черный
- красный
- Зарядное USB-устройство.
- Дополнительные амбушюры.
- Инструкция по эксплуатации.
- Гарантийный талон.
- Футляр для наушников.
- включать и выключать его,
- изменять уровень громкости,
- управлять звонками,
- использовать голосовой помощник.
Приложение Galaxy Wearable
Это программа, которая помогает контролировать подключенные к телефону устройства и управлять ими. Установить ее можно с помощью Play Market или Google Store.
Приложение для Samsung Galaxy Buds поддерживается на версии Андроид выше 5.0. Также на телефоне должно быть больше 1,5 ГБ оперативной памяти. С его помощью можно управлять сопряжением и настраивать его вручную, если не происходит автоматического подключения. Для этого надо будет зайти в настройки телефона и обновить список видимых устройств. Также стоит проверить отмечается ли смартфон как видимый.
Приложения для наушников позволяет заблокировать сенсорную панель девайса. Для этого надо запустить Galaxy Wearable, зайти в настройки и переместить флажок в нужное положение во вкладке «Сенсорная панель». Там же можно задать настройки кнопок, настроить голосовой помощник и функции вызова.
Сопряжение с мобильными устройствами
Galaxy Buds+ подойдут пользователям Samsung, Apple, а также для обладателей других телефонов с операционной системой Android. Алгоритм подключения для каждой ОС похож, но для каждого телефона есть свои нюансы синхронизации.
Сопряжение с устройствами Samsung
- Поднять крышку футляра и дождаться сообщения на дисплее Samsung.
- Нажать кнопку «Подключиться».
- Выполнить рекомендации на экране мобильного телефона.
- Надеть buds и зажать сенсор.
Подключение к устройствам на Android
Пользователю потребуется Galaxy Wearable. Установить его можно из PlayMarket. Требования для него написаны выше. После установки потребуется запустить приложение для Андроид, открыть футляр с наушниками, дождаться уведомления на экране смартфона и следовать его инструкциям по подключению.
По умолчанию программа для наушников будет на английском языке. Изменить его на родной язык можно во вкладке «Настройки».
Bluetooth в телефоне должен быть включен. Перед подключением стоит проверить заряд аккумулятора наушников.
Если подключение не происходит автоматически, то пользователю потребуется выбрать Samsung Galaxy Buds вручную в списке видимых Bluetooth устройств.
Сопряжение с устройствами iOS
Беспроводные наушники Самсунг имеют возможность синхронизации с техникой компании Apple (ipad, iPhone, Mac). Для этого предусмотрена программа Galaxy Buds+. Она есть в AppStore и доступна для пользователей айфона седьмого поколения и выше. Необходимо проверить чтобы айфон был обновлен до версии не ниже iOS 10.0.
После установки потребуется перейти в «Настройки Bluetooth» телефона, выбрать вкладку «Другие устройства» и найти Galaxy Buds+ в списке.
Когда футляр будет открыт, наушники сами подключатся к телефону. Далее потребуется запустить программу Galaxy Wearable и выполнить все рекомендации приложения.
Сопряжение с несколькими устройствами одновременно
- Выбрать «Настройки» во вкладке уведомлений.
- Перейти в «Подключения» и нажать «Bluetooth».
- В списке найти и выбрать наушники, которые синхронизированы с учетной записью.
Способ №1
Для этого следует на мобильном устройстве, на которое пользователь переключает Galaxy Buds, зайти в «Настройки», найти вкладку «Подключения» и «Bluetooth», а затем выбрать нужный гаджет. Например, если у пользователя Galaxy Buds pro, то их и надо выбирать из списка.
После этого переподключение будет завершено. От предыдущего устройства наушники отключаться автоматически.
Способ №2
- Зайти в панель быстрого доступа. По умолчанию это свайп сверху вниз на экране смартфона.
- Перейти в «Мультимедиа». После этого откроется список видимых устройств.
- Выбрать необходимую модель.
- Провести пальцем сверху вниз на главном экране и выбрать «Устройства».
- В открывшемся списке выбрать нужный девайс.
Сброс настроек при любых проблемах с Galaxy Buds
- Зайти в приложение и перейти в «Настройки».
- Выбрать «Общие»
- Перейти в раздел «О наушниках»
- Найти нужное устройство и нажать «Сброс»
Как подключить наушники Galaxy Buds к Windows 10
Samsung Galaxy Buds можно подключить к ПК или ноутбуку. Для этого достаточно, чтобы на компьютере был Bluetooth. Это намного удобнее, чем покупать для них отдельные наушники.
Чтобы подключиться потребуется открыть в панели управления настройки Bluetooth, выбрать из списка модель наушников Samsung и нажать «Подключить». Девайсы могут не отображаться, тогда надо обновить список или выбрать команду «Добавление Bluetooth или другого устройства». Система найдет наушники и можно будет подключать их.
Как подключить Galaxy Buds к ноутбуку на MacOS
- Включить Bluetooth и войти в его настройки.
- Открыть футляр наушников.
- Выбрать нужное устройство.
- Нажать кнопку «Создать пару»
Заключение
Аудиостройства Samsung удобны тем, что подходят почти под любую операционную систему телефона и могут быть подключены к ПК или ноутбуку. Подключение с помощью приложения позволяет делать переключения быстро и без затрат времени.
Это намного удобней, чем наушники, которые используются только для одного устройства. Это помогает экономить деньги и не искать дополнительные гаджеты, если потребуется переключиться на другой девайс.
Главное помнить, что Galaxy Buds стоит покупать в специализированных магазинах, чтобы консультант мог посоветовать, какая модель подойдет для телефона пользователя.
Не стоит забывать — для увеличения срока службы наушников за ними следует ухаживать. Время от времени очищать от ушной серы и протирать контакты, чтобы избежать их окисления.