- Интернет по Bluetooth (Android)
- Интернет по Bluetooth между Android-устройствами
- Интернет по Bluetooth между Android-устройством и НЕ Android-телефоном
- Использование Android-смартфона в качестве Bluetooth-модема
- Этап 2: Сопряжение устройств
- Этап 3: Включение модема
- Подключить планшет интернету блютуз
- Как превратить смартфон в точку раздачи интернета по Bluetooth
- Стандартный способ
- Стороннее приложение
- Как подключиться к интернету через Bluetooth
- Как подключить компьютер к интернету через Bluetooth
- Как раздавать интернет с телефона на планшет: все способы
- Точка доступа
- Через кабель
- Bluetooth-подключение
- Как добиться высокой скорости соединения
- Минусы раздачи интернета с телефона на планшет
Интернет по Bluetooth (Android)
В большинстве современных операционных систем Android присутствует встроенная функция раздачи интернета (3G/4G или Wi-Fi) по Bluetooth. Также Android-устройства могут получать интернет по Bluetooth, причем не только от таких же устройств на Android, но и от более старых телефонов с поддержкой профиля Bluetooth PAN (Personal Area Network — Персональная сеть), например, Nokia Asha 302, работающая на платформе S40 и др.
Наличие встроенных функций раздачи и получения интернета по Bluetooth зависит от версии Android и самого устройства. Чтобы узнать, поддерживает ли Ваше Android-устройство только функцию раздачи или только функцию получения, или обе функции раздачи и получения интернета по Bluetooth, смотрите настройки системы на предмет присутствия соответствующих опций, как показано ниже.
Примечание: ниже подразумевается, что на раздающем телефоне или Android-устройстве уже настроен и работает интернет.
Интернет по Bluetooth между Android-устройствами
Чтобы узнать, поддерживает ли Ваше Android-устройство раздачу интернета по Bluetooth, откройте пункт «Дополнительно» (или «Еще > Режим модема») в разделе «Беспроводные сети» настроек Android. Если там присутствует опция «Bluetooth-модем», Ваше Android-устройство может раздавать интернет по Bluetooth.
После активирования данной опции должен автоматически включиться модуль Bluetooth и Android-устройство будет готово к раздаче интернета, получаемого по 3G/4G или Wi-Fi.
Переходим к другому Android-устройству, на котором собираемся получать интернет. Чтобы узнать, поддерживает ли Android-устройство получение интернета по Bluetooth, сначала нужно выполнить его сопряжение с раздающим интернет Android-устройством.
Перейдите в настройки Bluetooth, включите модуль Bluetooth и дождитесь появления имени раздающего интернет Android-устройства в списке обнаруженных устройств. Нажмите на него для сопряжения. На обоих устройствах должен появиться запрос на сопряжение с проверочным кодом. Убедитесь, что код совпадает и подтвердите запросы.
После успешного сопряжения раздающее интернет Android-устройство появится в списке подключенных. Нажмите на иконку дополнительных опций рядом с именем сопряженного устройства, чтобы увидеть список поддерживаемых возможностей. Если в нем присутствует опция «Интернет-доступ», Ваше Android-устройство поддерживает получение интернета по Bluetooth.
Включите опцию «Интернет-доступ». На раздающем Android-устройстве может появиться запрос на предоставление интернета запрашиваемому Android-устройству.
При успешном подключении вид значка Bluetooth в области уведомлений изменится, сигнализируя об активном подключении. Если в настройках Android включен индикатор скорости передачи данных по сети, он тоже появится в области уведомлений принимающего устройства.
Интернет по Bluetooth между Android-устройством и НЕ Android-телефоном
Старые мобильные телефоны, поддерживающие профиль Bluetooth PAN, также могут раздавать интернет по Bluetooth на Android-устройства, например, Nokia Asha 302, работающая на платформе S40. Также данную функцию поддерживают некоторые телефоны следующих производителей: Sony Ericsson, Samsung, LG и др. Список некоторых поддерживающих, возможно поддерживающих и не поддерживающих профиль Bluetooth PAN телефонов.
Рассмотрим настройку раздачи интернета на Android-устройство на примере мобильного телефона Nokia Asha 302. На самом деле данный телефон поддерживает два профиля Bluetooth: PAN (Personal Area Network — Персональная сеть) и DUN (Dial-Up Networking — Коммутируемое подключение). Оба можно настроить штатными средствами Windows при подключении к ноутбуку или компьютеру с Bluetooth-адаптером. Android же имеет встроенные средства работы только с профилем Bluetooth PAN.
Настройка очень похожая на вышеописанный случай с двумя Android-устройствами. В первую очередь нужно выполнить сопряжение по Bluetooth Android-устройства и мобильного телефона.
Затем открыть дополнительные функции сопряженного устройства и активировать переключатель «Интернет-доступ» (данный переключатель будет только в том случае, если и Android-устройство и мобильный телефон поддерживают профиль Bluetooth PAN).
После успешного подключения на экране мобильного телефона (в нашем примере Nokia Asha 302) появится значок передачи данных H (HSPA – стандарт 3G), а иконка Bluetooth изменит свой вид, указывая на активное Bluetooth-подключение.
Оцените статью: /rating_half.png)
Использование Android-смартфона в качестве Bluetooth-модема
Перед началом использования следует провести подготовку, которая включает в себя такие шаги:
- Проверьте, работают ли на Android и на целевом компьютере нужные модули: в первом случае Bluetooth и GSM, во втором – только первый.
- Также убедитесь, что на ПК обновлены драйвера.
- Для работы рассматриваемой возможности нужно, чтобы на телефоне были активны 3G или 4G.
- Использование Android-гаджета в режиме модема сильно разряжает батарею, поэтому перед выполнением инструкции его лучше подключить к зарядке.
Этап 2: Сопряжение устройств
Для подключения к интернету через Bluetooth понадобится создать соответствующее соединение.
- Откройте «Настройки» – «Bluetooth».
Далее активируйте переключатель «Включить Bluetooth».
Также можете использовать кнопку из «шторки», если вывели её туда. 

 В следующем окне тапните «Bluetooth».
В следующем окне тапните «Bluetooth». 
 Будет отображено сообщение с кодом соединения, запомните эти цифры.
Будет отображено сообщение с кодом соединения, запомните эти цифры. 
 На компьютере кликните «Подключиться».
На компьютере кликните «Подключиться». 
Этап 3: Включение модема
Для решения непосредственно нашей задачи нужно проделать следующее:
- Откройте «Настройки» – «Беспроводные сети» – «Дополнительные функции». Должен появиться переключатель «Bluetooth-модем», нажмите на него.
- Таким образом мы настроили режим блютуз-модема на телефоне. Для использования этой возможности на компьютере с Windows 10 нужно открыть системный трей, кликнуть правой кнопкой по значку «синезуба» и выбрать вариант «Присоединиться к личной сети (PAN)».
- В списке устройств найдите телефон, который используется как модем, кликните по нему правой кнопкой мыши и выберите пункт «Подключаться через» – «Прямое соединение».
Подключить планшет интернету блютуз
Будь в курсе последних новостей из мира гаджетов и технологий
Как превратить смартфон в точку раздачи интернета по Bluetooth
У любого человека может возникнуть необходимость поделиться интернетом. Для этого придуман тетеринг — раздача мобильного интернет через Wi-Fi, но что делать в том случае, если модуль Wi-Fi на вашем устройстве не работает или отсутствует? Есть отличное решение — интернетом можно делиться по Bluetooth, правда, скорость будет невысокой.
Расшарить интернет по Bluetooth можно двумя способами: стандартными возможностями Android и с помощью стороннего приложения. В первом случае на смартфон или планшет не нужно ничего устанавливать, а во втором скорость соединения будет более высокой.
Стандартный способ
Откройте системные настройки, перейдите в раздел «Ещё» и нажмите на «Настройки модема». Переведите тумблер «Bluetooth-модем» в активное положение. Устройство перешло в режим раздачи интернета, теперь другие гаджеты смогут подключаться к нему и расходовать его трафик.
Стороннее приложение
Скачайте из Google Play приложение BlueDUN+ и запустите его. Вы увидите кнопку «Запустить Службу», нажмите её. Появится запрос на разрешение поиска смартфона другими устройствами. Обычно этот процесс занимает несколько секунд.
Выполните сопряжение устройств по Bluetooth стандартным способом и через меню BlueDUN+ выберите гаджет, которому вы хотите предоставить интернет.
Как подключиться к интернету через Bluetooth
На устройство, которое вам нужно подключить к интернету, откройте настройки и активируйте работу модуля Bluetooth. В списке доступных к подключению устройств вы увидите то, на котором настроена раздача интернета. Нажмите на него и произведите сопряжение. Теперь можно пользоваться интернетом.
Как подключить компьютер к интернету через Bluetooth
— Перейдите в «Панель управления».
— Откройте меню «Оборудование и звук».
— Выберите «Устройства и принтеры».
— Убедитесь, что на компьютере активирован беспроводной модуль Bluetooth
— На верхней панели нажмите на «Добавление устройства».
— В окне с найденными устройствами найдите название смартфона, к которому нужно подключиться, выделите его и нажмите на кнопку «Далее», которая находится справа внизу активного окна.
— Подтвердите секретный код на обоих устройствах.
— В окне всех устройств нажмите правой клавишей мышки на названию добавленного устройства. Во всплывающем меню выберите «Подключиться через», а затем «Точка доступа».
Как раздавать интернет с телефона на планшет: все способы
Не все общественные места и организации оборудованы точками доступа Wi-Fi. При этом могут возникать моменты, когда интернет крайне необходим для выполнения рабочих задач. Поэтому вопрос, как раздать интернет с телефона на планшет, не теряет своей актуальности. Существует несколько способов поделиться интернетом.
Точка доступа
Одним из самых распространенных способов раздачи сети с телефона является подключение по Wi-Fi.
Для того, чтобы планшет мог войти во всемирную паутину, достаточно иметь под рукой смартфон с операционной системой Андроид либо iPhone.
Дальнейший алгоритм на айфоне прост:
- Зайти в раздел телефона «Настройки.
- Найти пункт «Режим модема».
- Запустить активный режим данного пункта.
Запуск беспроводного модема через устройства с операционной системой Андроид мало отличается от айфона. Для того, чтобы активировать процесс и пользоваться интернетом с планшета без ограничений необходимо:
- Зайти в раздел «Настройки».
- Найти пункт «Мобильная точка доступа и модем».
- Активировать точку доступа Wi-Fi.
По своему желанию пользователь может изменить название точки доступа, изменить пароль либо сделать доступной возможность подключения к смартфону без пароля.
Через кабель
Включить раздачу интернета можно также через кабель, если он находится под рукой. Стандартный провод к смартфонам рассчитан на подключение к стационарному компьютеру. Также стоит помнить, что разъемы у некоторых гаджетов, к примеру, у некоторых устройств от Самсунг, могут отличаться.
Для соединения смартфона с планшетным компьютером приобретается специальный USB-кабель. Далее следует зайти в Настройки, отыскать раздел с подключениями и активировать режим USB-модема.
В отличие от вай-фай раздачи и подключения с помощью Bluetooth кабельное соединение не требует введения пароля.
Bluetooth-подключение
Многие пользователи предпочитают вышеперечисленным способам раздачу интернета на планшет по блютуз. Прежде всего, необходимо удостовериться в том, что Bluetooth имеется в обоих гаджетах.
После проверки наличия модулей выполняется ряд стандартных действий:
- Вход в Настройки.
- Открытие пункта «Беспроводные сети» и подпункта «Режим модема».
- Включение активного режима функции «Bluetooth-модем».
- Сопряжение гаджетов по блютуз.
Как добиться высокой скорости соединения
Соединение через телефон априори не может быть высокоскоростным. Однако если смартфон находится в зоне действия высокоскоростной мобильной сети 4G, скорость будет чуть выше.
Необходимо также учитывать, что, чем меньше количество подключенных к интернету через телефон устройств, тем выше скорость потока интернета.
Минусы раздачи интернета с телефона на планшет
Прежде, чем начать раздавать интернет с телефона на планшет, пользователю необходимо удостовериться в том, что его тариф позволяет сделать смартфон точкой доступа.
Чаще всего провайдеры не снимают дополнительные деньги за использование смартфона в качестве роутера, но лучше все же удостовериться в этом на сто процентов.
Использование телефона для раздачи сети на планшет – это удобно и практично, но есть и ряд минусов:
- Быстрая разрядка аккумулятора на смартфоне.
- Невысокая сравнительно стандартных точек доступа скорость соединения.
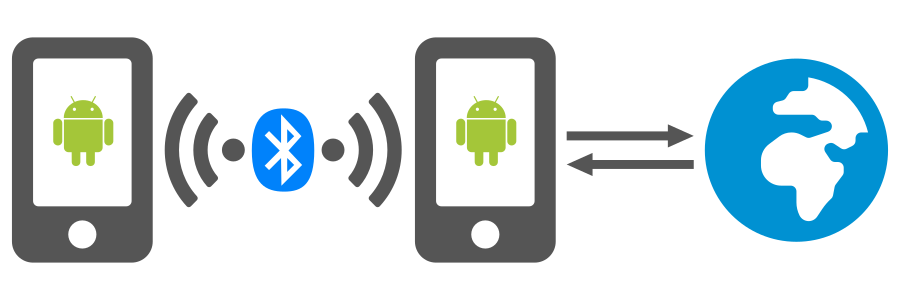

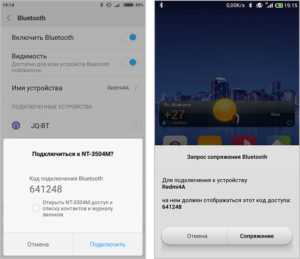
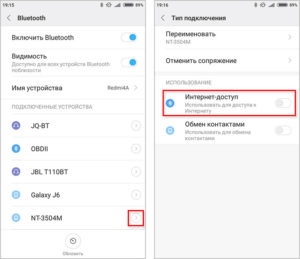
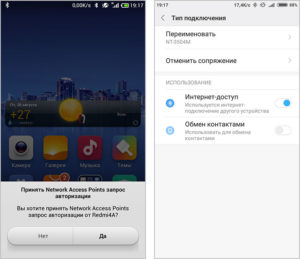
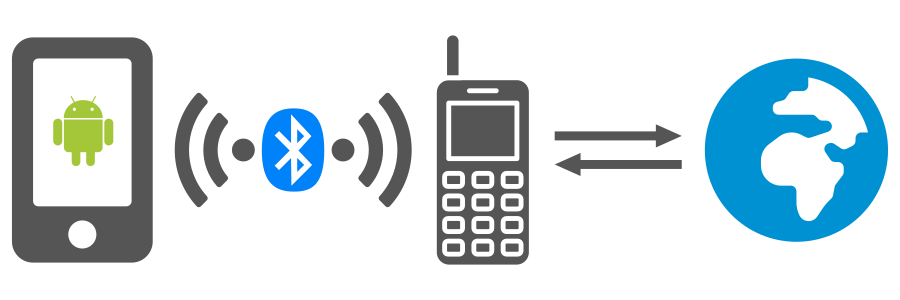
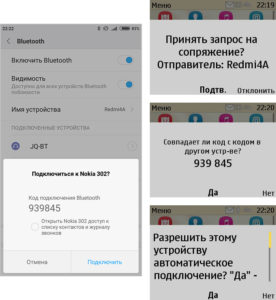
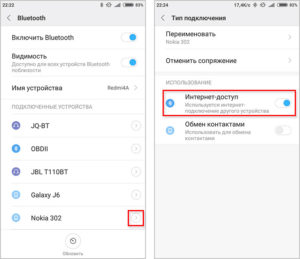
/rating_on.png)













