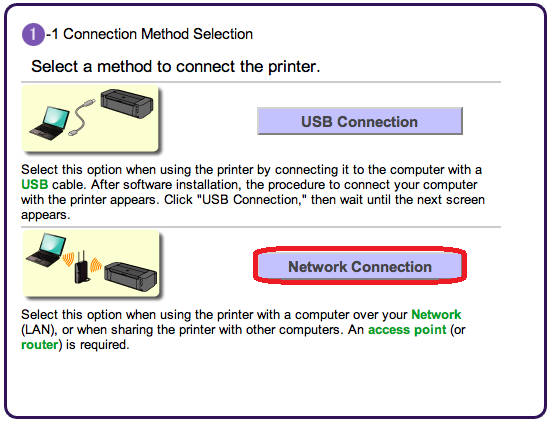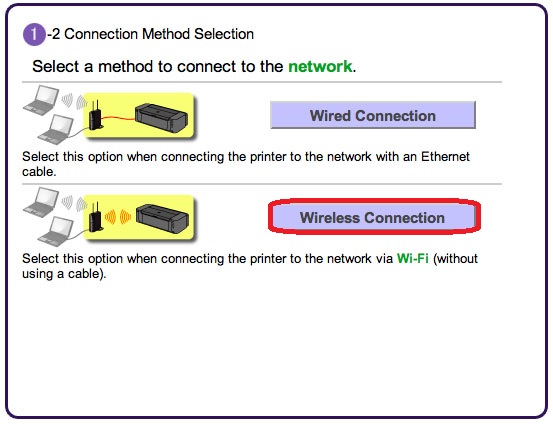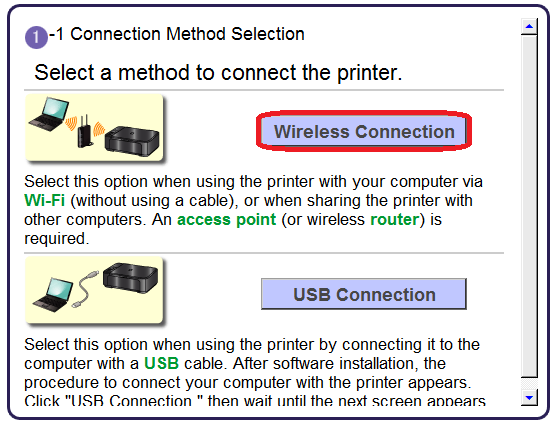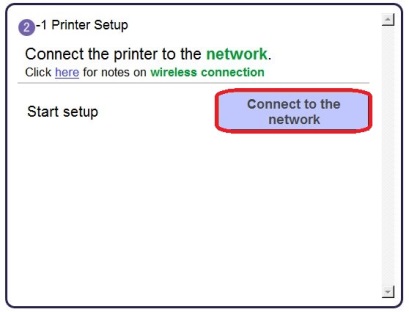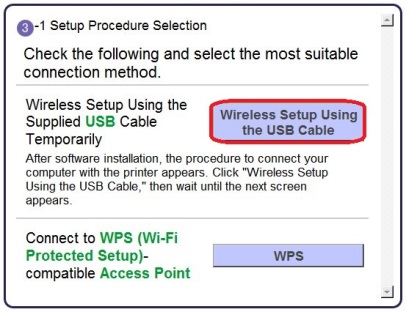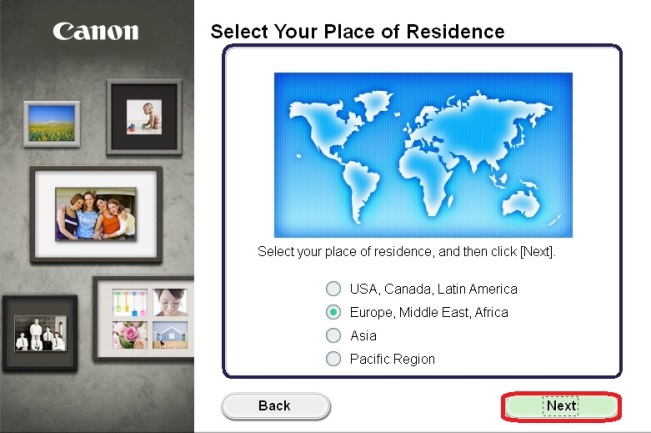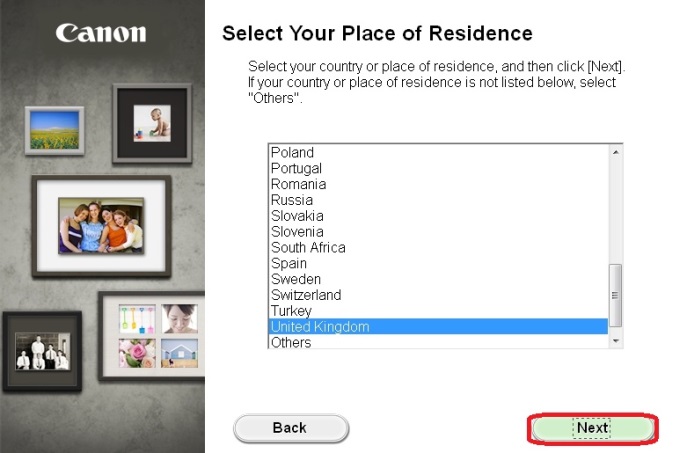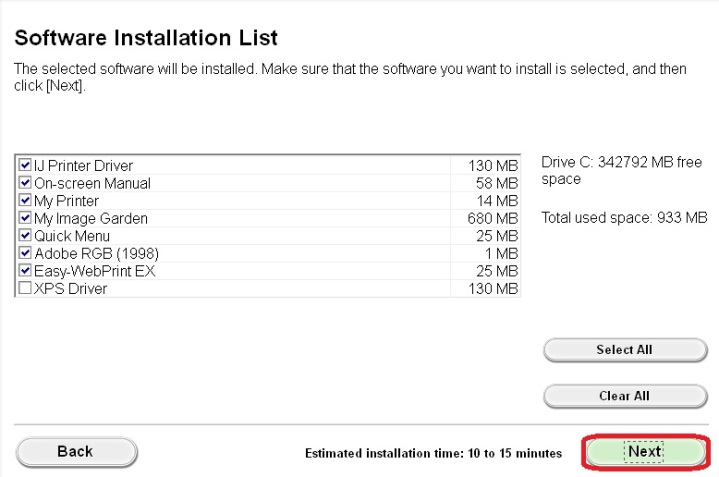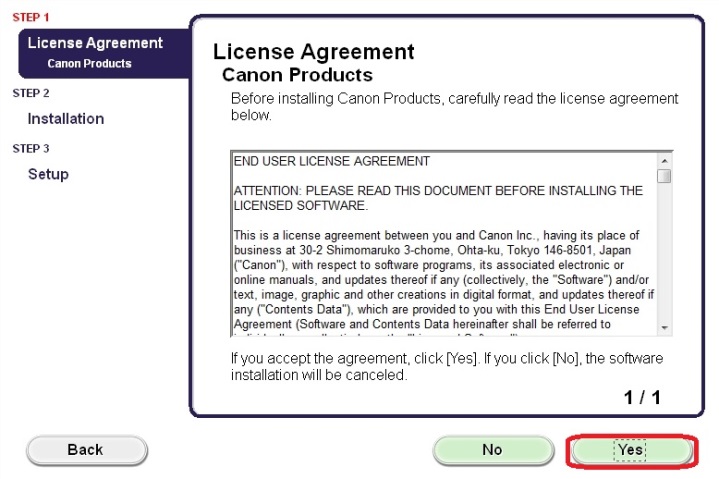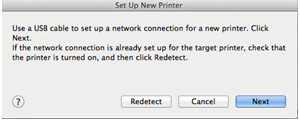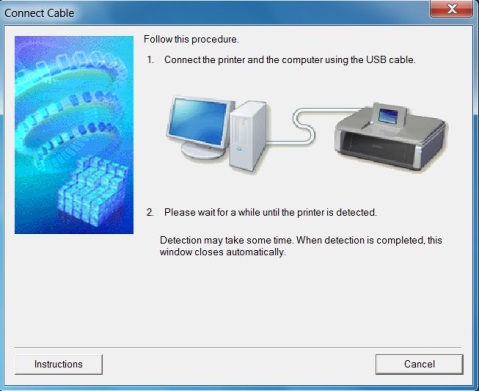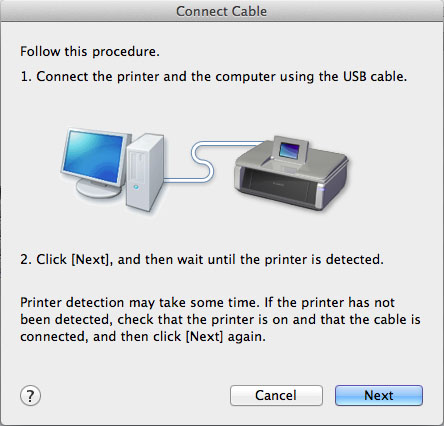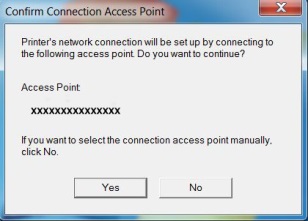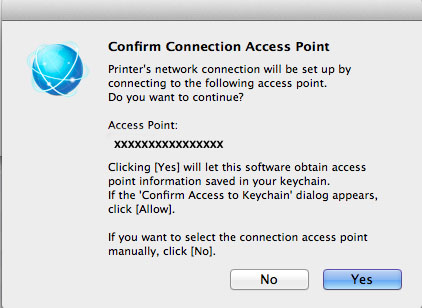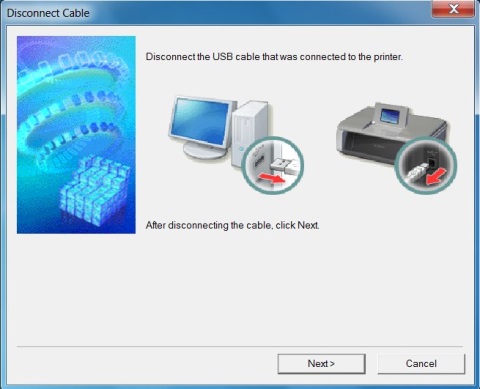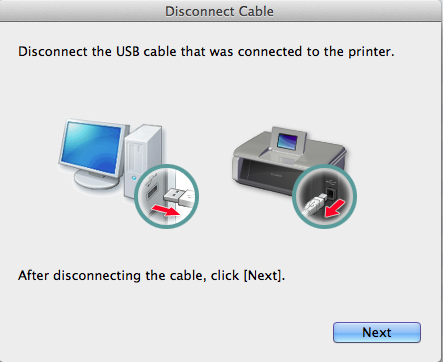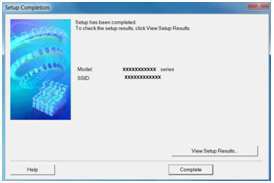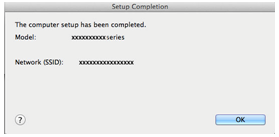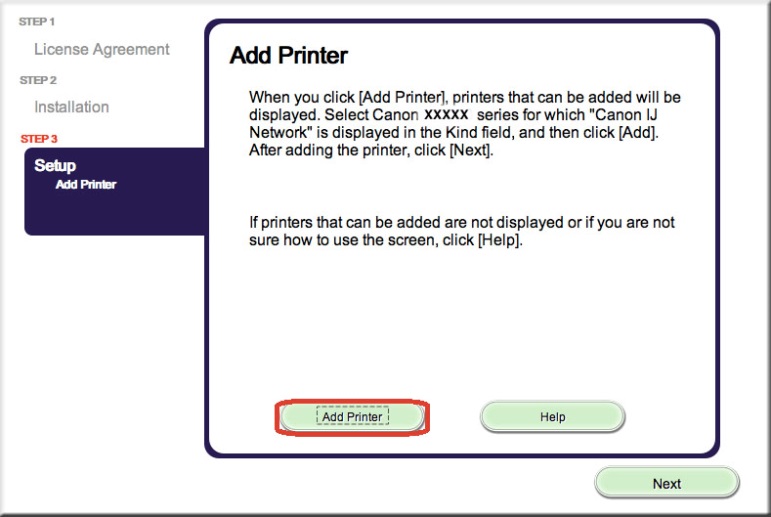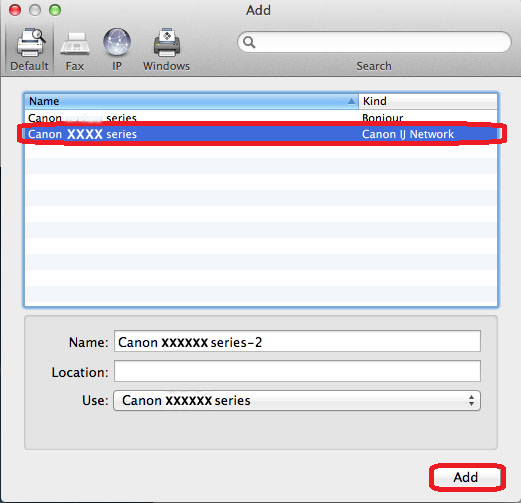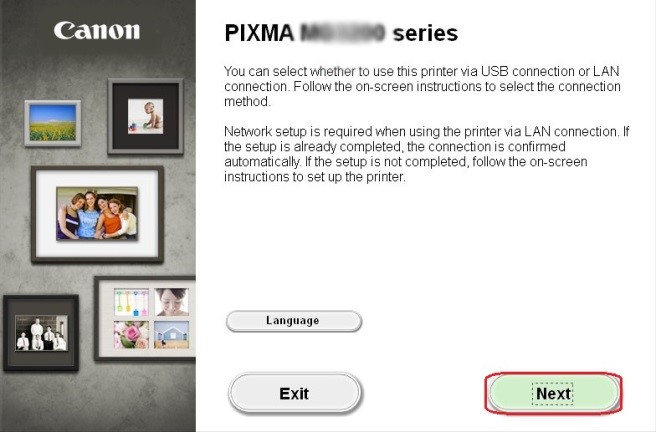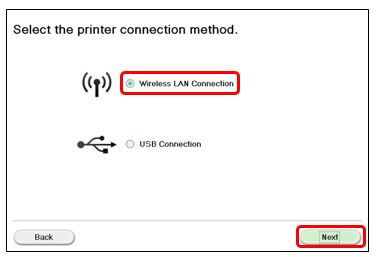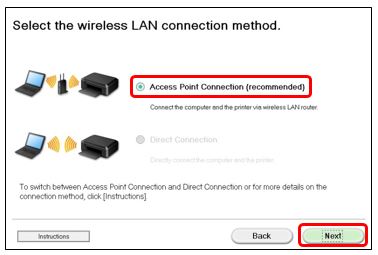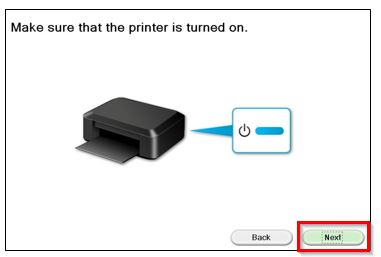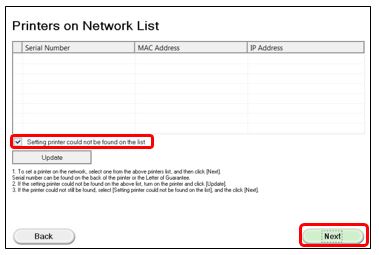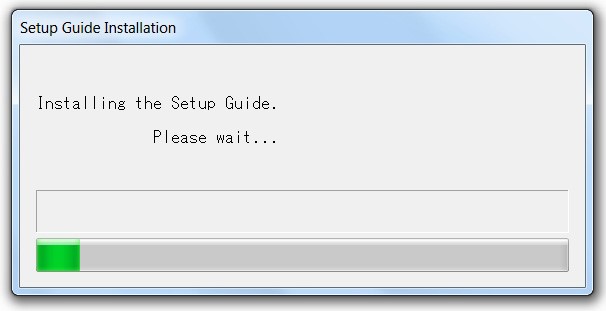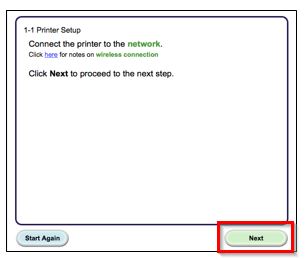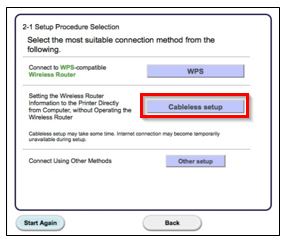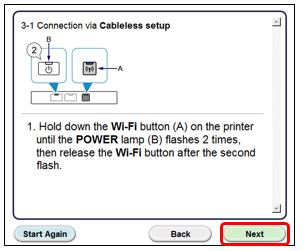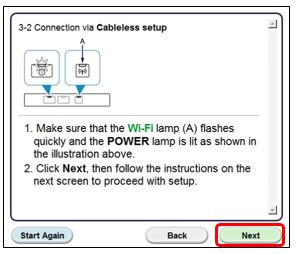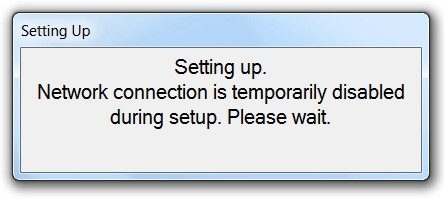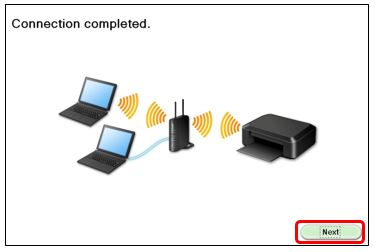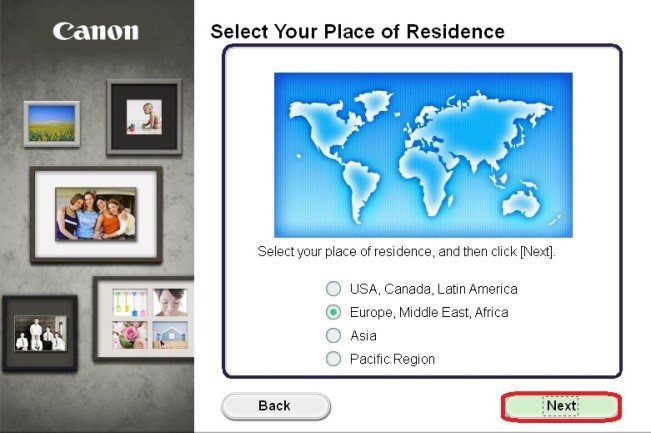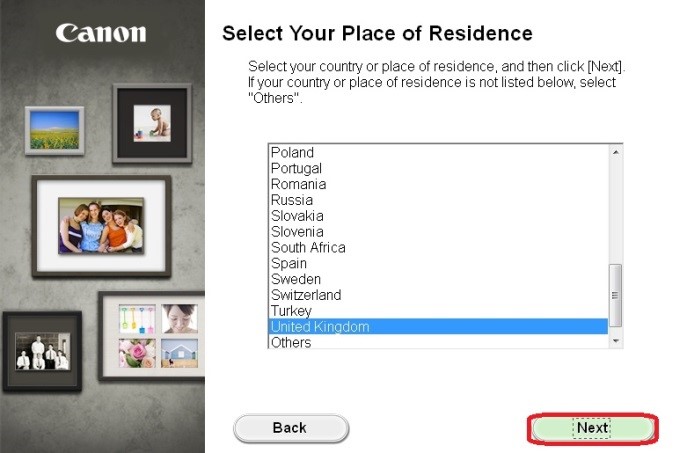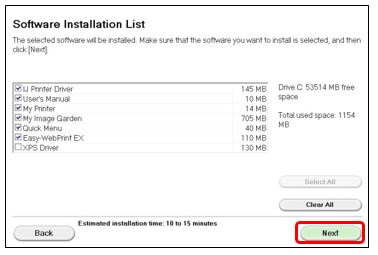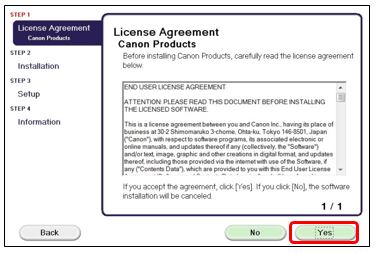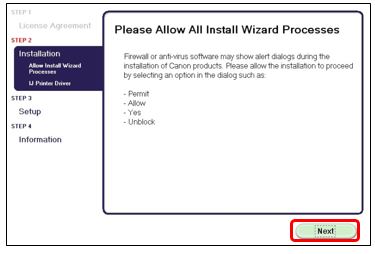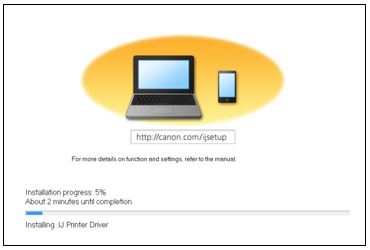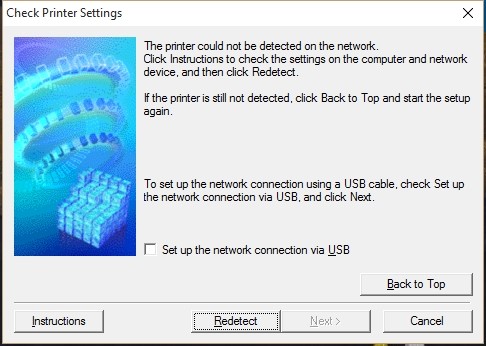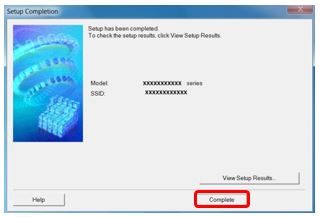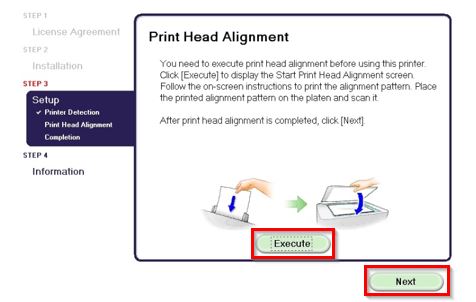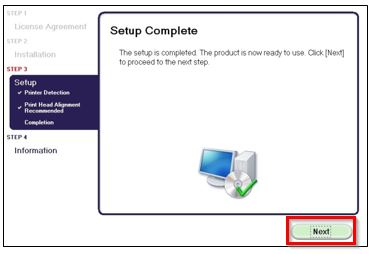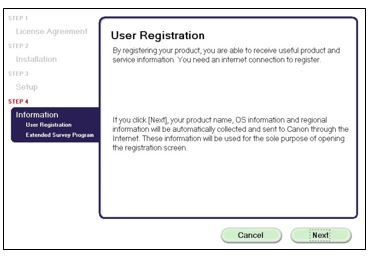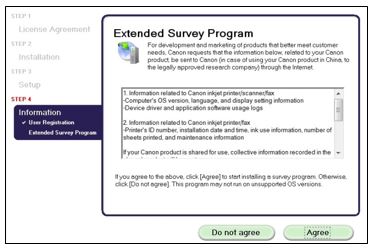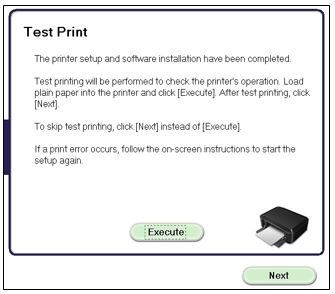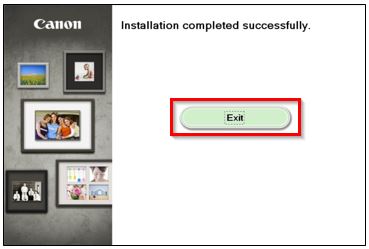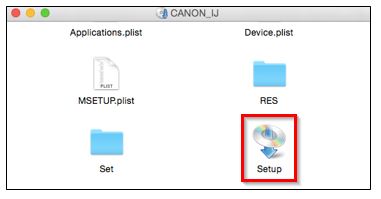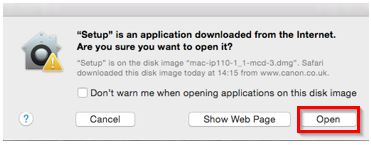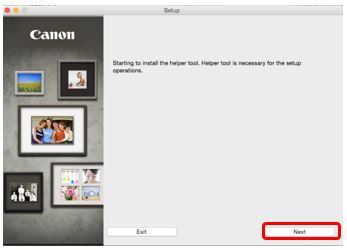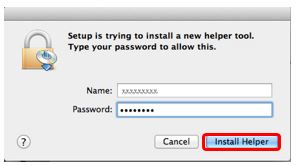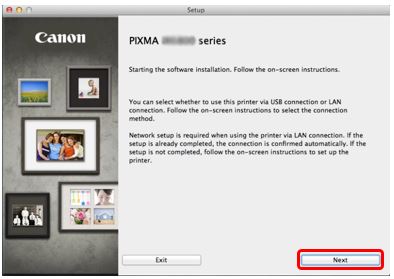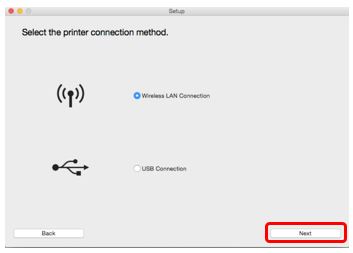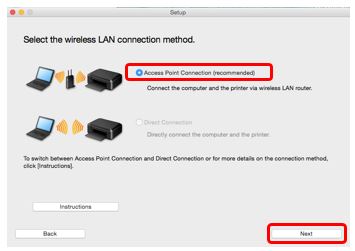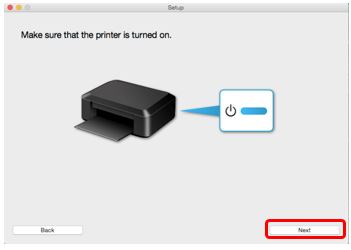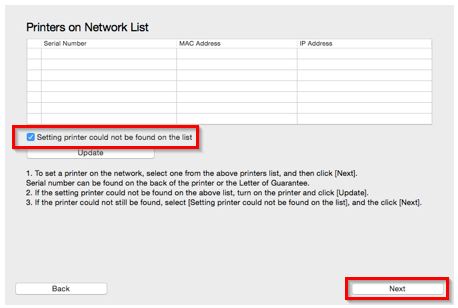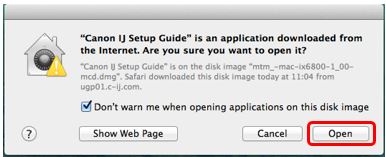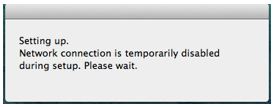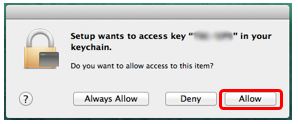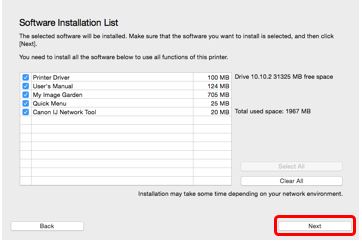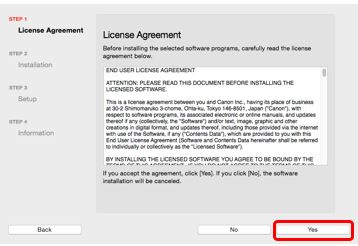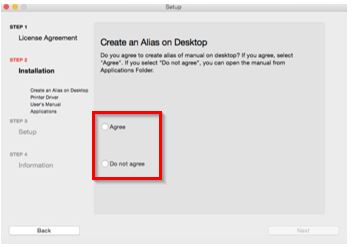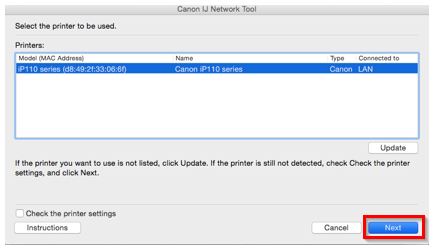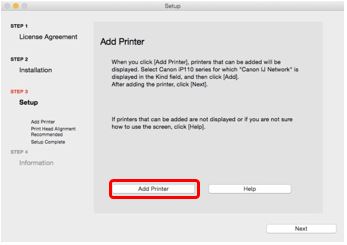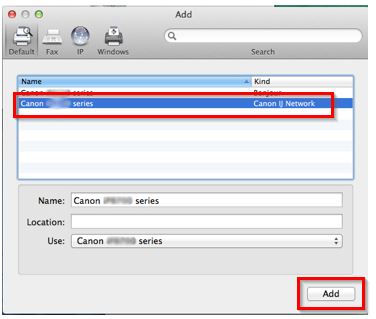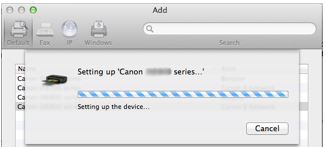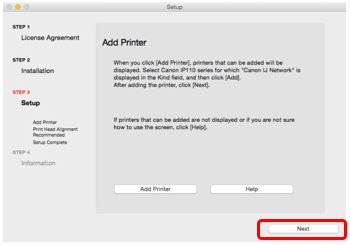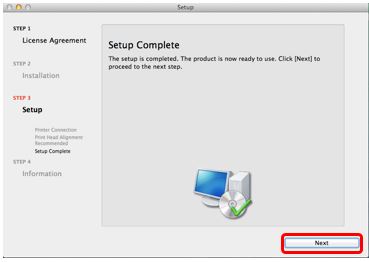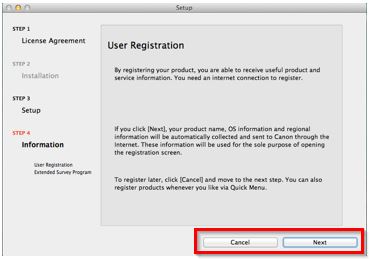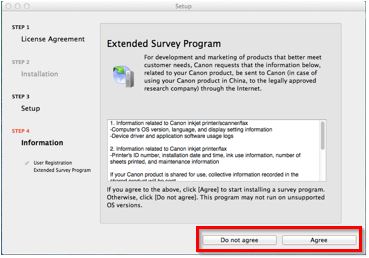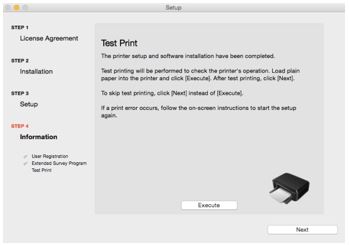- Подключить принтер canon через роутер
- Подтверждение настроек сети
- Стандартный метод USB подключения
- Сброс параметров сети до заводских значений
- Подключить принтер canon через роутер
- Метод подключения с помощью WPS
- Стандартный метод подключения (Windows)
- Метод беспроводной настройки (Mac)
- Сброс параметров сети до заводских значений
Подключить принтер canon через роутер
Перед началом необходимо выполнить некоторые условия, чтобы использовать метод с нажатием кнопки WPS:
- На точке доступа должна быть физическая кнопка WPS. Для получения дополнительной информации обратитесь к руководству пользователя вашего устройства. Если кнопка WPS отсутствует, воспользуйтесь инструкциями в разделе «Стандартный метод подключения» ниже.
- Сеть должна использовать протокол шифрования WPA (защищенный доступ Wi-Fi) или WPA2. Большинство точек доступа с поддержкой WPS используют этот протокол.
1. Убедитесь, что принтер включен.
2. Нажмите и удерживайте кнопку [Wi-Fi ] на передней панели принтера несколько секунд.
1. Убедитесь, что кнопка начинает мигать голубым, затем на точке доступа и нажмите кнопку [WPS] в течение 2 минут. Для получения точных инструкций о нажатии кнопки WPS обратитесь к руководству пользователя устройства точки доступа.
Во время поиска или подключения к точке доступа расположенный на принтере индикатор Wi-Fi (синий) будет продолжать мигать. После того, как принтер установит соединение с беспроводной сетью, голубой индикатор перестанет мигать и продолжит гореть, не мигая.
Подтверждение настроек сети
Для подтверждения успешного подключения принтера к беспроводной сети можно распечатать настройки сети для вашего принтера:
1. Убедитесь в том, что принтер включен.
2. Загрузите лист обычной бумаги формата A4 или Letter.
3. Нажмите и удерживайте кнопку [Возобновить/Отмена ] , пока индикатор не мигнет 6 раз, затем отпустите кнопку. Будет выполнена печать страницы с информацией о сети.
При использовании данных из распечатки убедитесь, что «Подключение» отображается как «Активно» и что SSID (имя беспроводной сети) содержит правильное имя вашей беспроводной сети.
На этом завершается процедура настройки WPS.
Теперь установите программное обеспечение для максимально эффективного использования PIXMA iP7240.
При отсутствии установочного компакт-диска, поставляемого с продуктом, можно загрузить руководства и программное обеспечение, выбрав продукт на странице линейки устройств PIXMA.
Если выполнить беспроводную настройку, следуя данным инструкциям, не удается, свяжитесь с нами для получения инструкций по дальнейшим действиям.
Стандартный метод USB подключения
Шаг 1
1. Вставьте CD-диск, входящий в комплект поставки, и запустите программу установки.
Пользователи Windows – Если загрузочный CD-ROM не запустится автоматически, вставьте CD-ROM в компьютер еще раз и нажмите [Мой компьютер], выберите CD-ROM и дважды щелкните [MSETUP4.EXE].
Пользователи Windows 8 — дважды щелкните [Canon_IJ]. После отображения окна для выбора, дважды щелкните [MSETUP4.EXE].
Пользователи Mac – Дважды щелкните [Canon_IJ] значок, появившийся на рабочем столе. После отображения окна выбора, щелкните [SETUP] для запуска ссылки загрузки программного обеспечения.
При отсутствии установочного компакт-диска, поставляемого с продуктом, можно загрузить руководства и программное обеспечение, выбрав продукт на странице линейки устройств PIXMA.
2. После отображения начального экрана нажмите [Next/Далее].
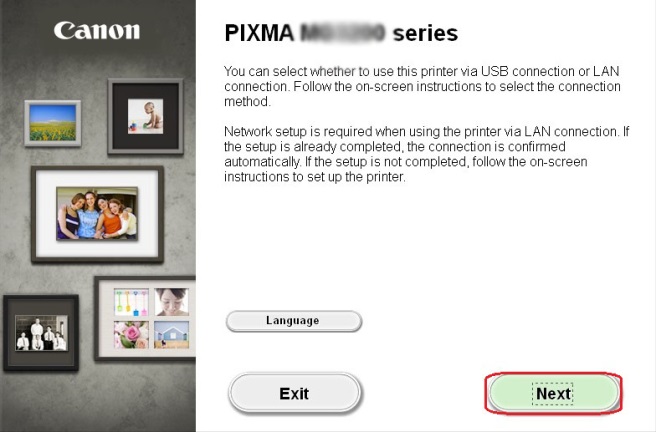
Обратите внимание: для некоторых моделей, которые также имеют возможность проводного подключения, может отображаться дополнительный экран, на котором будет отображаться запрос выбрать между подключением USB и сетевым подключением. Если такой экран отображается, выберите [Сетевое подключение].
3. Выберите [Беспроводное подключение] в качестве метода подключения.
4. Убедитесь, что принтер включен, индикатор горит, после чего нажмите [Next/Далее].
1. Нажмите [Connect to the network/Подключиться к сети].
2. После того, как отобразится следующий экран, нажмите [Wireless Setup Using the USB Cable/Настройка беспроводного подключения с помощью кабеля USB].
3. После того, как отобразится следующий экран, выберите ваш регион и нажмите [Next/Далее].
4. После того, как отобразится следующий экран, выберите язык и нажмите [Next/Далее].
5. После того, как отобразится следующий экран, выберите программное обеспечение, которое вы хотите установить, и нажмите [Next/Далее]. Если вы не уверены в том, какое программное обеспечение вы хотите установить на данном этапе, не беспокойтесь — его всегда можно будет удалить на более позднем этапе работы.
6. После того, как отобразится следующий экран, нажмите [Yes/Да], чтобы принять условия лицензионного соглашения.
После того как отобразится следующий экран, нажмите [Next/Далее].
7. После того как отобразится следующий экран, нажмите [Next/Далее].
пользователей Windows
пользователей Mac
1. После того как отобразится следующий экран, подключите принтер к компьютеру с помощью кабеля USB, входящего в комплект поставки. Данный кабель имеет символ на разъеме.
Windows
(Для пользователей Mac нажмите [Next/Далее]).
2. После того как принтер будет обнаружен, отобразится следующий экран. Отобразится имя точки доступа, к которой подключен компьютер (на месте «xxxxxxxxxxxxx»). Если вы хотите подключить принтер к беспроводной сети, нажмите [Yes/Да].
При отображении следующего экрана нажмите [Разрешить].
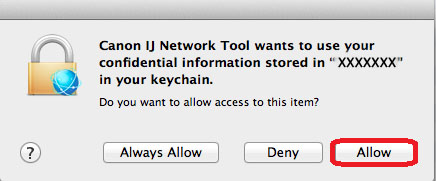
3. После того как отобразится следующий экран, отключите принтер от компьютера и нажмите [Next/Далее].
4. Следующий экран показывает модель принтера и имя (или SSID) беспроводной сети.
Нажмите [Complete/Завершить]. Нажмите [OK].
На этом настройка для Windows заканчивается
При появлении следующего экрана нажмите [Add Printer/Добавить принтер].
На следующем экране выберите версию сетевого драйвера Canon IJ Network и нажмите [Add/Добавить].
На этом настройка для Mac заканчивается.
Если выполнить беспроводную настройку, следуя данным инструкциям, не удается, свяжитесь с нами для получения инструкций по дальнейшим действиям.
Сброс параметров сети до заводских значений
Если требуется сбросить настройки сети до заводских настроек по умолчанию, например, при изменении точки доступа, можно сделать это, выполнив следующие действия.
Обратите внимание, что в процессе инициализации происходит сброс всех настроек сети на устройстве, поэтому печать или сканирование с компьютера по сети будет невозможна до момента выполнения процедуры повторной конфигурации новых настроек сети.
Нажмите и удерживайте кнопку [RESUME/CANCEL/ВОЗОБНОВИТЬ/ОТМЕНА ], пока индикатор питания не мигнет 9 раз.
2. Отпустите кнопку [RESUME/CANCEL/ВОЗОБНОВИТЬ/ОТМЕНА ].
Настройки сети будут инициализированы.
Значения настроек сети были сброшены до заводских настроек по умолчанию.
Если выполнить процедуру, следуя данным инструкциям, не удается, свяжитесь с нами для получения инструкций по дальнейшим действиям.
Если вы видите это сообщение, вы просматриваете веб-сайт Canon с помощью поисковой системы, которая блокирует необязательные файлы cookie. На вашем устройстве будут использоваться только обязательные (функциональные) файлы cookie. Эти файлы cookie необходимы для функционирования веб-сайта и являются неотъемлемой частью наших систем. Чтобы узнать больше, ознакомьтесь с нашим Уведомлением о файлах cookie.
Подключить принтер canon через роутер
На некоторых точках доступа (часто называемых маршрутизаторами или концентраторами) есть кнопка автоматического подключения, обозначенная как «WPS» (Wi-Fi Protected Setup, защищенная настройка Wi-Fi). Она позволяет получившим разрешение устройствам подключаться к сети без необходимости ввода пароля. Это самый простой способ подключения принтера PIXMA, поэтому если на вашей точке доступа есть кнопка WPS, выберите вкладку «Метод подключения с помощью WPS» ниже для получения инструкций по подключению с использованием этого метода.
Если точка доступа не поддерживает WPS, выберите «Стандартный метод подключения» ниже.
Метод подключения с помощью WPS
Перед началом необходимо выполнить некоторые условия, чтобы использовать метод с нажатием кнопки WPS:
- На точке доступа должна быть физическая кнопка WPS. Для получения дополнительной информации обратитесь к руководству пользователя вашего устройства.
Если кнопка WPS отсутствует, воспользуйтесь инструкциями в разделе «Стандартный метод подключения» ниже. - Сеть должна использовать протокол шифрования WPA (защищенный доступ Wi-Fi) или WPA2. Большинство точек доступа с поддержкой WPS используют этот протокол.
- Убедитесь в том, что принтер включен.
- Нажмите и удерживайте кнопку [Wi-Fi] на верхней панели принтера, пока оранжевый индикатор питания не мигнет один раз, а затем отпустите кнопку.
- Убедитесь, что кнопка Wi-Fi начинает мигать синим цветом, затем на точке доступа нажмите и удерживайте кнопку [WPS] в течение 2 минут.
Для получения точных инструкций о нажатии кнопки WPS обратитесь к руководству пользователя устройства точки доступа.
Во время поиска или подключения к точке доступа расположенный на принтере индикатор Wi-Fi синего цвета будет продолжать мигать. Во время настройки также начнет мигать зеленый индикатор питания. После того как принтер установит соединение с беспроводной сетью, синий и зеленый индикаторы перестанут мигать и продолжат гореть, не мигая.
Для подтверждения успешного подключения принтера к беспроводной сети можно распечатать настройки сети для вашего принтера:
- Убедитесь в том, что принтер включен.
- Загрузите лист обычной бумаги формата A4 или Letter.
- Нажмите и удерживайте кнопку [Cancel/Отмена], пока оранжевый индикатор питания не мигнет 15 раз, затем отпустите кнопку. Будет выполнена печать страницы с информацией о сети.
При использовании данных из распечатки убедитесь, что «Подключение» отображается как «Активно» и что SSID (или имя беспроводной сети) содержит правильное имя вашей беспроводной сети.
На этом завершается процедура настройки WPS.
Теперь установите программное обеспечение для максимально эффективного использования PIXMA MG2940.
При отсутствии установочного компакт-диска, поставляемого с продуктом, загрузите руководства и программное обеспечение.
Если выполнить беспроводную настройку, следуя данным инструкциям, не удается, свяжитесь с нами для получения инструкций по дальнейшим действиям.
Стандартный метод подключения (Windows)
- Вставьте CD-диск, входящий в комплект поставки, и запустите программу установки.
Если загрузочный CD-ROM не запустится автоматически, вставьте CD-ROM в компьютер еще раз и нажмите [My Computer/Мой компьютер] или [This PC/Этот компьютер], выберите CD-ROM и дважды щелкните [MSETUP4.EXE].
При отсутствии компакт-диска, поставляемого с продуктом, загрузите руководства и программное обеспечение.
При появлении следующего экрана удерживайте кнопку [Wi-Fi ] (A) на принтере, пока оранжевый индикатор питания не мигнет 2 раза, затем отпустите кнопку и нажмите [Next/Далее].
Если во время установки отображается следующий экран, нажмите [Redetect/Повторное распознавание] для повторного поиска принтера.
В зависимости от конфигурации вашей сети распознавание принтера программным обеспечением может занять около минуты. Для этого может понадобиться несколько раз нажать кнопку повторного распознавания.
На этом настройка для Windows заканчивается
Если выполнить беспроводную настройку, следуя данным инструкциям, не удается, свяжитесь с нами для получения инструкций по дальнейшим действиям.
Метод беспроводной настройки (Mac)
Прежде чем начать, загрузите ПО для установки.
- По завершении загрузки перейдите в папку с файлом и дважды щелкните по нему. При отображении следующего экрана дважды нажмите [Setup/Настройка].
При появлении следующего экрана удерживайте кнопку [Wi-Fi 
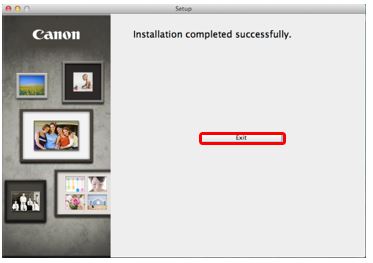
На этом настройка для Mac заканчивается
Если выполнить беспроводную настройку, следуя данным инструкциям, не удается, свяжитесь с нами для получения инструкций по дальнейшим действиям.
Сброс параметров сети до заводских значений
Если требуется сбросить параметры сети до заводских значений, например при изменении точки доступа, можно сделать это, выполнив следующие действия:
Обратите внимание, что в процессе инициализации происходит сброс всех настроек сети на устройстве, поэтому печать или сканирование с компьютера по сети будет невозможна до момента выполнения процедуры повторной конфигурации новых настроек сети.
- Нажмите и удерживайте кнопку [CANCEL/ОТМЕНА ], пока индикатор тревоги не мигнет 17 раз.
- Отпустите кнопку [CANCEL/ОТМЕНА ].
Значения настроек сети были сброшены до заводских настроек по умолчанию.
Если выполнить процедуру, следуя данным инструкциям, не удается, свяжитесь с нами для получения инструкций по дальнейшим действиям.
Если вы видите это сообщение, вы просматриваете веб-сайт Canon с помощью поисковой системы, которая блокирует необязательные файлы cookie. На вашем устройстве будут использоваться только обязательные (функциональные) файлы cookie. Эти файлы cookie необходимы для функционирования веб-сайта и являются неотъемлемой частью наших систем. Чтобы узнать больше, ознакомьтесь с нашим Уведомлением о файлах cookie.