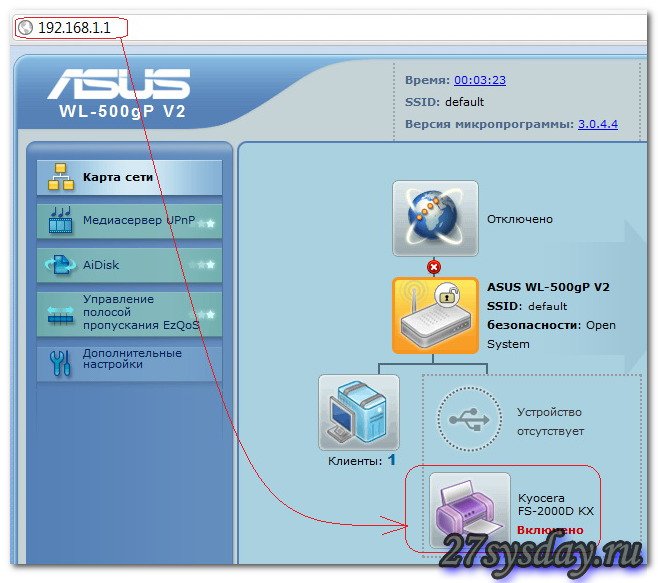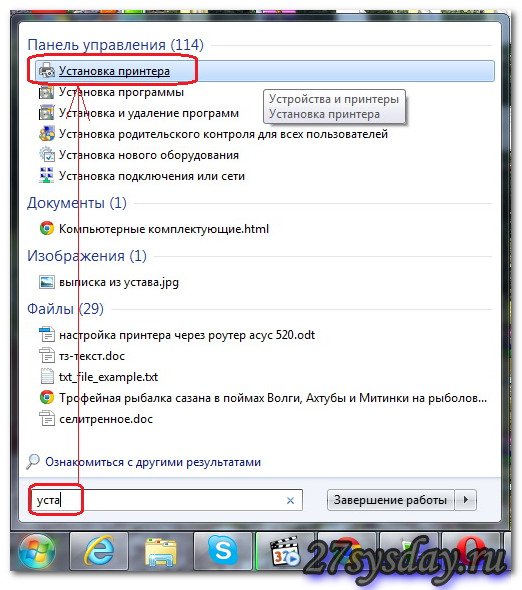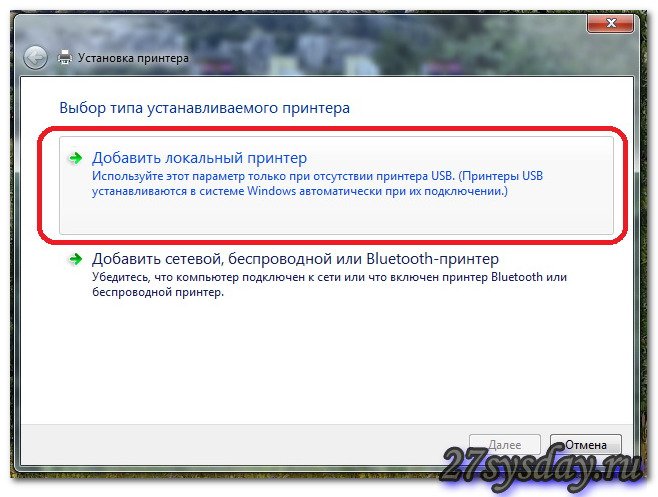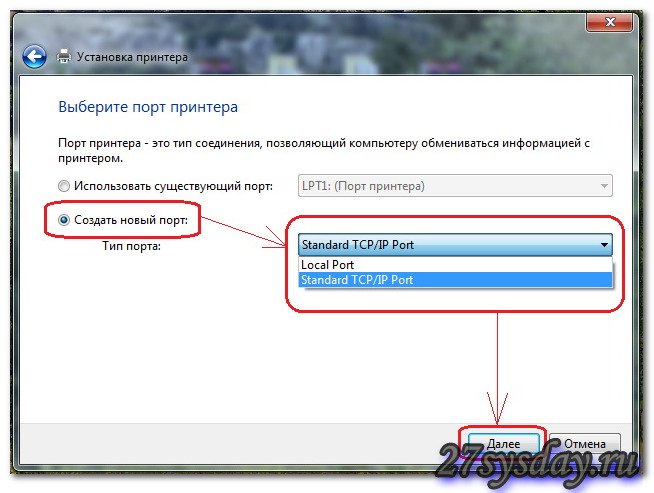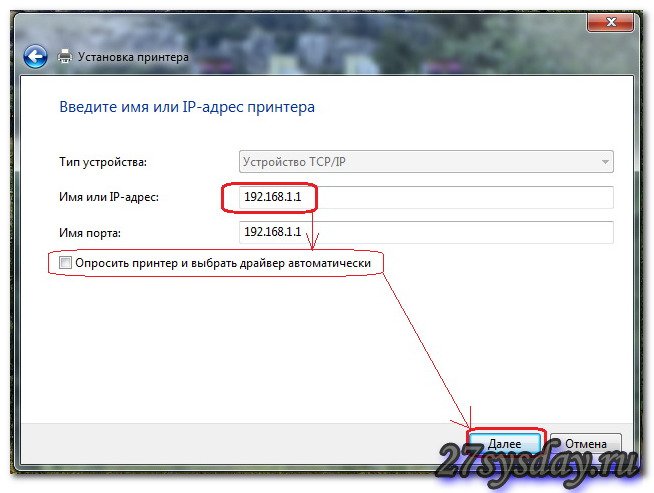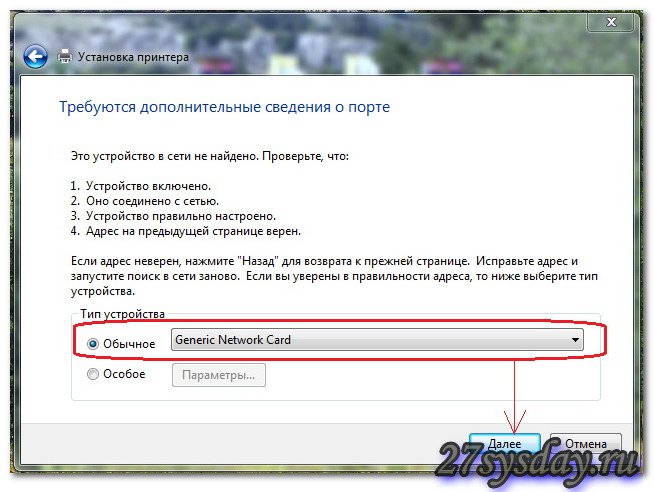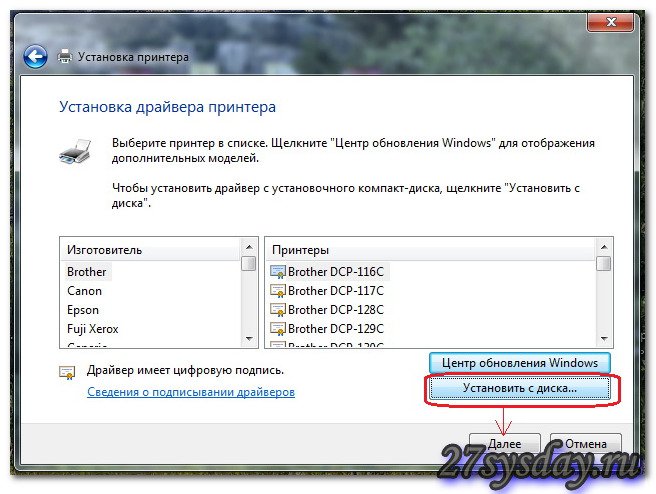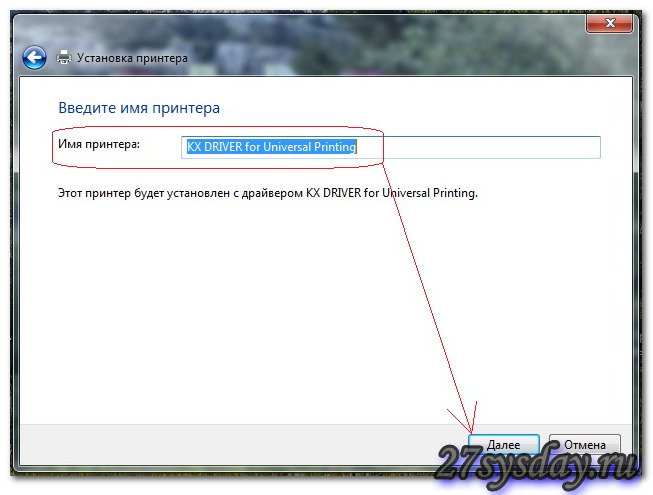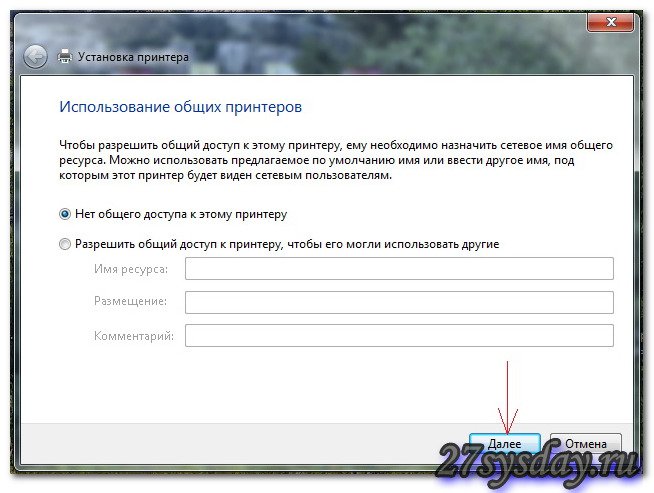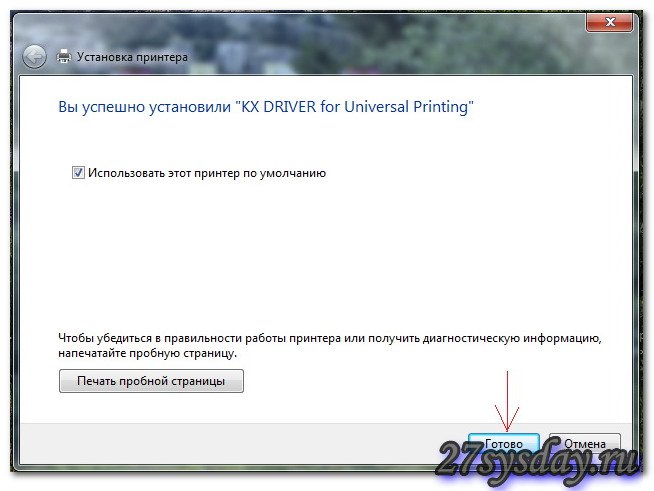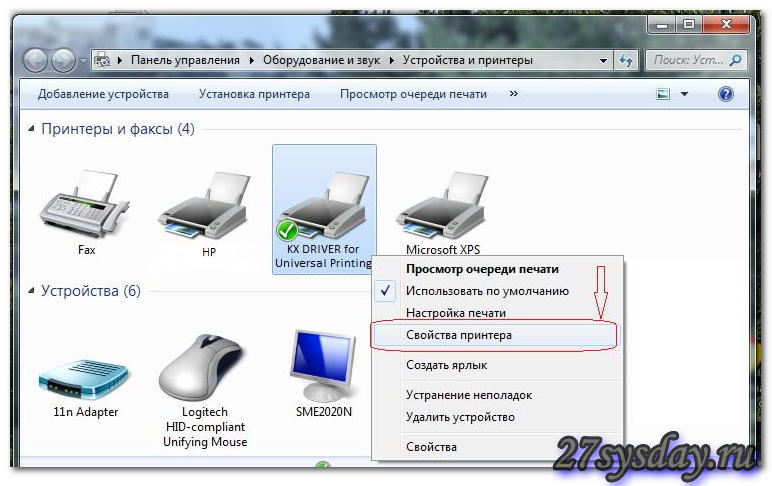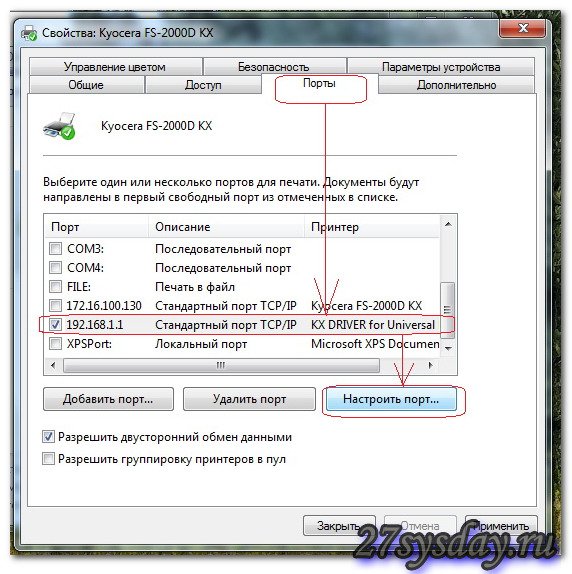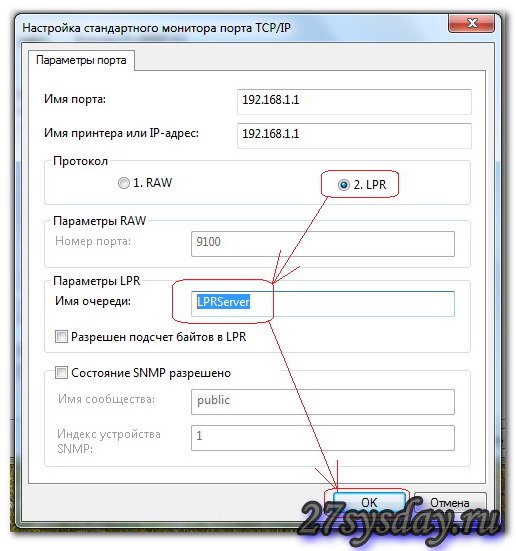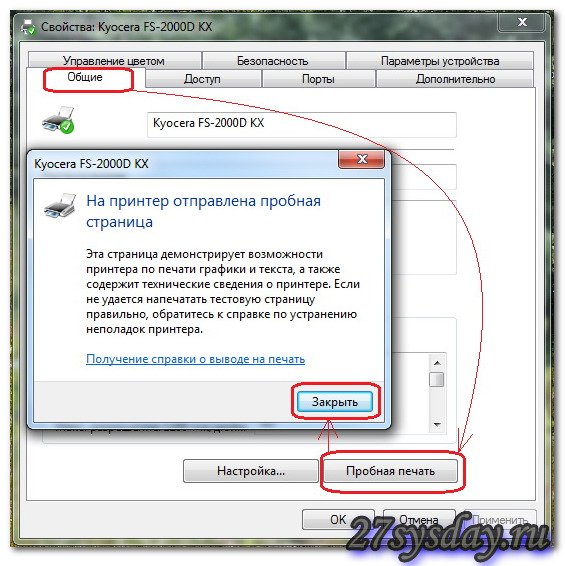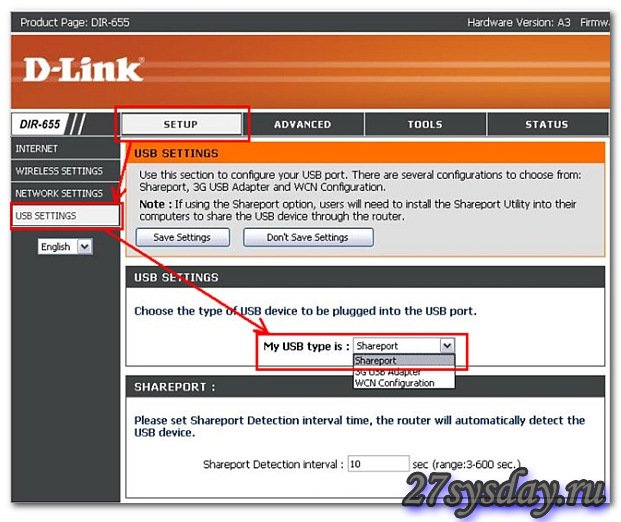- Твой Сетевичок
- Популярное за неделю
- Вам может быть интересно
- Подключение принтера через роутер
- Настройка роутера
- Настройка принтера на компьютере
- Драйвер принтера
- Последний штрих
- Дополнительно
- Как подключить принтер к роутеру через usb ZTE
- Подключение принтера к роутеру через USB ZTE
- Шаг 1. Подготовка к подключению
- Шаг 2. Подключение принтера
- Шаг 3. Настройка принтера и роутера
- Шаг 4. Печать
- Шаг 1: Проверка совместимости
- Шаг 2: Подключение кабеля USB
- Шаг 3: Настройка на компьютере и проверка печати
- Настройка на компьютере
- Проверка печати
- Вопрос-ответ
- Как подключить принтер к роутеру ZTE?
- Можно ли подключить несколько принтеров к одному роутеру?
- Что делать, если роутер не видит подключенный принтер?
- Как настроить принтер в операционной системе, если он подключен к роутеру?
- Как изменить имя принтера, если он подключен к роутеру?
- Можно ли использовать беспроводную связь для подключения принтера к роутеру?
- Что делать, если принтер подключен к роутеру, но не печатает?
Твой Сетевичок
После перехода c Би-Лайн на МГТС (телефон, ТВ, интернет через роутер ZTE F660) настольный компьютер подключили по проводу от роутера, ноутбук подключили по WiFi , также как было до этого с Би-Лайн. При этом WiFi принтер HP P1102w, который с роутером Би-Лайн работал в режиме WiFi от обоих компьютеров, стал работать как WiFi только от ноутбука, а от настольного компьютера только по проводу. Т.е. проводную и беспроводную сеть роутер не объединяет в общую, и компьютеры друг друга не видят. Можно ли добиться, чтобы принтер работал как WiFi от обоих компьютеров или с роутером МГТС это принципиально невозможно?
В данном случае основная проблема – это как раз оборудование МГТС. Проблемы с этими роутерами были и есть и будут. Но возможные решения вопроса как подключить принтер к роутеру мгтс существуют, а именно:
- 1. В настройках роутера, найдите пункт «Client Isolation» (Изоляция клиента) и выключите его. Если есть пункт «Block multicast» (Запретить мультикаст) – также выключите этот параметр. Искать необходимо и в настройках wifi и wlan.
- Перезагрузите роутер и пропингуйте все компьютеры на ответ. В «Командной строке» введите команду ping и ip компьютера подключенного по wifi.
- Если второй компьютер ответил на запрос (должно быть указано сколько пакетов принято) – соответственно, компьютеры, находятся в одной сети в одной сети и “видят” друг друга.
- 2. Проверьте включенные Firewall на компьютере: при активной работе антивируса, встроенный файервол роутера может блокировать сеть.
- 3. Удалите принтер и проведите установку заново , но посредством полной настройки через usb на всех двух компьютерах. И там и там установочная программа должна определить роутер.
- 4. Скачайте обновлённые версии драйверов для принтера с официального сайта производителя.
К сожалению, для более точного решения вопроса “почему компьютер не видит принтер через wifi” вы предоставили недостаточно “вводных данных”: если поясните, как проверялось, что пк не видят друг друга, как определяется принтер, определился ли роутер в настройках принтера, логи ошибок и т.д. – мы сможем предоставить вам более определенный ответ.
Популярное за неделю
Вам может быть интересно
© 2023, ТВОЙ СЕТЕВИЧОК
Профессиональный сайт о компьютерных сетях и сетевом оборудовании.
Использование материалов сайта в коммерческих целях запрещено законодательством РФ.
Все авторские права защищены.
Подключение принтера через роутер
У многих сегодня, дома и в офисе, есть своя локальная сеть на несколько компьютеров. Чаще всего, построить такую сеть можно при помощи роутера. Если роутер оснащен USB портом, в любом случае вы получаете возможность вывода на печать любых документов, если к роутеру подключите принтер. Сетевые технологии – позволят вам это. Подключение принтера через роутер – возможно всегда, если на роутере есть USB-порт. Единственным ограничением может быть то, что функция «сетевой» печати – не у всех будет поддерживаться ПО (то есть, прошивкой) самого роутера.
Большинство из современных моделей роутеров – имеют поддержку «печати». Мы рассмотрим, как настроить принтер через роутер, на примере типичного wi-fi роутера WL-500gP от ASUS.
Настройка роутера
Сразу хотелось бы обратить внимание на следующее. Если даже ваш роутер, с той версией firmware (прошивки), которая сейчас установлена, поддерживает опцию подключения принтера, предварительно ознакомьтесь со списком моделей принтеров, этой прошивкой поддерживаемых. Список должен быть приведен на сайте изготовителя роутера (либо – изготовителя прошивки).
То, как подключить принтер к роутеру, наверно, вопросов не вызовет.
Примечание: USB-кабель подключается к роутеру при выключенном адаптере (блоке питания).
При необходимости, можно использовать USB-разветвитель. После включения питания роутера, зайдите с компьютера локальной сети в web-интерфейс (IP-адрес – обычно указывают на коробке):
После ввода логина с паролем, на главной вкладке («Карта сети») – сообщается, что принтер был обнаружен и успешно распознан роутером. Если роутер не видит принтер, либо пишет неправильное имя модели, тогда, возможно, данный USB-принтер, прошивкой вашего роутера – не поддерживается. Но если все правильно – переходим к следующей стадии (из web-интерфейса, теперь можно выйти).
Настройка принтера на компьютере
В Windows 7, настройка выглядит так: зайдите в «Пуск» -> «Поиск», наберите «установка»:
В этом окне, добавляем именно «Локальный» принтер («Далее»). Затем, делаем выбор порта (как на рисунке):
Здесь нужен тот IP-адрес, по которому заходили в web-интерфейс (т.е., адрес роутера). Галочка «Опросить…» должна быть снята. Жмем «Далее», и ожидаем:
Не стоит беспокоиться: принтер через роутер, действительно, «видится». Выбирайте тип – «Обычное», и «Generic Network Card», нажимаете «Далее».
Примечание: нужно обратить внимание на правильность задаваемого IP-адреса (он совпадает с адресом роутера, то есть, адресом web-интерфейса).
Драйвер принтера
После нажатия кнопки «Далее», не выбирайте принтер из списка.
Нужно нажать «Установить с диска», и затем выбрать путь к папке с драйвером. Обычно, драйвер для принтера записан на компакт-диск, входящий в комплект.
Перед установкой, придумайте имя для принтера:
Последний штрих
На «Панели управления», выберите интересующий нас принтер (в «устройствах»):
В «Свойствах принтера», мы изменим ровно один параметр – протокол порта. Вкладка «Порты», галочка – на нужный принтер (можно сориентироваться по IP-адресу порта), кнопка «Настроить порт»:
Нам удалось подключить принтер через роутер, но из компьютера, принтер видится как один из «локальных» принтеров (но, не как «сетевой»). Поэтому, аналогичные настройки, придется выполнить на каждом компьютере (ноутбуке), с которого вы хотите печатать.
Дополнительно
Так же, в принципе, можно выполнить и подключение мфу к роутеру (тогда, в локальных устройствах компьютера, появится сканер). Технология, выше рассмотренная, носит название «Share Port». Если в роутере есть такая настройка – с большой вероятностью, все – заработает.
Samba-сервис (реализующий данную «опцию»), обычно в роутерах не предусмотрен. И даже с «dd-wrt», настраивать – сложно (charmlab.ru/podklyuchenie-printera-k-routeru-dlink-dir-320-pod-upravleniem-dd-wrt/). Выбор – за вами.
Как подключить принтер к роутеру через usb ZTE
Подключение принтера к роутеру через USB — удобный способ создания сетевой печати для общего пользования. Как это сделать на примере роутера ZTE, мы и расскажем в данной инструкции.
Перед началом настройки убедитесь, что у вас есть роутер ZTE с USB-портом и совместимый с ним принтер. Если вы не уверены в том, поддерживает ли ваш принтер данную функцию, обратитесь к его инструкции или к производителю.
Далее следуйте пошаговой инструкции, которую мы подготовили для вас. После ее выполнения вы сможете просто отправлять задания на печать с любого устройства, находящегося в сети вашего роутера.
Подключение принтера к роутеру через USB ZTE
Шаг 1. Подготовка к подключению
Для подключения принтера к роутеру через USB ZTE Вам понадобится принтер с кабелем USB, роутер ZTE и компьютер. Убедитесь, что устройства включены и подключены к электрической сети. На компьютере должны быть установлены драйверы для принтера.
Шаг 2. Подключение принтера
- Найдите на роутере разъем USB и вставьте кабель от принтера.
- Подключите принтер к роутеру USB-кабелем.
Шаг 3. Настройка принтера и роутера
- Откройте браузер на компьютере и введите IP-адрес роутера, который указан на его корпусе или в документации.
- Войдите в настройки роутера, введя логин и пароль. Обычно они указаны на корпусе роутера.
- Найдите раздел «USB Settings» и выберите «USB Printer» в выпадающем меню.
- Настройте параметры принтера, выбрав его из списка. Нажмите кнопку «Apply» для сохранения настроек.
Шаг 4. Печать
Теперь Ваш принтер готов к печати. Вы можете отправлять задания печати на принтер через Wi-Fi со своего компьютера или любого другого устройства, подключенного к роутеру.
Шаг 1: Проверка совместимости
Перед тем, как подключать принтер к роутеру через USB ZTE, необходимо убедиться, что устройства совместимы между собой. Для этого нужно:
- Узнать, поддерживает ли роутер USB-принтеры и какие модели;
- Проверить, поддерживает ли ваш принтер подключение к компьютеру через порт USB;
- В случае, если роутер и принтер совместимы, уточнить, нужны ли дополнительные драйверы для работы принтера с роутером.
Отсутствие совместимости может привести к невозможности подключения принтера к роутеру или к некорректной работе оборудования.
Шаг 2: Подключение кабеля USB
После того, как роутер был подключен к электрической сети и индикаторы на корпусе загорелись зеленым светом, можно приступать к подключению принтера. Для этого необходимо взять кабель USB, который обычно идет в комплекте с принтером, и подключить его к USB-порту на задней панели роутера.
Если у вас есть несколько USB-портов на роутере, то выберите тот, который расположен ближе к сетевому порту (LAN). Это позволит избежать конфликтов при подключении других устройств.
После подключения кабеля USB убедитесь, что принтер включен и находится в рабочем режиме. В зависимости от модели устройства на экране должен появиться специальный значок, который говорит о том, что принтер был успешно подключен к роутеру.
Если же принтер не отображается в списке подключенных устройств, то попробуйте перезагрузить роутер и принтер. Убедитесь также, что кабель USB не поврежден и находится в исправном состоянии.
Шаг 3: Настройка на компьютере и проверка печати
Настройка на компьютере
Для того чтобы напечатать документ, необходимо установить драйвер на компьютер. Драйвер можно загрузить с сайта производителя принтера. После установки драйвера на компьютере, необходимо зайти в настройки принтера и выбрать «Добавить принтер».
В списке доступных принтеров нужно выбрать «Сетевой принтер» и выбрать подключение «TCP/IP». Необходимо ввести IP-адрес роутера и порт, который был указан в настройках самого роутера.
Проверка печати
После настройки принтера на компьютере, можно проверить его работоспособность. Для этого необходимо напечатать тестовую страницу. Для этого нужно зайти в настройки принтера на компьютере, выбрать «Свойства» и «Печать тестовой страницы».
Если тестовая страница была напечатана без ошибок, значит принтер правильно настроен и готов к использованию. Если же возникли какие-то проблемы, необходимо перепроверить настройки и драйвера на компьютере и самом принтере.
Вопрос-ответ
Как подключить принтер к роутеру ZTE?
Для начала необходимо убедиться, что ваш принтер поддерживает подключение через USB к роутеру. Затем подключите принтер к роутеру через USB-кабель и в настройках роутера найдите раздел «USB-устройства». Нажмите на кнопку «Добавить новое USB-устройство» и выберите «Принтер». Далее следуйте инструкции на экране роутера.
Можно ли подключить несколько принтеров к одному роутеру?
Да, в большинстве случаев это возможно. Для этого необходимо повторить процесс подключения каждого принтера к роутеру через USB-кабель и настроить их в разделе «USB-устройства» в меню роутера.
Что делать, если роутер не видит подключенный принтер?
Сначала убедитесь, что принтер подключен к роутеру через USB-кабель и включен. Затем перезагрузите роутер и проверьте наличие подключенного принтера в разделе «USB-устройства» в меню роутера. Если принтер все еще не отображается, попробуйте изменить порт USB и повторите процедуру подключения.
Как настроить принтер в операционной системе, если он подключен к роутеру?
При подключении принтера к роутеру через USB вы можете использовать его как сетевой принтер. Чтобы настроить его в операционной системе, вам необходимо найти в меню «Добавить принтер» и ввести IP-адрес роутера в качестве адреса принтера. Затем выберите модель принтера и следуйте инструкциям на экране.
Как изменить имя принтера, если он подключен к роутеру?
Чтобы изменить имя принтера, подключенного к роутеру, необходимо зайти в меню настроек роутера и найти раздел «Устройства». Найдите подключенный принтер в списке и нажмите кнопку «Редактировать». Введите новое имя принтера и сохраните изменения.
Можно ли использовать беспроводную связь для подключения принтера к роутеру?
Да, современные роутеры поддерживают беспроводное подключение USB-устройств, включая принтеры. Для этого следует выбрать в настройках роутера соответствующую опцию и подключить принтер к роутеру через USB-адаптер.
Что делать, если принтер подключен к роутеру, но не печатает?
Проверьте, что принтер включен и подключен к роутеру через USB-кабель. Затем убедитесь, что принтер выбран в качестве устройства печати в вашей операционной системе. Если эти меры не помогли, попробуйте повторить процесс настройки подключения принтера к роутеру или обратитесь к руководству пользователя принтера.