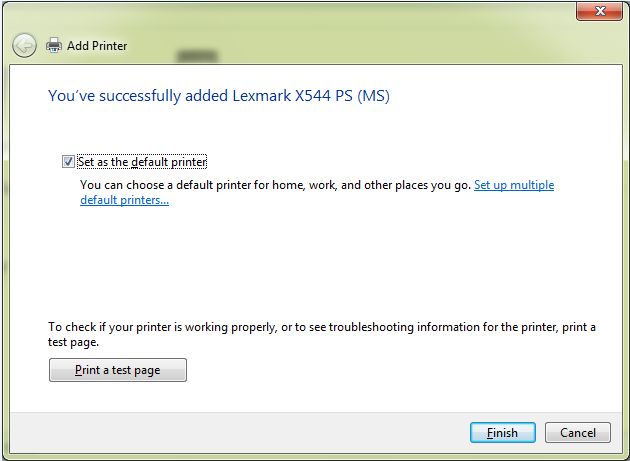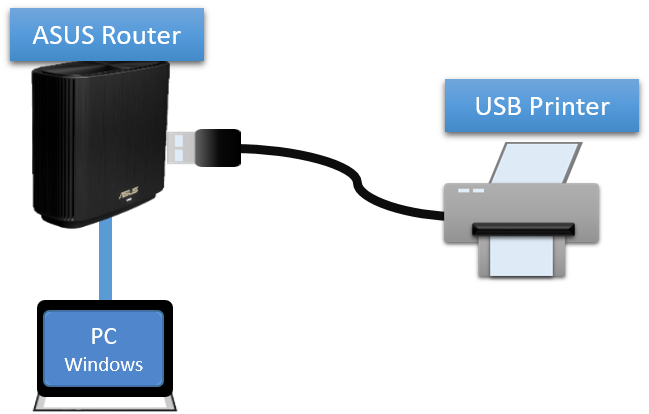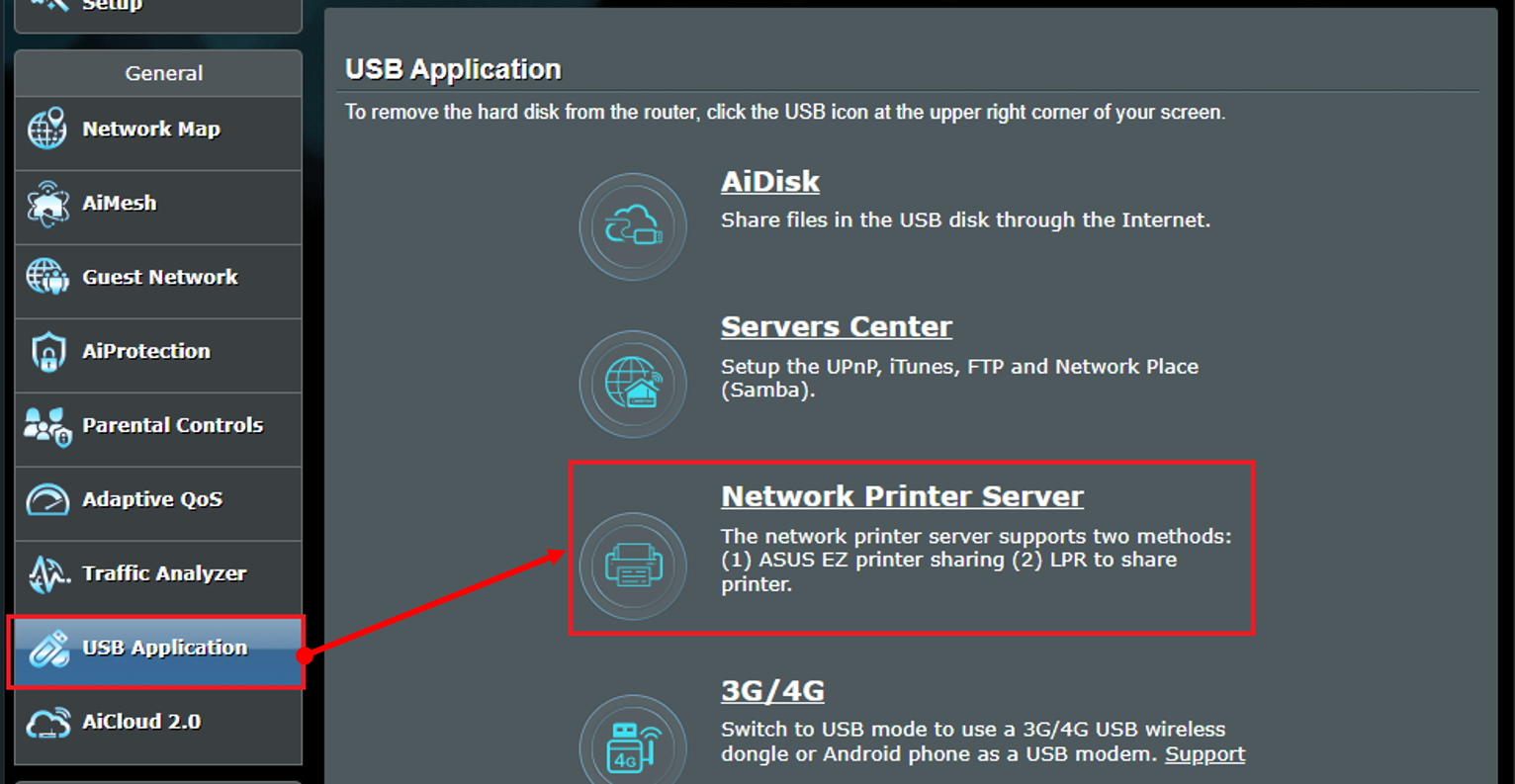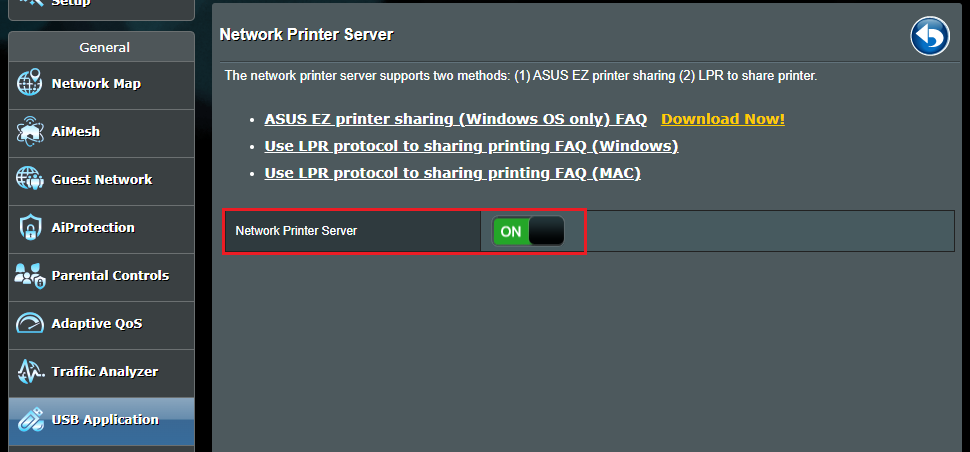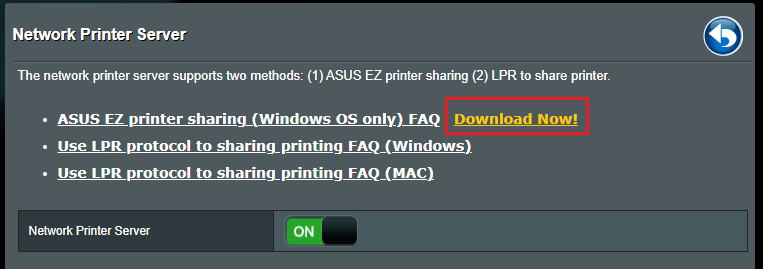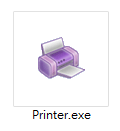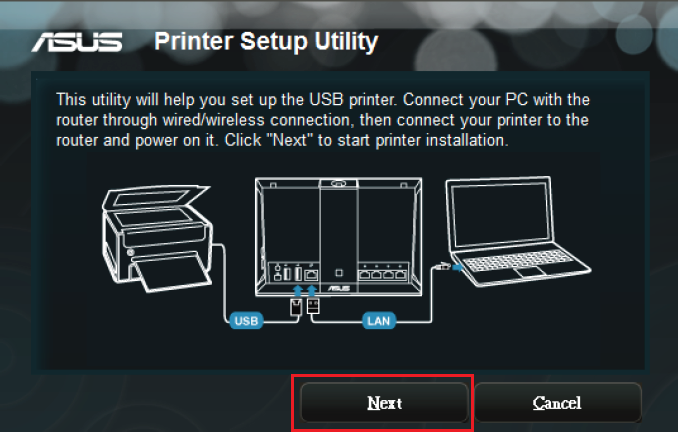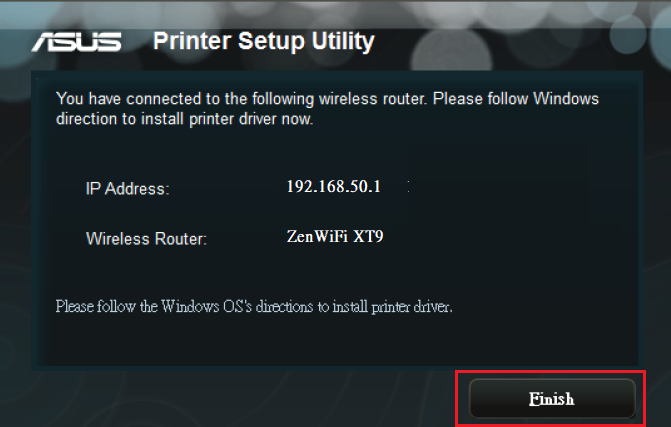- У меня есть роутер ASUS с прошивкой ASUSWRT. Как подключить сетевой принтер по протоколу LPR (Line Printer Remote)/LPD (Line Printer Daemon) в операционной системе Windows?
- Эта информация была полезной?
- У меня есть роутер ASUS с прошивкой ASUSWRT. Как настроить утилиту «Общий принтер ASUS EZ» в операционной систем Windows?
- Эта информация была полезной?
- Настраиваем Принтер через Роутер
- Подключение и настройка принтера через USB-кабель
- Подключение принтера через wi-fi сеть роутера
У меня есть роутер ASUS с прошивкой ASUSWRT. Как подключить сетевой принтер по протоколу LPR (Line Printer Remote)/LPD (Line Printer Daemon) в операционной системе Windows?
У меня есть роутер ASUS с прошивкой ASUSWRT. Как подключить сетевой принтер по протоколу LPR (Line Printer Remote)/LPD (Line Printer Daemon) в операционной системе Windows? Список протестированных принтеров Вы можете посмотреть на сайте: https://www.asus.com/event/network/Printer_Server/
Примечание: при использовании моделей, которых нет в списке, Вы можете столкнуться с проблемами совместимости. Примечание: Если принтер уже установлен локально на Вашем компьютере, щелкните правой кнопкой иконку принтера и выберите вкладку Свойства > Порт для добавления стандартного порта TCP/IP. Нажмите ‘Добавить порт’, затем выберите ‘Стандартный порт TCP/IP’ и нажмите кнопку ‘Новый порт’. Обратитесь к шагам 5-8 процедуры установки.
1. Запустите мастер установки принтера в меню «Пуск» > «Панель управления» > «Устройства и принтеры» > «Установка принтера». 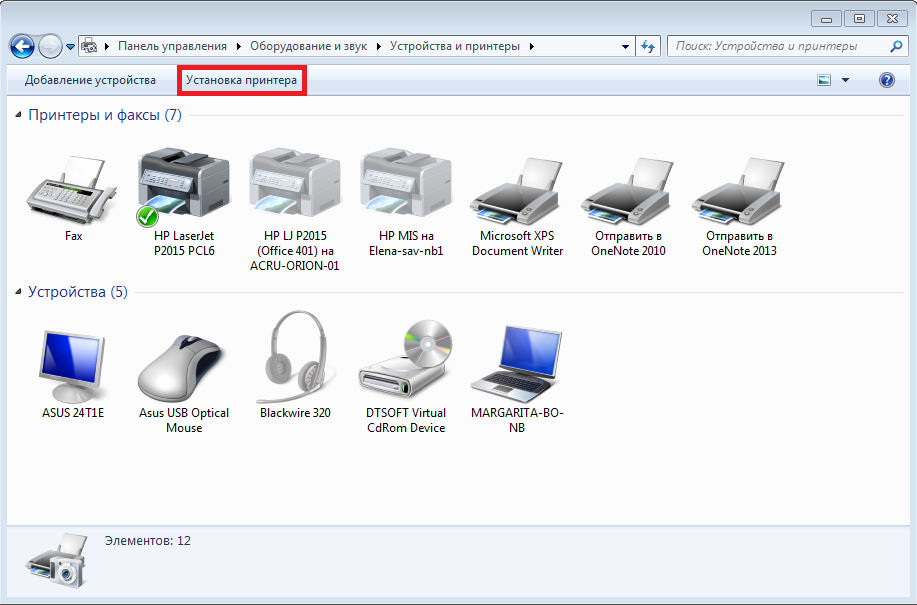
2. Выберите «Добавить локальный принтер» и нажмите «Далее».
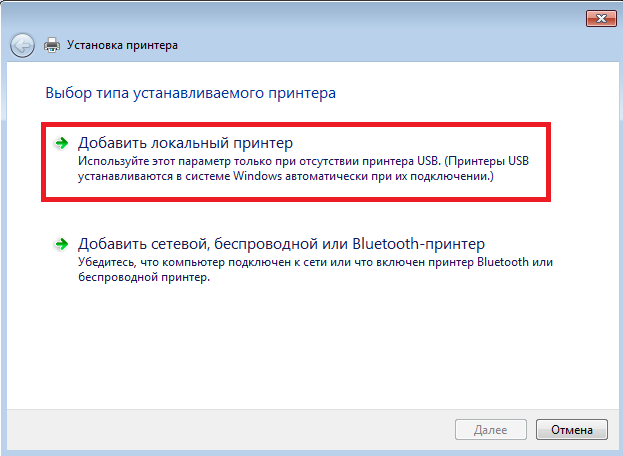
3. Выберите ‘Создать новый порт’ и установите тип порта в ‘Стандартный порт TCP/IP’. Затем нажмите ‘Далее’. 
4. В поле ‘IP-адрес принтера’ введите IP-адрес беспроводного роутера и нажмите ‘Далее’.

5. Выберите ‘Пользовательский’ и нажмите ‘Настройка’.
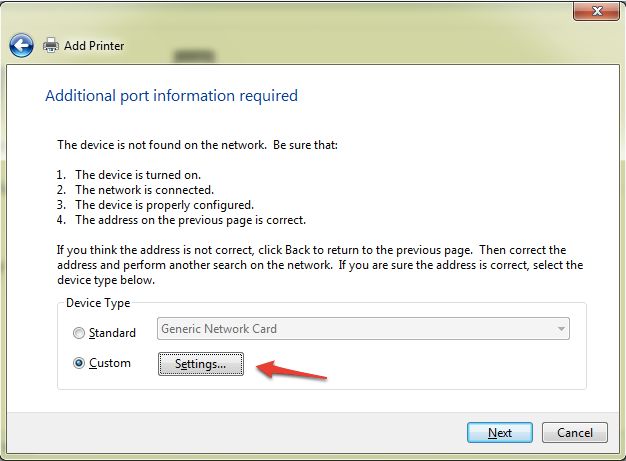
6. Установите протокол в значение ‘LPR’, а имя очереди в ‘LPRServer’ . Для продолжения нажмите ‘Далее’.
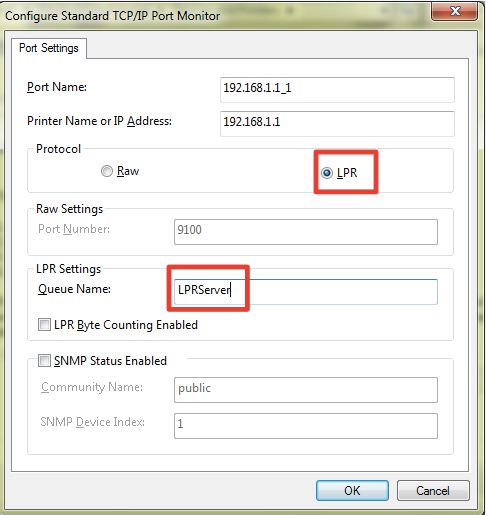
7. Нажмите «Далее» для завершения настройки порта TCP/IP.
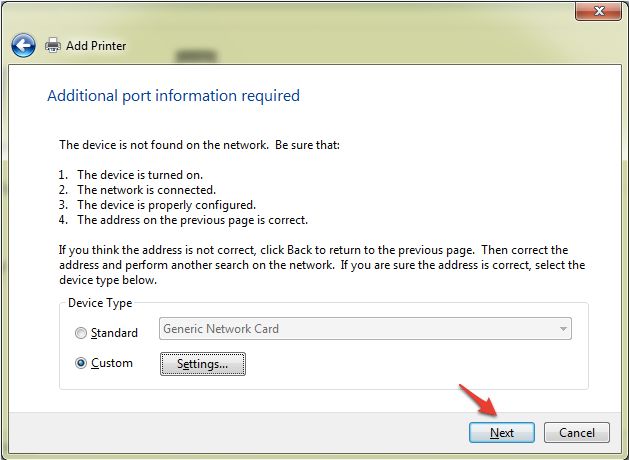
8. Установите драйвер принтера из списка производителей. Если принтер отсутствует в списке, нажмите ‘Установить с диска’ для указания расположения драйвера.
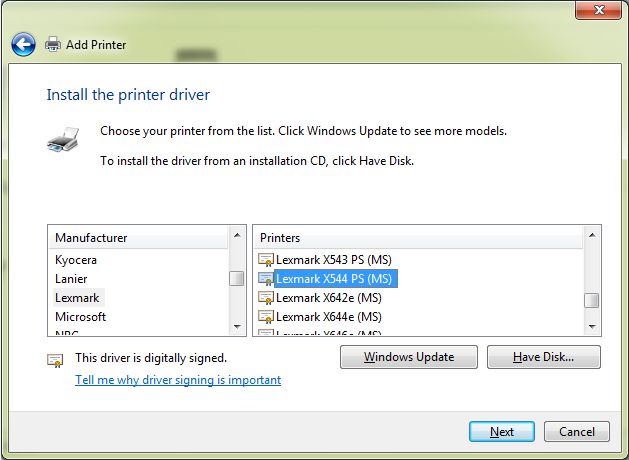
9. Нажмите ‘Далее’ для принятия имени принтера по умолчанию.
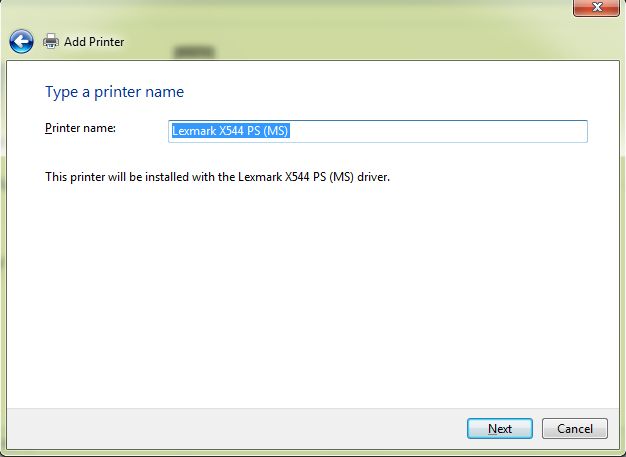
10. Установка завершена. Нажмите ‘Готово’ для выхода из мастера.
Эта информация была полезной?
- Приведенная выше информация может быть частично или полностью процитирована с внешних веб-сайтов или источников. Пожалуйста, обратитесь к информации на основе источника, который мы отметили. Пожалуйста, свяжитесь напрямую или спросите у источников, если есть какие-либо дополнительные вопросы, и обратите внимание, что ASUS не имеет отношения к данному контенту / услуге и не несет ответственности за него.
- Эта информация может не подходить для всех продуктов из той же категории / серии. Некоторые снимки экрана и операции могут отличаться от версий программного обеспечения.
- ASUS предоставляет вышеуказанную информацию только для справки. Если у вас есть какие-либо вопросы о содержании, пожалуйста, свяжитесь напрямую с поставщиком вышеуказанного продукта. Обратите внимание, что ASUS не несет ответственности за контент или услуги, предоставляемые вышеуказанным поставщиком продукта.
- Ноутбуки
- Сетевое оборудование
- Материнские платы
- Видеокарты
- Смартфоны
- Мониторы
- Показать все продукты
- Item_other —>
- Моноблоки (All-in-One)
- Планшеты
- Коммерческое сетевое оборудование
- Серия ROG
- AIoT и промышленные решения
- Блоки питания
- Проекторы
- VivoWatch
- Настольные ПК
- Компактные ПК
- Внешние накопители и оптические приводы
- Звуковые карты
- Игровое сетевое оборудование
- Одноплатный компьютер
- Корпуса
- Компьютер-брелок
- Наушники и гарнитуры
- Охлаждение
- Chrome-устройства
- Коммерческие
- Commercial_list.Item —>
- Моноблоки (All-in-One)
- Информационные панели
- Ноутбуки
- Настольные ПК
- Мониторы
- Серверы и рабочие станции
- Проекторы
- Компактные ПК
- Сетевое оборудование
- Материнские платы
- Игровые станции
- Data Storage
У меня есть роутер ASUS с прошивкой ASUSWRT. Как настроить утилиту «Общий принтер ASUS EZ» в операционной систем Windows?
б. Перед началом настройки, пожалуйста, подключите USB-принтер к маршрутизатору ASUS, как показано ниже. Хотя большинство принтеров совместимы с маршрутизаторами ASUS, пожалуйста, обратитесь к Print Server Compatibility List для моделей, протестированных и рекомендованных для гарантированной совместимости.
1. Подключите свой компьютер к маршрутизатору через проводное или Wi-Fi соединение и введите http://www.asusrouter.com к графическому веб интерфейсу GUI.
2. Введите имя пользователя и пароль вашего маршрутизатора для входа в систему.
Примечание: Если Вы забыли имя пользователя и/или пароль, пожалуйста, восстановите заводские настройки маршрутизатора по умолчанию. (Имя пользователя и пароль по умолчанию — admin/админ).
3. Откройте [USB приложение] > [Network Printer Server]
4. Переключите кнопку на сервере сетевых принтеров в положение ВКЛ (On). (по умолчанию выключено)
5. Щелкните [Download Now!] для скачивания утилиты ASUS EZ printer sharing
6. Извлеките zip-файл после его загрузки. Щелкните Printer.exe для запуска ASUS EZ printer.
7. Следуйте инструкциям установщика Printer Setup Utility и щелкните [Далее]
8. Щелкните [Завершить] для завершения установки.
9. Установите драйвер принтера на свой компьютер. Пожалуйста, следуйте инструкциям на веб-сайте Microsoft Windows. Установка последнего драйвера для Вашего принтера (microsoft.com)
Примечание: Убедитесь, что Вы включили сервер сетевого принтера на маршрутизаторе ASUS перед настройкой ОС Windows.
10. После успешной установки драйвера принтера вы можете использовать USB-принтер, подключенный к маршрутизатору ASUS на этом компьютере.
1. Как исправить когда USB-принтер подключен к маршрутизатору ASUS, но по-прежнему не отображается в веб-интерфейсе?
a. Пожалуйста, попробуйте вручную отсоединить и подключить USB-принтер
б. Пожалуйста, попробуйте перезагрузить маршрутизатор и маршрутизатор автоматически обнаружит USB-устройство.
c. Убедитесь, что ваш USB-принтер совместим с маршрутизаторами ASUS, пожалуйста, обратитесь к
д. Пожалуйста, убедитесь, что ваш маршрутизатор обновлен до последней версии прошивки. Вы можете обратиться к этому часто задаваемому вопросу для получения более подробной информации. [Беспроводные устройства] Как обновить прошивку Вашего роутера до последней версии ?
Как получить (Утилиту / Прошивку)?
Вы можете загрузить последние версии драйверов, программного обеспечения, встроенного ПО и руководств пользователя через Центр загрузок ASUS.
Если вам нужна дополнительная информация о Центре загрузки ASUS, пожалуйста, обратитесь к link.
Эта информация была полезной?
Что мы можем сделать, чтобы улучшить эту статью?
- Приведенная выше информация может быть частично или полностью процитирована с внешних веб-сайтов или источников. Пожалуйста, обратитесь к информации на основе источника, который мы отметили. Пожалуйста, свяжитесь напрямую или спросите у источников, если есть какие-либо дополнительные вопросы, и обратите внимание, что ASUS не имеет отношения к данному контенту / услуге и не несет ответственности за него.
- Эта информация может не подходить для всех продуктов из той же категории / серии. Некоторые снимки экрана и операции могут отличаться от версий программного обеспечения.
- ASUS предоставляет вышеуказанную информацию только для справки. Если у вас есть какие-либо вопросы о содержании, пожалуйста, свяжитесь напрямую с поставщиком вышеуказанного продукта. Обратите внимание, что ASUS не несет ответственности за контент или услуги, предоставляемые вышеуказанным поставщиком продукта.
- Ноутбуки
- Сетевое оборудование
- Материнские платы
- Видеокарты
- Смартфоны
- Мониторы
- Показать все продукты
- Item_other —>
- Моноблоки (All-in-One)
- Планшеты
- Коммерческое сетевое оборудование
- Серия ROG
- AIoT и промышленные решения
- Блоки питания
- Проекторы
- VivoWatch
- Настольные ПК
- Компактные ПК
- Внешние накопители и оптические приводы
- Звуковые карты
- Игровое сетевое оборудование
- Одноплатный компьютер
- Корпуса
- Компьютер-брелок
- Наушники и гарнитуры
- Охлаждение
- Chrome-устройства
- Коммерческие
- Commercial_list.Item —>
- Моноблоки (All-in-One)
- Информационные панели
- Ноутбуки
- Настольные ПК
- Мониторы
- Серверы и рабочие станции
- Проекторы
- Компактные ПК
- Сетевое оборудование
- Материнские платы
- Игровые станции
- Data Storage
Настраиваем Принтер через Роутер
Давайте разберемся в вопросе: «Как подключить принтер через роутер?». Подключение принтера через роутер, осуществляется несколькими путями:
Подключение и настройка принтера через USB-кабель
Первое, что нам необходимо сделать — это найти скачать и установить драйвера на наш сетевой принтер. В моем примере я рассмотрю роутер ASUS. Необходимые драйвера для как правило предоставляются при покупке с CD-диском . Если такой диск отсутствует, то необходимо в интернете найти на сайте вашего производителя необходимые драйвера для принтера. После чего соединить его с роутером по кабелю.
Далеко не все модели роутеров поддерживает подключение принтера. Более подробно с данной информацией вам необходимо ознакомиться на сайте производителя, либо в мануале к устройству. Не смотря на то что USB-кабель только один, после подключения и настройки к одному компьютеру вы легко сможете, через данный сетевое соединение, сделать общедоступным данный принтер для других компьютеров, которые также подключены к данном wifi роутеру через беспроводную сеть. Более подробно ознакомиться как осуществляется соединение через кабель вы можете ознакомиться в данной статье:
Про настройку сетевого подключения, после того как вы совершили подключение роутера и принтера при помощи USB-кабеля вы можете ознакомиться в данной статье:
И так мы включили принтер, включили маршрутизатор соединили USB-кабелем, далее необходимо зайти в настройки роутера. Как зайти в веб интерфейс роутера мы уже однократно говорили в других статьях, вы можете осуществить поиск по нашему сайту и найти подробный мануал по данной теме. Если говорить кратко, то как правило адрес для входа в браузере 192. 168. 1.1
Открываем браузер, вводим в адресной строке http://192.168.1.1
Данный адрес вы можете уточнить на обратной этикетки самого модема или коробки от роутера ASUS, также у вашего провайдера. Имя пользователя и пароль для входа в настройки роутера как правило слово admin и пароль тоже admin.
Далее Вам необходимо ввести логин и пароль от роутера, в моем случае это admin\admin
После того как вы вошли в интерфейс устройства, вкладка карты сети. Еще раз оговорись, что не все роутера могут поддерживать вашу модель, поэтому Вам необходимо убедиться, что именно ваша модель поддерживается wifi роутером ASUS. Как правило эта информация содержится в документации, как же возможно поможет перепрошивка маршрутизатора.
После подключения к модему необходимо настроить сетевой доступ, для этого Заходим в панели управления, открываем просмотр устройств,затем нажимаем добавление принтера, если он в списке не появился нажимаем на ссылку «необходимый принтер отсутствует в списке».
Выбираем «добавить локальный принтер»
Выбираем нажимаем «Далее», выбирай устройство TCP/IP Port, далее вводим ip-адрес устройства wifi, тот который вы использовали для входа в роутер 192.168.1.1 (Для ASUS).
Ожидаем поиск устройства, выбираем наш. Если устройство не найдено, то жмем «Далее» и нам потребуется установить параметры порта, выбираем особое, в открывшемся окне выбираем протокол LPR и водим любое наименование и имя очереди, нажимаем «Ок».
Теперь выбираем драйвера нашего производители, либо используем скачанный драйвер, либо CD-диск.
Также можно использовать центр обновления Windows. Проверяем на этом настройки печати завершена, для возможности печатать с других компьютеров по данному принтеру, необходимо повторить данную процедуру на других ПК, которые подключены к вашему wifi.
Подключение принтера через wi-fi сеть роутера
Для настройки нам опять же потребуются драйвера от принтера на компьютер. После чего потребуется выполнить некоторые настройки нашего сетевого принтера и роутера, которая обеспечивает работу по сети между данными устройствами. Мы уже рассказывали подобные примеры и вы сможете ознакомиться с ними в данной статье:
На этом Мы закончили настройка принтера через роутер. Подключение по wifi ничем особенным не отличается от USB-соединения, вам также необходимо выполнить подключение соединения связки модема и компьютера, после чего выполнить установку необходимых драйверов для него на Ваш компьютер.
Настройка через wifi поможет производить печать со всех мобильных устройств в вашей квартире или офисе.

Как вам статья?