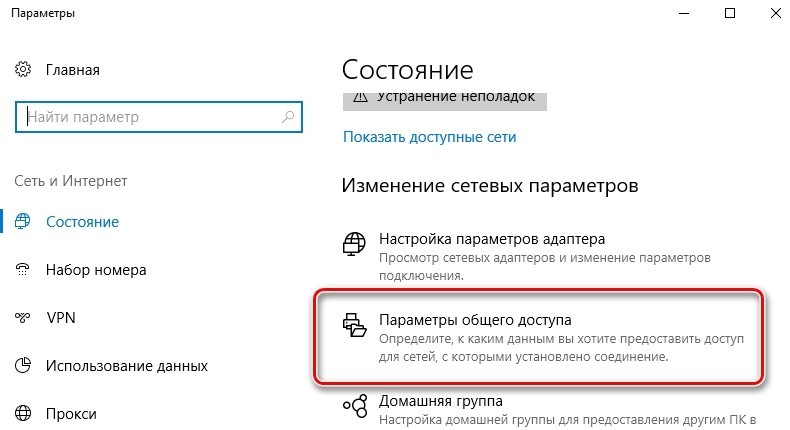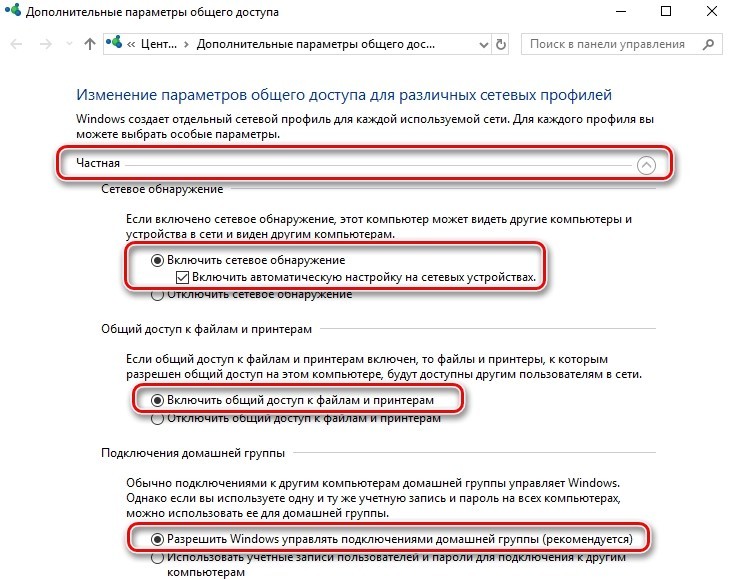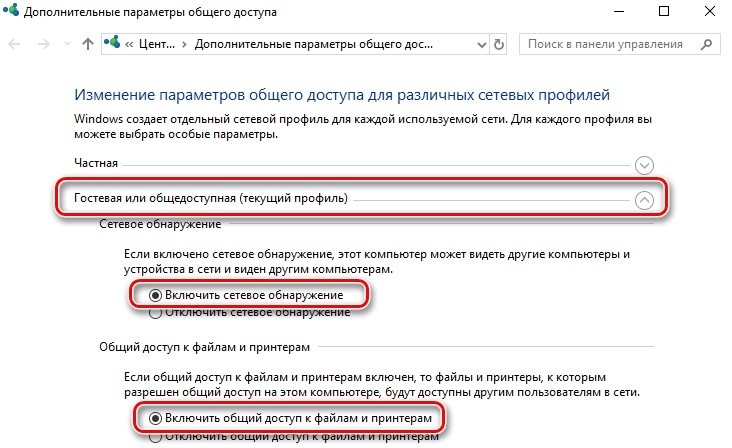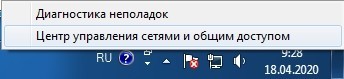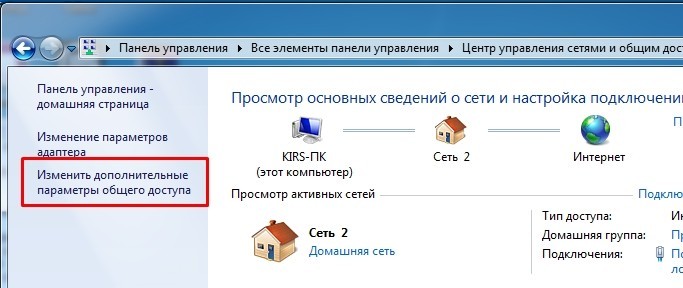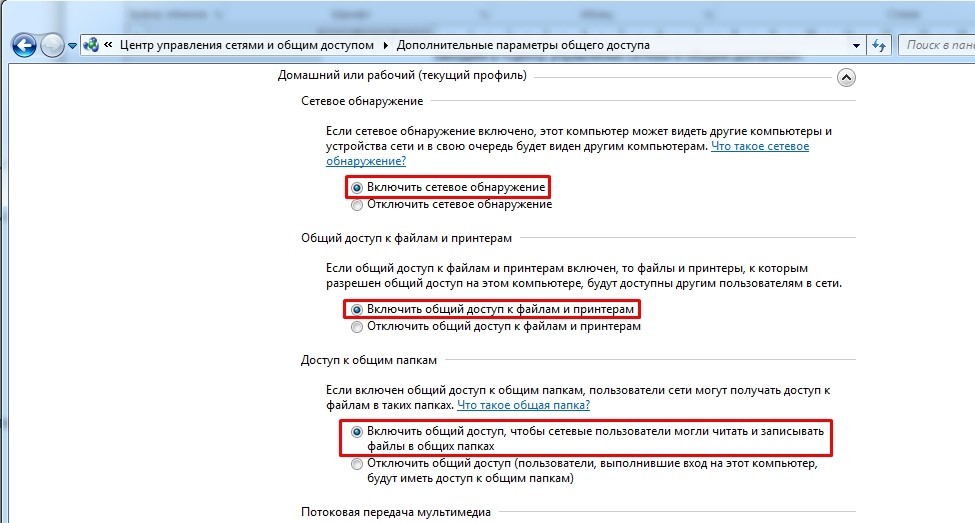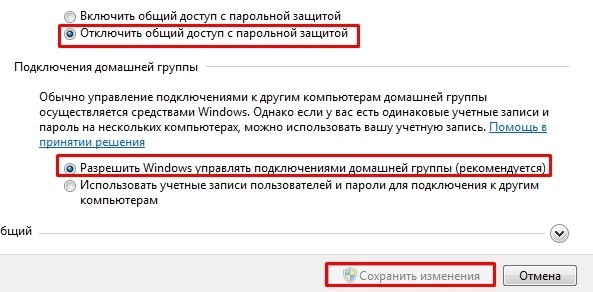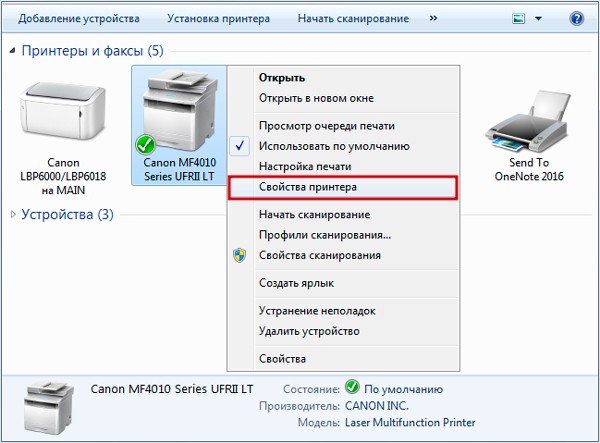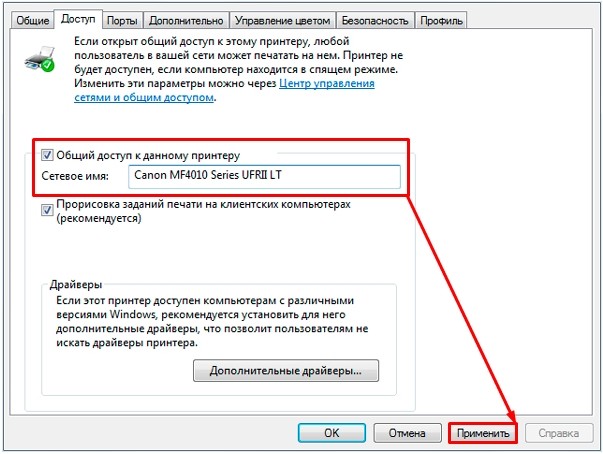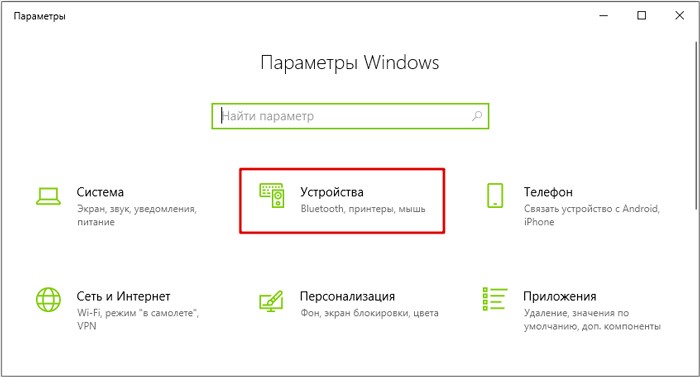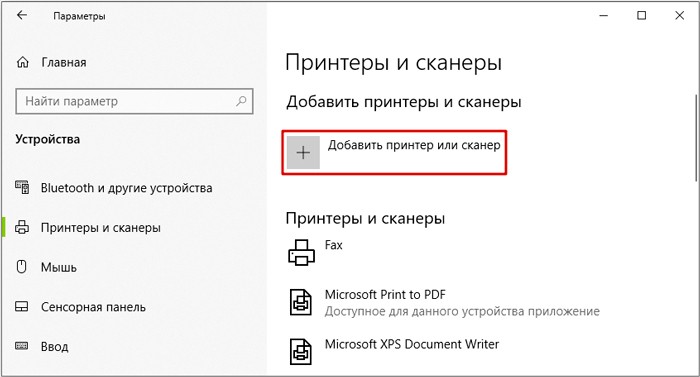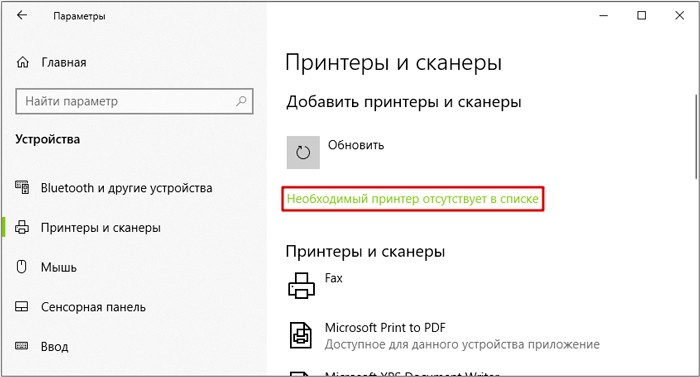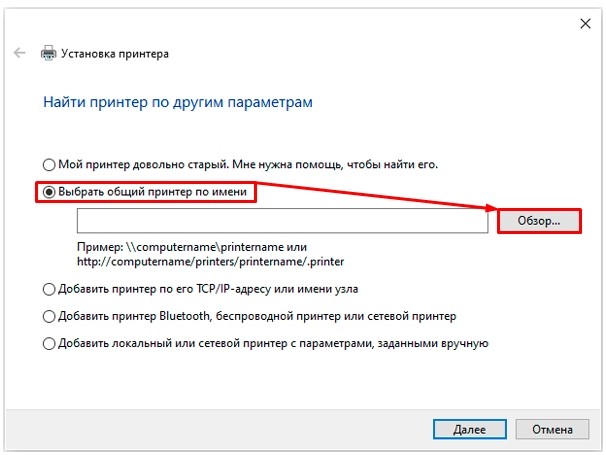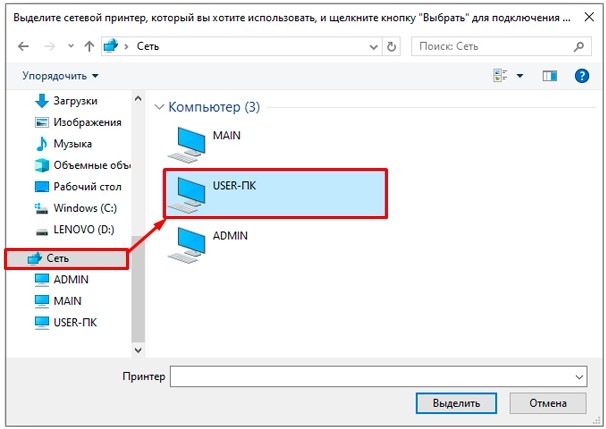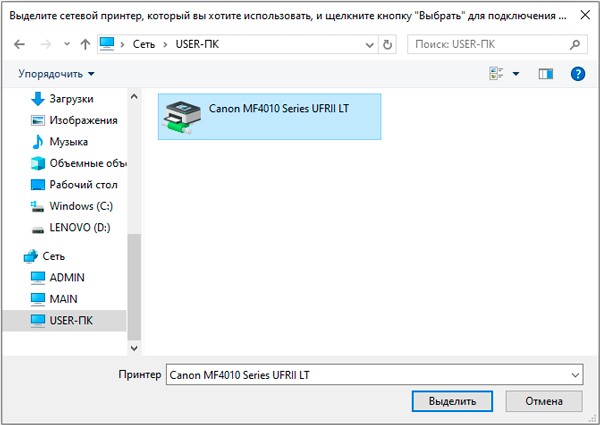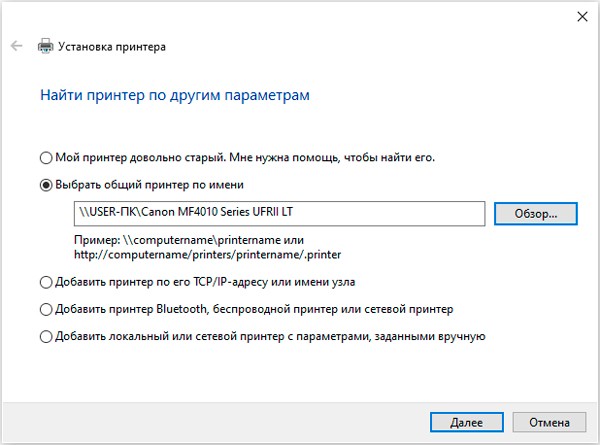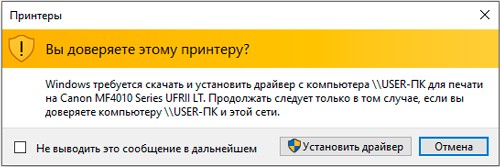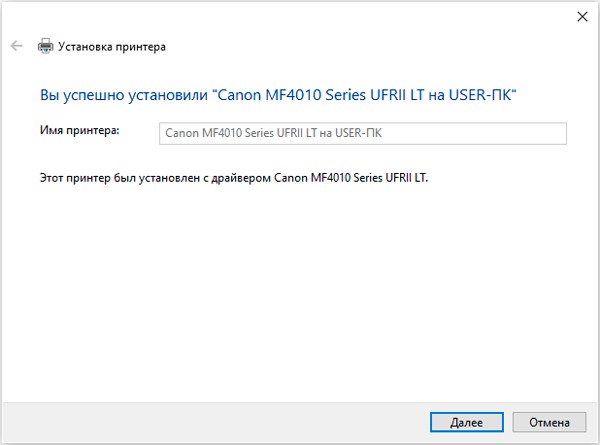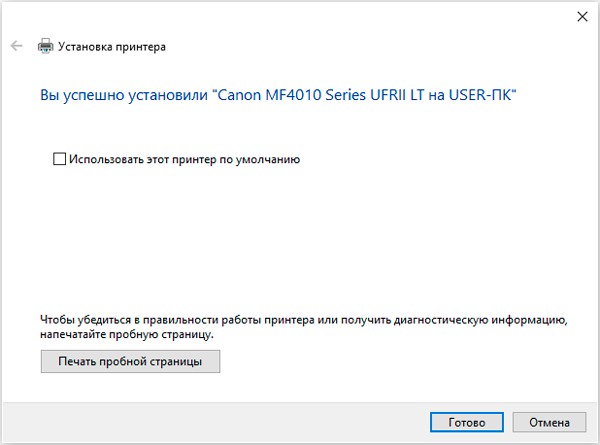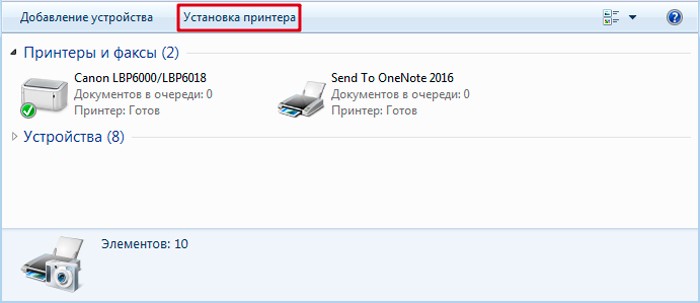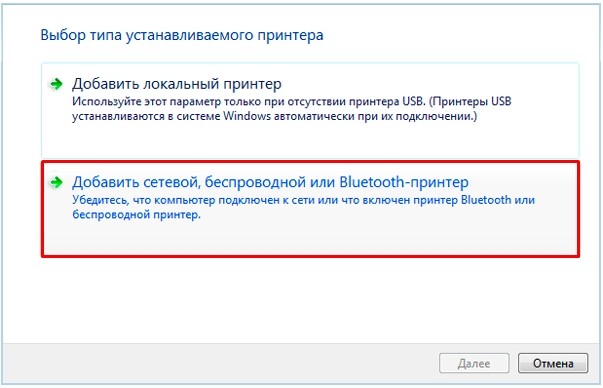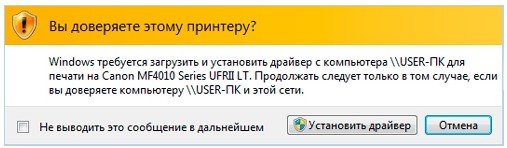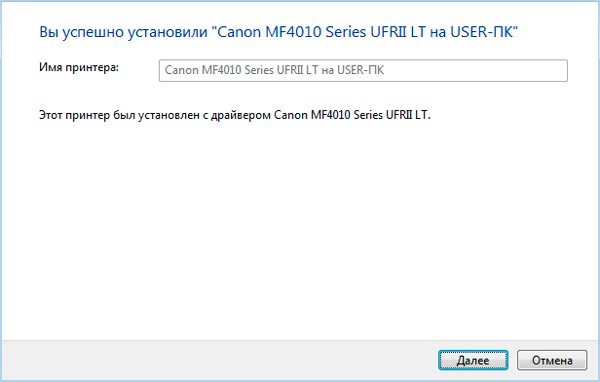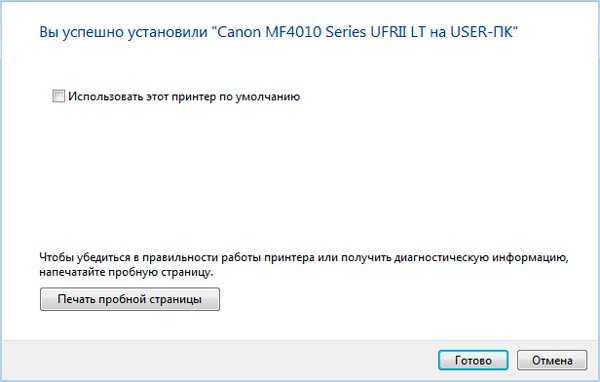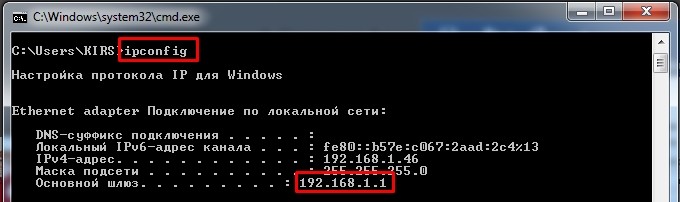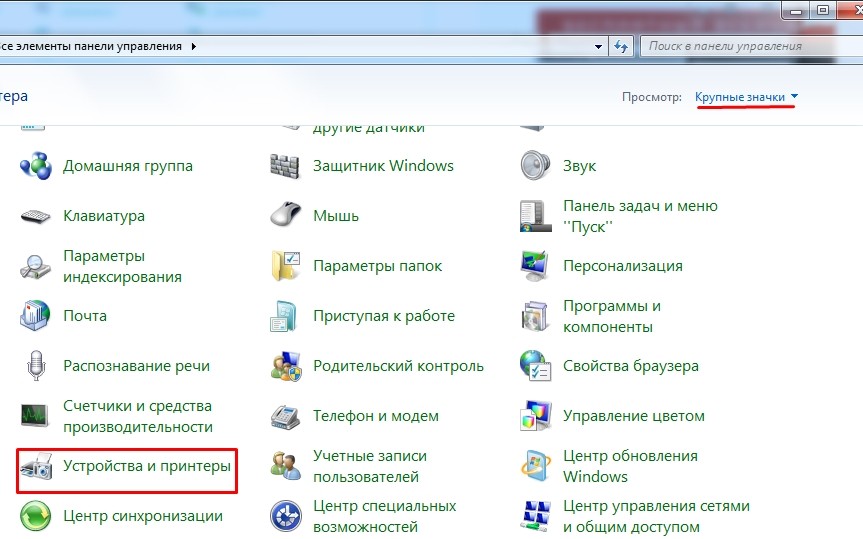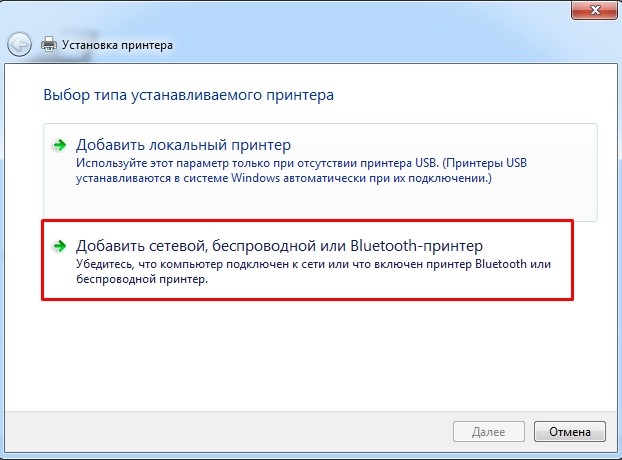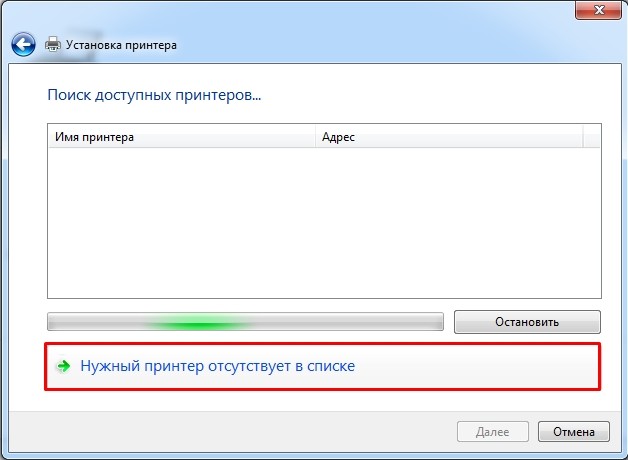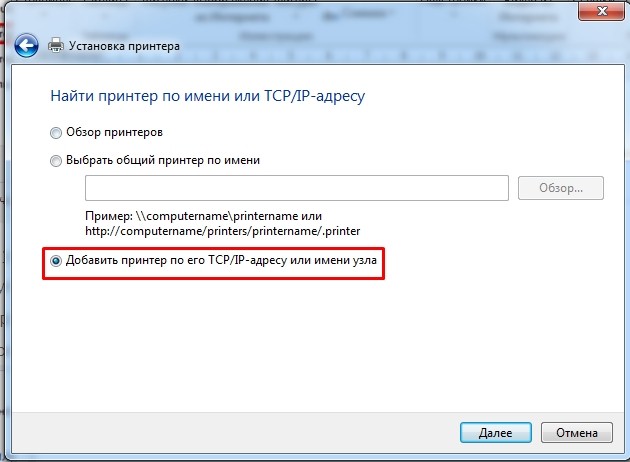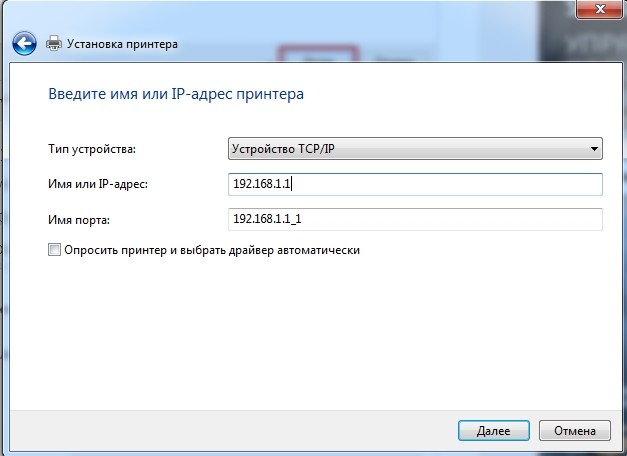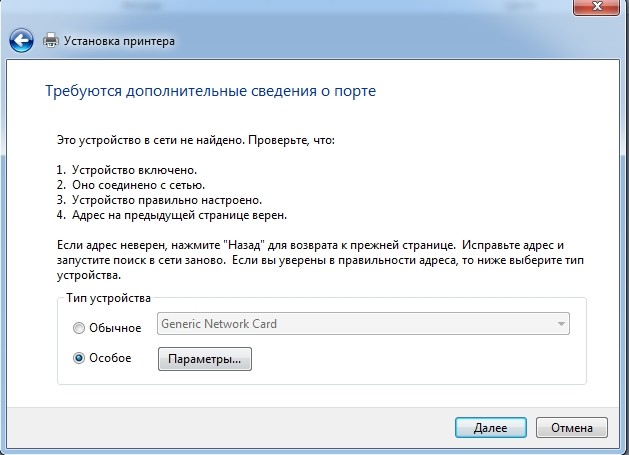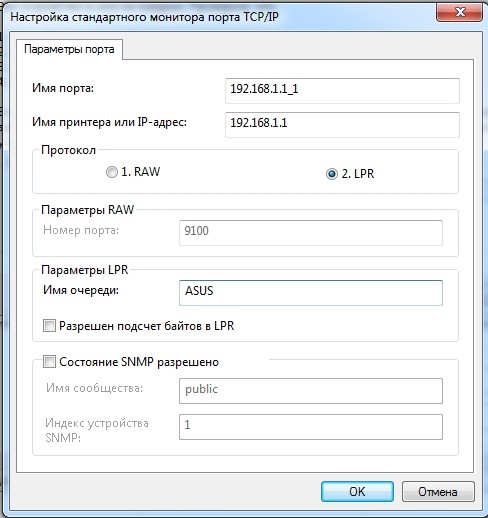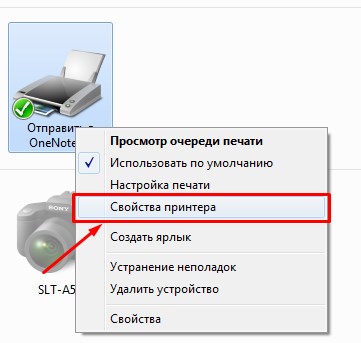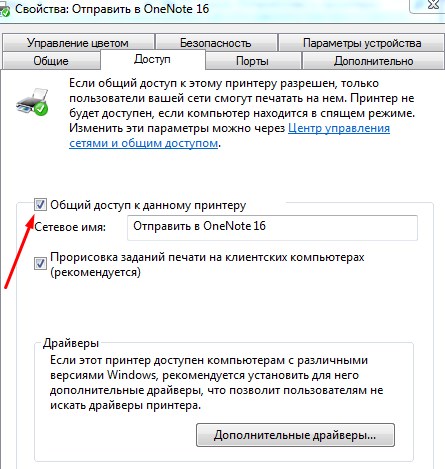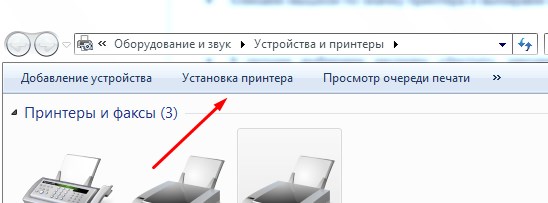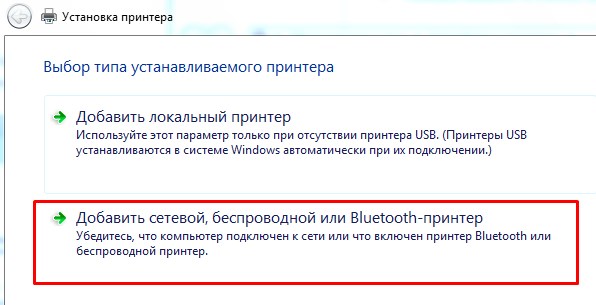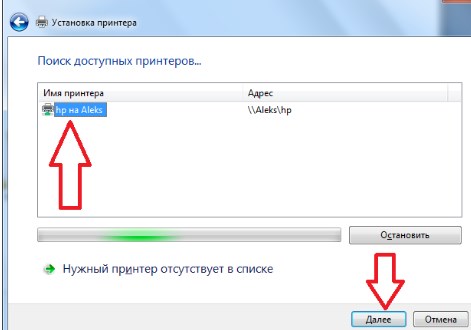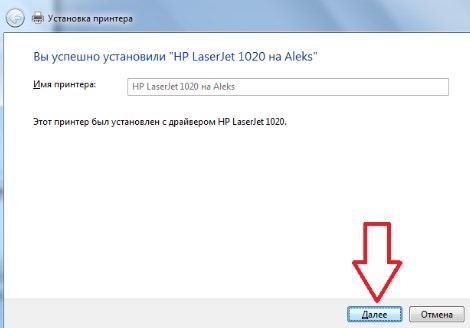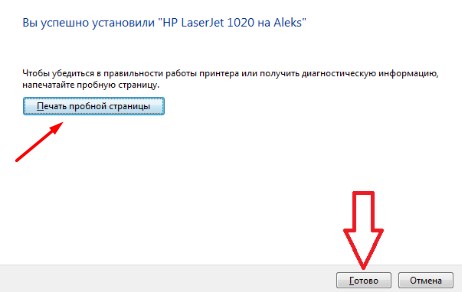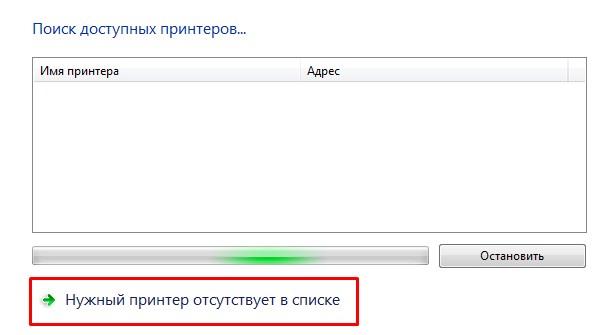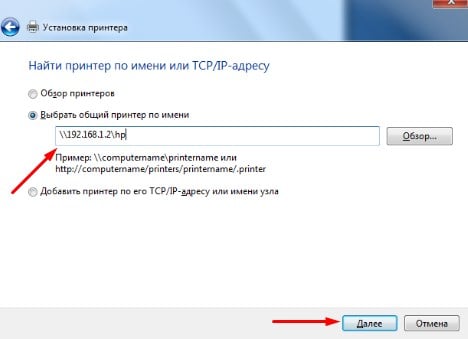- Как сделать принтер сетевым
- Устанавливаем соединение между компьютерами
- Настраиваем принтер
- Windows 10
- macOS
- Linux
- Добавляем принтер на другом компьютере
- Windows 10
- macOS
- Linux
- Как подключить принтер к компьютеру по сети: принтер-сервер, USB, сетевой кабель и Wi-Fi подключение
- Подключение к USB одного из ПК
- Принт-сервер, через сетевой кабель и по Wi-Fi
- Как настроить печать на удаленный принтер?
- Настраиваем печать на удаленном принтере
- Первый этап
- Второй этап
- Если возникли проблемы с поиском принтера
- Какие услуги мы хотим Вам предложить
Как сделать принтер сетевым
Многие современные принтеры оснащены возможностью подключаться к сети по Wi‑Fi — они печатают файлы с удалённых компьютеров без лишних проблем. Но то же самое может делать и любой обычный принтер, без наворотов. Вашим домочадцам не придётся бегать к вам с внешними носителями — достаточно будет нажать на кнопку «Печать».
Самый универсальный способ сделать принтер общим — поделиться им через локальную сеть. Это можно сделать во всех операционных системах — Windows, macOS и Linux. Рассказываем, что для этого потребуется.
Устанавливаем соединение между компьютерами
Прежде всего вы должны убедиться, что ваши устройства объединены в локальную сеть. Подробности расписаны в нашем руководстве о подключении компьютера к компьютеру.
В принципе, вам не придётся сильно утруждать себя настройками. Достаточно подсоединить все устройства к одному роутеру через LAN‑кабели либо подключиться к сети Wi‑Fi. Остальное маршрутизатор выполнит сам.
Настраиваем принтер
Теперь, когда все ваши компьютеры объединены в одной локальной сети, нужно сделать общий доступ к принтеру. Сядьте за тот ПК, к которому подключено ваше устройство печати, и произведите следующие действия, в зависимости от установленной операционной системы.
Windows 10
Нажмите «Параметры» → «Сеть и Интернет» → «Параметры общего доступа». Убедитесь, что в разделе «Частная» активирована опция «Включить общий доступ к файлам и принтерам».
Теперь перейдите в раздел «Параметры» → «Устройства» → «Принтеры и сканеры». Щёлкните ваш принтер и нажмите «Управление», а затем — «Свойства принтера».
В свойствах активируйте галочку «Общий доступ к данному принтеру».
macOS
Откройте «Системные настройки» → «Принтеры и сканеры» и выберите ваше печатное устройство.
Активируйте галочку «Открыть принтер для общего доступа».
Linux
Для примера мы возьмём популярную Ubuntu, но в других дистрибутивах настройки похожи. Откройте «Параметры» → «Устройства» → «Принтеры». Нажмите «Дополнительные настройки принтера».
В открывшемся окне щёлкните ваше устройство печати правой кнопкой мыши и включите опцию «Общий доступ».
Готово. После всех этих манипуляций ваш принтер будет доступен в сети.
Добавляем принтер на другом компьютере
Windows 10
Откройте «Параметры» → «Устройства» → «Принтеры и сканеры». Нажмите «Добавить принтер или сканер». Windows 10 найдёт доступный в сети вариант автоматически.
Щёлкните его и нажмите «Добавить устройство».
macOS
Зайдите в «Системные настройки» → «Принтеры и сканеры» и нажмите на кнопку со значком плюса, чтобы добавить принтер. Сверху выберите раздел Windows. Пусть вас не смущает это наименование, таким образом macOS группирует все устройства печати в локальной сети, даже подключённые к Linux.
Выберите вашу рабочую группу (по умолчанию она обычно называется Workgroup), имя компьютера, к которому подключён принтер, и сам принтер.
В выпадающем меню снизу выберите подходящий драйвер. Для этого может понадобиться сходить на сайт производителя вашего печатного устройства, скачать драйвер оттуда и установить его. Затем нажмите «Выбрать ПО» и укажите соответствующий принтер.
Если драйвера нет, попробуйте вариант «Универсальный принтер PostScript» — он работает на многих устройствах. Теперь нажмите «Добавить», и подключение будет выполнено.
Linux
Откройте «Параметры» → «Устройства» → «Принтеры» и нажмите кнопку «Добавить». Выберите нужный и снова щёлкните «Добавить».
Когда устройство печати появится в списке, нажмите «Дополнительные настройки принтера». Щёлкните его в появившемся окне правой кнопкой мыши и активируйте опцию «Использовать по умолчанию», затем OK.
Теперь вы можете печатать с любого десктопа в вашей локальной сети. Главное, чтобы в это время принтер и компьютер, к которому он подсоединён, были включены.
Просто купите сразу Сетевой принтер! принтер в который можно воткнуть сетевой провод RJ45 она же — ( медь/ витуха/лапша ) или принтер со встроенным Wi-Fi модулем на так хорошо но лучше чем все что описано в статье. шарить принтер через ПК это ужасные костыли . мало того чтобы заставить его печатать нужно включать 2 компа свой и к которому подкл принтер, так и не всегда принтер в сети определяется. а если в одной сети используются несколько операционных систем это та ещё боль в ж..е. и голове — заставить это все работать. Просто на покупайте принтер без поддержки сети, если знаете, что доступ к нему нужен нескольким сотрудникам — сэкономите много времени и денег ( если нет своего сисадмина ) 3й вариант использовать принтсервер. но там есть нюансы, они иногда подвисает и вешают сеть. 4й варик роутер со встроенным принтсервером в этом случае принтер подключается к роутеру ( маршрутизатору ) более менее норм опция, по крайней мере если принтер на печатает проще роутер ребутнуть
Как подключить принтер к компьютеру по сети: принтер-сервер, USB, сетевой кабель и Wi-Fi подключение
Всем привет! На повестке очередной вопрос – как по сети подключить и настроить печать локального принтера для двух и более компьютеров. У вас уже должна быть локальная сеть, и компьютеры должны быть к ней подключены. Для этого может подойти любой домашний роутер. Подключиться к сети можно как по кабелю, так и по Wi-Fi. Представим, что у нас есть два компьютера, которые подключены к обычному домашнему роутеру.
Чтобы подключиться напрямую к сети роутера, можно использовать провод, который подключается в специальный локальный порт. Их обычно несколько на устройстве. Если у вас нет роутера, то вы можете настроить сетевое подключение напрямую (ПК-ПК) – смотрите инструкцию тут.
Также само подключение принтера по локальной сети может быть несколькими способами:
- Подключается устройство к одному компьютеру, а другие локальные аппараты через него печатают.
- Принт-сервер – когда устройство подключается к роутеру через USB.
- Печатающая машина подключена к локальной сети с помощью кабеля или по Wi-Fi. Настройка будет аналогичная, как и у «Принт-сервера».
Я расскажу все этапы настройки. Если у вас будут какие-то вопросы или возникнут трудности – пишите в комментариях. Также обо всех проблемах пишите в комментариях, и я постараюсь вам помочь.
Подключение к USB одного из ПК
Схема у нас будет достаточно простая. Принтер будет подключен через USB кабель напрямую к одному из компьютеров. Мы его расшарим, и сможем иметь доступ к этому принтеру с любого устройства, подключенного к этой локальной сети. Напомню, что для этого лучше всего использовать подключение к маршрутизатору.
- Подключаем устройство к одному из компьютеров с помощью USB-кабеля.
- Включаем компьютер и принтер. Если вы подключены к интернету, то драйвера должны установиться автоматически. Но вы также можете установить их со специального диска, который идет в комплекте. Некоторые принтеры сразу имеют встроенное хранилище с драйверами. Откройте «Компьютер» или проводник и посмотрите – нет ли в системе нового носителя. Вам нужно запустить установку драйверов.
- Теперь вам нужно на этом же компьютере настроить сеть. Для этого следуем инструкциям ниже:
- В правом нижнем углу нажмите по сетевому (или Wi-Fi) подключению правой кнопкой и зайдите в первый выпадающий параметр.
- Обязательно уберите парольную защиту и разрешите конфигурировать локальное подключение операционной системе.
Теперь нужно подключиться к принтеру по сети, для этого:
- Заходим в «Пуск», находим раздел «Устройства и принтеры» – если его нет, то введите данное название в поисковую строку. Там будет ваш подключенный аппарат – нужно зайти в свойства, нажав ПКМ.
Теперь на втором ПК (на котором нет подключения к принтеру) – нужно его подключить:
- Если вы будете использовать только его, то установите галочку «Использовать этот принтер по умолчанию».
Принт-сервер, через сетевой кабель и по Wi-Fi
Принтер при этом будет подключен к USB порту роутера, а все остальные устройства будут через маршрутизатор вести печать на роутер. Также аналогично можно попробовать подключить устройство по Wi-Fi – инструкцию можно посмотреть в руководстве пользователя. Или с помощью обычного сетевого провода – просто подключаем устройство в свободный локальный порт на роутере.
- Подключаем устройство к роутеру.
- Нам нужно узнать IP адрес самого маршрутизатора. Для этого заходим в командную строку – нажимаем + R и вводим «cmd».
ВНИМАНИЕ! Если вы подключили аппарат к маршрутизатору по Wi-Fi или с помощью сетевого провода, то вам нужно узнать его IP адрес. Это можно сделать через меню устройства. Или через Web-интерфейс роутера – введите IP адрес маршрутизатора в адресную строку любого браузера и войдите в конфигуратор интернет-центра. Вам нужно найти раздел, где отображаются все подключенные устройства – где и будет IP адрес вашего принтера. Данный раздел может находиться в «DHCP» или «Wi-Fi». Возможно придется пошастать по пунктам и отыскать эту информацию.
- Переходим в «Устройства и принтеры» – если вы не можете найти данный пункт, то поставьте режим просмотра как «Крупные значки».
- Установите настройки как на картинке ниже. IP адрес нужно указать как у вашего роутера – мы его узнали через командную строку, если вы подключили его по USB. Если вы подключены с помощью сетевого кабеля или по Wi-Fi, то вводим IP печатного устройства.
- Протокол устанавливаем, как «LPR», после этого в разделе «Параметры LPR» нужно указать имя – там можно ввести название роутера.
- После этого нужно установить драйвера – их можно скачать с интернета, нажав на «Центр обновления Windows» или вставить диск.

Как настроить печать на удаленный принтер?
Чтобы упростить работу с оргтехникой и ускорить распечатку документов, требуется настроить печать на удаленный принтер. В этой статье мы подробно расскажем, как это сделать быстро и просто.
Настраиваем печать на удаленном принтере
Процесс настройки включает 2 этапа:
№1: Настраивание самого ПК, к которому непосредственно подключен принтер (через кабель).
№2: Настраивание другого ПК или ноутбука, который будет применять удаленный принтер для распечатки документов.
Если вы планируете использовать для распечатки несколько компьютеров, тогда второй этап нужно повторить на каждом отдельно.
Первый этап
- Настраиваем принтер для эксплуатации по сети. Для этого полностью открываем доступ к печатающему устройству. Заходим «Пуск» — «Устройства и принтеры» и находим в диалоговом окне нужную модель техники.
- Кликаем мышкой по значку и выбираем опцию «Свойства принтера».
- В окошке выбираем закладку «Доступ», заходим и устанавливаем метку на опции «Общий доступ». Нажимаем «Ок».
Теперь удаленный принтер будет доступным для всех компьютеров и мобильных устройств, подключенных по беспроводной сети.
Второй этап
- Настраиваем компьютер или ноут, которые будут эксплуатировать удаленный принтер. Для этого нужно добавить устройство в перечень подключенных. Заходим в «Пуск» — «Устройства и принтеры» — «Установка принтера».
- Система проведет поиск доступных устройств и предложит тот принтер, который мы активировали в Первом этапе. Нажимаем кнопочку «Далее».
- После того, как операционка скачает драйвера и проведет настройку удаленного принтера, появится такое сообщение:
После этого в списке устройств, которые подключены к компу, появится новый принтер, на который можно направлять печать любых документов удаленно, посредством сети.
Если возникли проблемы с поиском принтера
На этапе поиска удаленного устройства может появится такое окошко:
В этом случае придется вписывать адрес принтера самостоятельно и после этого нажать «Далее»:
После этого принтер подключиться автоматически.