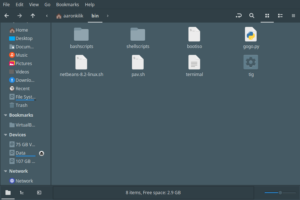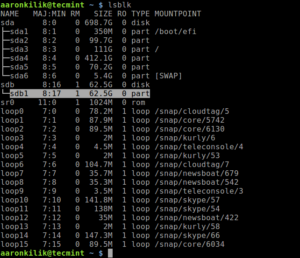- Подключение ext4 в Windows
- Подключение ext4 в Windows 10 и 11
- 1. Драйвер ext2fsd
- 2. Linux Filesystems for Windows от Paragon
- Извлечение файлов из Ext4 в Windows
- 1. Diskinternals Linux Reader
- 2. DiskGenius
- Выводы
- Как смонтировать разделы Windows в Ubuntu
- Монтировать Windows с помощью файлового менеджера
- Монтирование раздела Windows в режиме «только чтение» с терминала
Подключение ext4 в Windows
Если вы используете Windows рядом с Linux, рано или поздно может возникнуть необходимость скопировать файлы из одной операционной системы в другую. При копировании с Windows в Linux проблем не возникнет так как Linux отлично открывает файловые системы семейства NTFS, но вот открыть файловую систему Ext4 в операционной системе от Microsoft будет не так то просто.
В этой инструкции я опишу несколько способов подключения Ext4 в Windows. Вы можете либо добавить поддержку этой файловой системы в Windows либо просто извлечь из неё файлы с помощью специальных программ.
Подключение ext4 в Windows 10 и 11
1. Драйвер ext2fsd
Для работы с файловыми системами семейства Ext существует открытый драйвер для windows под названием ext2fsd. Программа не обновлялась с 2017 года, однако до сих пор она работает. У меня получилось успешно использовать утилиту в Windows 10, но в Windows 11 она не заработала.
Загрузить установщик для вашей версии ОС можно на странице релизов программы в GitHub. Процесс установки не должен вызвать никаких трудностей и сводиться к нажиманию кнопки Далее в мастере установки, как обычно при установке программ в Windows. Интерес представляет только это окно:
- Make Ex2Fsd automatically started when system boots — автоматическая загрузка драйвера во время загрузки системы, желательно включить.
- Enable write support for ext2 partitions — поддержка записи в файловую систему ext2
- Enable force writing support on Ext3 partitions — поддержка записи в файловую систему ext3
Установите необходимые галочки и еще несколько раз нажмите кнопку Далее. В последнем окне мастера установки отметьте галочку Start Ext2 Volume Manager right now to assign drive letters for your ext2/ext3 partitions для того чтобы запустить менеджер разделов:
Главное окно программы выглядит вот так:
Здесь в в списке показаны все доступные разделы, их размер и файловая система. Для того чтобы примонтировать любой из разделов выполните на нем двойной щелчок:
Здесь есть два варианта монтирования:
- Automaticly mount via Ext2Mgr — раздел будет подключен сейчас, но только до перезагрузки
- Mountpoint for fixed disk — постоянное автоматическое подключение раздела при старте системы.
С права от поля способа монтирования нужно выбрать букву диска для монтирования.
Также в поле Hiding files with prefix можно указать с какими префиксами файлы нужно считать скрытыми, как вы знаете в Linux считаются скрытыми файлы с префиксом точка. Когда укажите все необходимые параметры нажмите кнопку Apply.
Обратите внимание, что окно настроек монтирования должно выглядеть именно так. Если окно выглядит иначе, значит что-то работает не так. Если программа не работает, убедитесь что нет других запущенных программ для работы с дисками или файловыми системами семейства Ext. Попробуйте переустановить программу.
Теперь открыв Мой компьютер вы увидите подключенный диск:
С помощью драйвера Ext2fsd вы можете работать с вашими разделами Linux как с обычными NTFS или FAT.
2. Linux Filesystems for Windows от Paragon
Paragon Software — это та самая компания, которая добавила новый драйвер для работы NTFS в ядро Linux в 2021 году. Также у неё есть программа для работы с Ext4 в Windows. Это такой же драйвер Ext4 Windows как и Ext2fsd. Но в отличие от Ext2fsd эта программа активно поддерживается и разрабатывается. Она имеет современный интуитивно понятный интерфейс и примерно ту же функциональность. В интерфейсе вы можете монтировать или размонтировать разделы Ext4 в режиме чтения и записи, а также XFS и Btrfs в режиме только для чтения.
Программа платная, но имеет пробную версию, которой можно пользоваться на протяжении 10 дней, а её цена для личного использования на момент написания статьи составляет около тысячи рублей.
Скачать пробную версию можно из официального сайта. В процессе установки нет ничего необычного. Достаточно просто нажимать кнопку Далее. В одном из окон необходимо выбрать активацию пробного периода или активировать вашу лицензию:
После завершения установки запустится главное окно программы. По умолчанию она автоматически примонтирует все доступные разделы с файловыми системами Linux:
В левой части окна находится список доступных разделов дисков, а в правой подробная информация о каждом разделе. Вы можете размонтировать раздел нажав кнопку Размонтировать или значок стрелки возле имени раздела:
Кроме того здесь можно проверить раздел на ошибки с помощью кнопки Проверить или форматировать его. Если вы хотите отключить автоматическое монтирование раздела это можно сделать внизу окна:
Если раздел не примонтирован, вы можете его подключить нажав на кнопку Замонтировать. После этого программа предложит выбрать режим монтирования, а также букву диска.
Для того чтобы получить доступ к вашим файлам просто откройте Этот компьютер и выберите нужный диск. Теперь Linux разделы доступны в Windows, аналогично тому как это было в Ext2fsd. Также вы можете воспользоваться кнопкой Открыть в проводнике:
Извлечение файлов из Ext4 в Windows
1. Diskinternals Linux Reader
Это самый простой способ открыть ext4 в windows 10. С помощью программы DiskInternals Linux Reader вы можете извлечь файлы из раздела с файловой системой Linux не добавляя её поддержку саму систему. Скачать программу можно на официальном сайте. Установка программы аналогично предыдущей сводится к нажатию кнопки Далее:
Главное окно программы выглядит вот так:
Здесь вы можете выбрать нужный раздел с файловой системой Ext4 и просмотреть все файлы, что там есть:
Тут поддерживается поиск, просто введите имя файла, который хотите найти и программа подсветит его в списке:
Чтобы извлечь любой из файлов или папку, кликните по ней правой кнопкой мыши и выберите Save, затем выберите пункт Save files:
Далее выберите папку, в которую будет сохранен ваш файл:
Чтобы сохранить структуру папок нужно отметить флажок Save directory structure. Затем нужно подтвердить список файлов для экспорта:
После этого дождитесь завершения процесса копирования и можете делать с полученными файлами все что нужно уже в проводнике.
2. DiskGenius
DiskGenius — это утилита для восстановления данных. Она позволяет восстанавливать удаленные файлы, а также затертые разделы или таблицу разделов в целом. Утилита поддерживает работу с файловыми системами Ext2/3/4 и может работать не только с удалёнными файлами, но и существующими. У программы есть бесплатная версия, которой вполне достаточно для работы с Ext4. Скачать её можно на официальном сайте. В процессе установки нет ничего примечательного, как и у других программ. Главное окно DiskGenius выглядит вот так:
В левой части окна находится список доступных дисков и разделов. По каждому диску можно посмотреть информацию на панели справа. Каждый раздел можно раскрыть и посмотреть список директорий, которые там есть. Сделайте двойной клик по директории для того чтобы посмотреть список файлов. Они будут отображены в правой части окна. Для того чтобы сохранить файл на рабочий стол откройте контекстное меню и выберите Copy To «Desktop»:
Также вы можете выбрать Copy To или Copy To «My Documents». После этого откроется окно с выводом состояния сохранения:
После этого файл появится на рабочем столе или в том расположении, которое вы выбрали.
Выводы
Теперь вы знаете как открыть Ext4 в Windows 10 и 11. Драйвер с открытым исходным кодом Ext2fsd всё ещё работает не смотря на то что давно не обновлялся. Если он не работает в вашем случае, то вы всё ещё можете использовать утилиту от Diskinternals или драйвер от Paragon.
Существуют и другие инструменты, не рассмотренные в этой статье. Например, e2explore, его разработка была прекращена в 2012 году и мне не удалось его запустить. Существуют также утилиты, позволяющие конвертировать Ext4 в NTFS, но будьте аккуратны с ними, ни в коем случае нельзя конвертировать корневой или домашний раздел, потому что это сломает систему.
А какие инструменты используете вы для доступа к разделам Linux из Windows? Напишите в комментариях!
Обнаружили ошибку в тексте? Сообщите мне об этом. Выделите текст с ошибкой и нажмите Ctrl+Enter.
Как смонтировать разделы Windows в Ubuntu
Если вы используете двойную загрузку Ubuntu и Windows, вы не сможете получить доступ к разделу Windows (отформатированному с использованием файловой системы NTFS или FAT32), когда используете Ubuntu, после спящего режима Windows (или когда он не полностью выключен).
Это связано с тем, что Linux не может монтировать и открывать разделы Windows в спящем режиме (полное обсуждение этого выходит за рамки данной статьи).
В этой статье мы просто хотим показать раздел Windows в Ubuntu.
Мы объясним несколько полезных методов решения вышеуказанной проблемы.
Монтировать Windows с помощью файлового менеджера
Первый и самый безопасный способ загрузки в Windows и полного выключения системы.
Как только вы это сделаете, включите компьютер и выберите ядро Ubuntu в меню grub, чтобы загрузиться в Ubuntu.
После успешного входа в систему откройте ваш файловый менеджер и на левой панели найдите раздел, который вы хотите смонтировать (в разделе «Устройства»), и щелкните по нему.
Он должен быть установлен на главной панели.
Монтирование раздела Windows в режиме «только чтение» с терминала
Второй способ – вручную смонтировать файловую систему в режиме только для чтения.
Обычно все смонтированные файловые системы находятся в каталоге /media/$USERNAME/.
Убедитесь, что у вас есть точка монтирования в этом каталоге для раздела Windows (в этом примере $USERNAME=aaronkilik и раздел Windows смонтирован в каталог с именем WIN_PART, имя, которое соответствует метке устройства):
Если точка монтирования отсутствует, создайте ее с помощью команды mkdir, как показано далее (если вы получаете ошибки «В доступе отказано», используйте команду sudo для получения привилегий root):
$ sudo mkdir /media/aaronkilik/WIN_PART
Чтобы найти имя устройства, перечислите все устройства, подключенные к системе, с помощью утилиты lblink.
Затем подключите раздел (в данном случае /dev/sdb1) в режиме только для чтения к указанному выше каталогу, как показано.
$ sudo mount -t vfat -o ro /dev/sdb1 /media/aaronkilik/WIN_PART #fat32 или $ sudo mount -t ntfs-3g -o ro /dev/sdb1 /media/aaronkilik/WIN_PART #ntfs
Теперь, чтобы получить сведения о монтировании устройства (точка монтирования, параметры и т.д) выполните команду mount без каких-либо опций и передайте вывод в команду grep.
После успешной установки устройства вы можете получить доступ к файлам в разделе Windows, используя Ubuntu.
Но помните, что поскольку устройство смонтировано только для чтения, вы не сможете записывать в раздел или изменять какие-либо файлы.
Итак, обратите внимание, что если Windows находится в режиме гибернации, если вы записываете или изменяете файлы в разделе Windows из Ubuntu, все ваши изменения будут потеряны после перезагрузки.