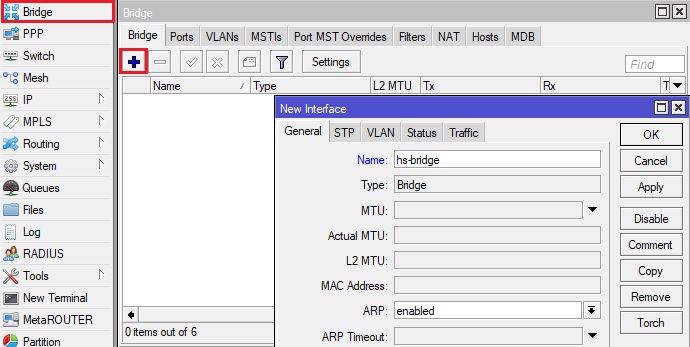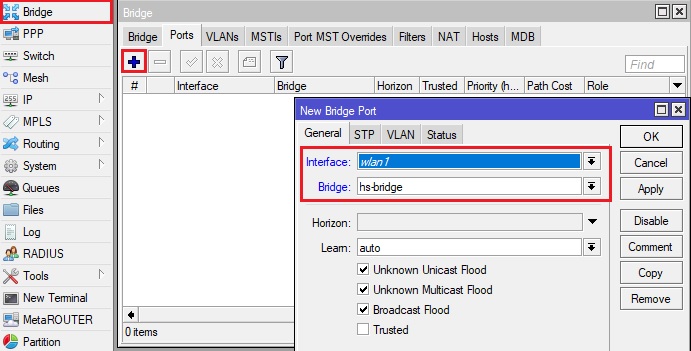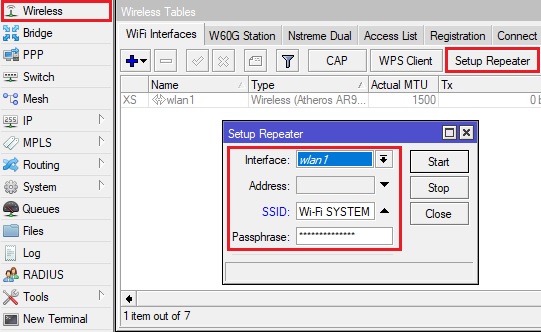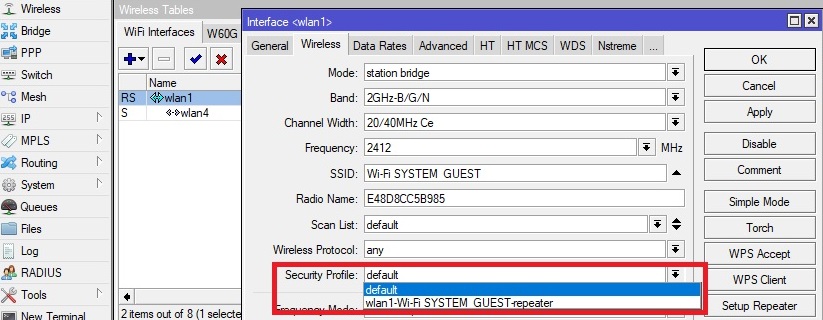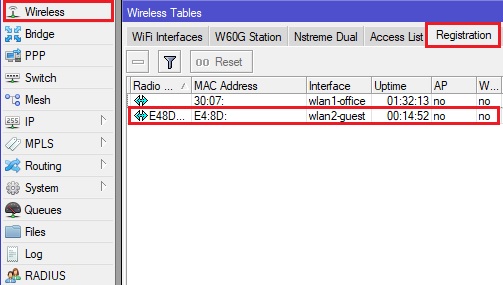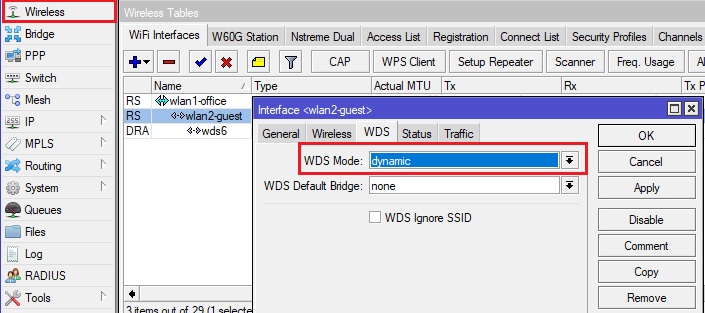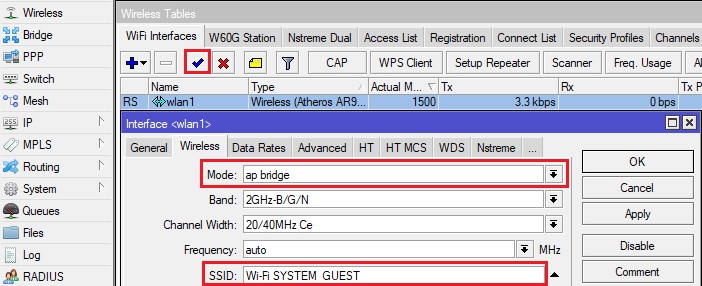Оборудование в режиме репитера
Нередки случаи, когда необходимо развернуть сеть на значительной территории, при этом объединить оборудование с помощью кабелей по какой-либо причине не представляется возможным. В данной ситуации для усиления сигнала Wi-Fi сети неплохим подспорьем может выступить вариант с репитером. Оборудование, настроенное в режиме повторителя, принимает сигнал от главного роутера и раздает его дальше, таким образом охватывая территорию, «недоступную» основной точке.
Важное уточнение: режим репитера имеет серьезный недостаток – скорость Wi-Fi может упасть до 50%
В этой статье на примере работы двух микротиков расскажем, как настроить оборудование в режиме репитера.
Стоит учесть, что необходимый для данного режима пакет был добавлен в RouterOS версии 6.35, поэтому не забудьте обновить Mikrotik (System — Packages — Check for Updates).
Берем в расчет, что у вас уже настроен основной миркотик и на нем создан беспроводной интерфейс (если нет, можете воспользоваться нашей инструкцией по созданию хотспота).
Через Winbox сбросим настройки на дополнительном оборудовании: System — Reset configuration. В меню установите флажки No default configuration и Do not backup и нажмите Reset configuration.
После перезагрузки заново подключимся на дополнительный микротик и создадим бридж.
Добавим в созданный бридж (у нас – hs-bridge) интерфейс wlan1.
Откроем раздел Wireless и выберем опцию Setup Repeater. На открывшейся вкладке введем имя сети (SSID) с основного микротика и пароль этой сети (Passphrase) и нажмем Start.
Если ваша wi-fi сеть не имеет пароля (актуально для варианта с хотспотом), вам все равно потребуется в поле Passphrase прописать какой-либо пароль, в противном случае репитер попросту не сможет подключиться к сети основного оборудования. Пароль вы сможете убрать после установления связи между микротиками: настройки беспроводной сети, опция Security Profile, вместо созданного профиля wlan1-ВАШ_SSID-repeater выберите нужный (по умолчанию default).
После нажатия на Start дополнительный mikrotik подхватит сигнал с основного оборудования и отобразится в списке подключенных устройств на главном микротике (Wireless — Registration).
Настройка WDS на микротике
В качестве иного варианта работы беспроводной сети из нескольких микротиков рассмотрим WDS (Wireless Distribution System – беспроводная система распределения).
По такому же, как и в инструкции выше, принципу сбросим настройки дополнительного микротика, после чего создадим на нем новый бридж, в который добавим wlan1.
На основном микротике включим режим wds – для этого необходимо зайти в настройки wi-fi сети, выбрать вкладку WDS и указать Dynamic.
На дополнительном оборудовании откройте раздел Wireless, включите беспроводной интерфейс и в его параметрах в разделе Wireless выставьте mode – ap bridge, а в SSID пропишите название вашей беспроводной сети с основного Mikrotik.
В разделе wireless — WDS так же выберите параметр WDS mode — dynamic.
Настройка простого беспроводного репитера на устройстве MikroTik.
При развертывании беспроводных сетей достаточно часто возникают ситуации, когда в некоторых местах квартиры или офиса мощность Wi-Fi сигнала недостаточна для уверенной работы. Конечно, наиболее действенным решением является создание централизованно управляемой сети и установка дополнительных точек доступа связанных с общей сетью кабелем (например, сеть на базе контроллера CAPsMAN для устройств MikroTik). Однако, возможность подключения дополнительных проводных точек доступа имеется далеко не всегда. Простым решением может стать создание простого Wi-Fi репитера, расширяющего зону действия уже существующей точки доступа. Такой вариант очень прост в настройке, а главным его недостатком является (как практически для всех схем с репитерами) 50%-ное снижение производительности сети, поскольку половина емкости канала связи расходуется на поддержание служебного трафика между основной точной доступа и репитером.
Для создания репитера подходит практически любой беспроводной роутер MikroTik с лицензией не ниже 4 уровня. В данном обзоре использовались бюджетные устройства MikroTik hAP и mAP 2nD. Оба устройства работают на частоте 2.4 ГГц.
На первом этапе MikroTik hAP был настроен как стандартный домашний беспроводной роутер. Все настройки были сделаны на закладке интерфейса Quick Set программы MikroTik Winbox.
Рисунок 1. Настройки основного беспроводного маршрутизатора MikroTik hAP.
В качестве репитера был взят миниатюрный беспроводной маршрутизатор MikroTik mAP 2nD. Настройка репитера должна выполняться только через Winbox, поскольку на определенных этапах устройство не будет иметь IP адреса и подключение к нему возможно только таким способом.
Так как в «заводской» конфигурации mAP 2nD уже настроен как полнофункциональный домашний маршрутизатор (что не требуется), первым шагом будет сброс устройства в состояние с отсутствующей конфигурацией «по умолчанию». Для этого в пункте «System» выбирается пункт «Reset Configuration» и в окне управления сбросом устанавливается чекбокс «No Default Configuration».
Рисунок 2. Удаление конфигурации «по умолчанию» для устройства MikroTik mAP 2nD.
После сброса устройство не имеет никаких настроек. Первым шагом должно стать создание нового сетевого моста в пункте «Bridge» Все настройки моста остаются «по умолчанию».
Рисунок 3. Создание сетевого моста (Bridge).
В новом созданном мосту необходимо добавить сетевые порты. Для репитера, естественно, необходимо добавить беспроводной интерфейс (wlan1). Все порты моста будут обеспечивать единую сеть. Таким образом, если добавить в мост LAN интерфейсы, то к репитеру можно будет подключать и «проводные» устройства, такие как стационарные компьютеры, принтеры и т.д.
Рисунок 4. Добавление интерфейсов в сетевой мост.
Для управления через WEB интерфейс, а также для получения обновлений, устройство должно иметь настроенный IP адрес. В данном случае было настроено автоматическое получение IP адреса от основного маршрутизатора. Для этого в пункте «IP» — «DHCP Client» был создан новый клиент на интерфейсе сетевого моста (bridge1).
Рисунок 5. Настройка DHCP клиента.
Дальнейшая настройка репитера предельно несложная. В закладке «Wireless» нужно включить беспроводной интерфейс и в пункте «Setup Repeater» указать нужный интерфейс, а также имя и ключ шифрования беспроводной сети основного роутера. В данном случае интерфейс только один, но для других моделей устройств (например, hAP AC и подобные ему двухдиапазонные роутеры) необходимо сделать выбор, какой из интерфейсов будет использоваться в репитере.
Рисунок 6. Настройка беспроводного репитера.
Если все настройки были сделаны правильно, то после нажатия кнопки «Start» появится дополнительный виртуальный беспроводной интерфейс и репитер начнет работать.
Рисунок 7. Отображение виртуального беспроводного интерфейса репитера.
В данной тестовой конфигурации репитер сразу после завершения настройки появился в сети и начал обслуживать подключенных клиентов.
Рисунок 8. Основной беспроводной маршрутизатор и репитер в интерфейсе Winbox.
Дополнительные характеристики и состав беспроводной сети можно посмотреть в какой либо программе-сканере. Например, мобильное приложение WiFiMAN позволяет увидеть достаточно подробную информацию и выполнить тестирование производительности.
Рисунок 9. Свойства беспроводной сети, репитера и главного маршрутизатора в программе WiFiMAN.
Таким образом, устройства MikroTik позволяют просто и быстро выполнить расширение зоны покрытия Wi-Fi сети. Как уже упоминалось, практически единственным недостатком данного методы является общее снижение производительности из-за того, что половина емкости беспроводного интерфейса используется для создания «служебного» канала связи.
Настройка WiFi клиента и репитера на Mikrotik
В предыдущей статье мы рассмотрели базовую настройку точки доступа. Далее расскажем, как из нашего MikroTik сделать клиента WiFi а также покажем реализацию репитера (моста) в двух вариантах.
Существуют некоторые нюансы использования, рассмотрим их:
- Режим station – не работает если у вас wlan1 находится в бридже с другими интерфейсами. Почему? Есть одно очень важное правило: нельзя бриджевать сеть за клиентом, это один из самых важных принципов 802.11.
- Режим station bridge – работает только если у вас точкой доступа и клиентом выступают Mikrotik устройства. В данном случае у вас будет честный L2, т.к. полноценный линк по воздуху, аналогично если бы вы подключили устройства по ethernet. Данный режим хорош тем, что снимает ограничения с описанного выше правила.
- Режим station pseudobridge – создает NAT на втором уровне, подставится mac точки. В этом режиме вы можете подключиться к AP не Mikrotik и добавить wlan в бридж, при этом у вас все будет работать. Но не удивляйтесь выданным адресам на вашем DHCP сервере, т.к. там будут разные IP адреса с одним mac.
- Режим station pseudobridge clone – не работает. Ранее он занимался тем же самым что и просто pseudobridge, но только NAT был для адреса первого пройденного устройства.
Если вы хотите углубить свои знания по работе с роутерами MikroTik, то наша команда рекомендует пройти курсы которые сделаны на основе MikroTik Certified Network Associate и расширены автором на основе опыта . Подробно читайте ниже.
Основная идея состоит в том, чтобы использовать L3. Ведь подумайте, если вы добавляете все интерфейсы в бридж, то кадры приходящие и уходящие через wlan будут обрабатывать ЦП, а это не его задача. Его задача L3, делайте маршрутизируемую сеть.
Демонстрационный стенд представлен следующими устройствами:
Настройка WiFi клиента
Первым делом создадим bridge1 и добавим в него все интерфейсы кроме wlan1 и wlan2. Настроим DHCP 192.168.10.0/24 сервер на данном мосту. Включим DNS сервер и настроим NAT через wlan1.
Создадим профиль безопасности:
- Зададим название профиля;
- Укажем какие протоколы безопасности использовать;
- Пароль для подключения.
Далее открываем вкладку wireless – connect list – добавить правило.
Данный лист содержит список настроек, который говорит к каким точкам и при каких условиях подключаться – если стоит галочка connect, или не подключаться – если не поставим данную галочку. Интерпретируем скриншот, подключайся к AP с названием MikrotikLab через wlan1 с паролем, указанным в следующем профиле безопасности по протоколу 802.11. Далее открываем список интерфейсов, нас интересует первый и переходим на вкладку general. Не забываем про Advanced Mode.
Выбираем следующие настройки:
- Mode – station;
- Band – 2GHz -G/N;
- Frequency – 2412;
- SSID – можно не трогать;
- Wireless Protocol – 802.11;
- Security Profile – ранее созданный;
- Country – russia3.
Применяем, включаем и смотрим на статус соединения.
Проверим получение адреса и маршруты.
Все отлично, можно проверять доступность интернет с ноутбука.
Маленькая хитрость. Если вы собираетесь поехать отдохнуть и не хотите платить за каждое устройство использующее wifi гостиницы, то включайте pseudobridge, добавляйте его в общий бридж и наслаждайтесь выходом в интернет через Mikrotik. Конечно же вы не будите подключать ноутбук и телефон по кабелю, мы для этого сделаем отдельную виртуальную AP и соединим ее в тот же бридж – по сути репитер. Не забудьте перевесить DHCP-Client, отключить DHCP-Server и отключить NAT.
Настройка Mikrotik WiFi Repeater
В стандартном пакете прошивки мы можем настроить повторитель. Его настройка достаточно проста. На вкладке wireless выбираем Setup Repeater.
- Интерфейс, на котором слушать эфир;
- Имя точки доступа (регистр имеет значение);
- Пароль;
- MAC адрес – опционально.
Жмем Start и смотрим что происходит.


- Включился wlan1;
- Создался виртуальный интерфейс;
- Профиль безопасности;
- Новый бридж.
Это все конечно замечательно. Но, а что, если мне нужно повторять сеть не с тем же названием, что обычно не удобно, а другую. Допустим ловим MikrotikLab, а раздаем MikrotikLab-Rep01. Если у нас несколько репитеров, то сразу можно понять, кто куда подключен. Отключаем режим для ленивых, вычищаем созданные конфиги и изменим Mode на wlan 1 в Pseudobridge, указав Security Profile и включив Connect List.
Включаем и создаем виртуальную AP. Пароль от сети можно не менять.
Создаем bridge, обязательно отключим на нем STP и добавим оба интерфейса в него.
Теперь мы можем подключаться к SSID MikrotikLab-Rep01. Теперь вы знаете как просто настроить клиента и репитер (мост) на роутерах Микротик.
89 вопросов по настройке MikroTik
Вы хорошо разбираетесь в Микротиках? Или впервые недавно столкнулись с этим оборудованием и не знаете, с какой стороны к нему подступиться? В обоих случаях вы найдете для себя полезную информацию в курсе «Настройка оборудования MikroTik». 162 видеоурока, большая лабораторная работа и 89 вопросов, на каждый из которых вы будете знать ответ. Подробности и доступ к началу курса бесплатно тут.