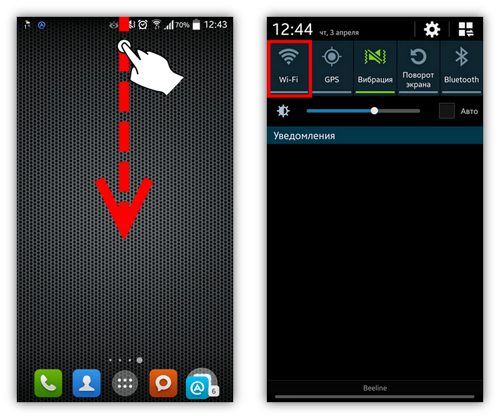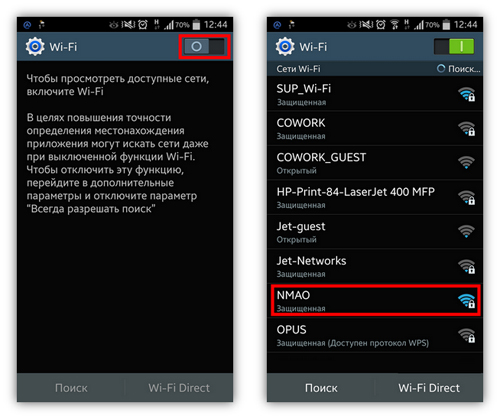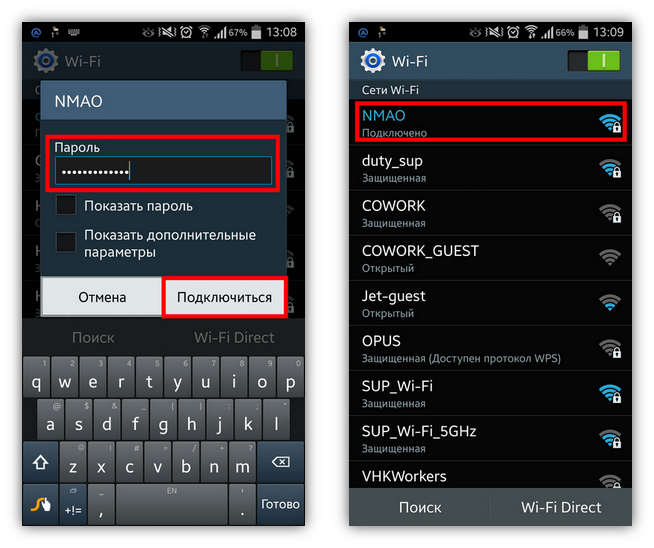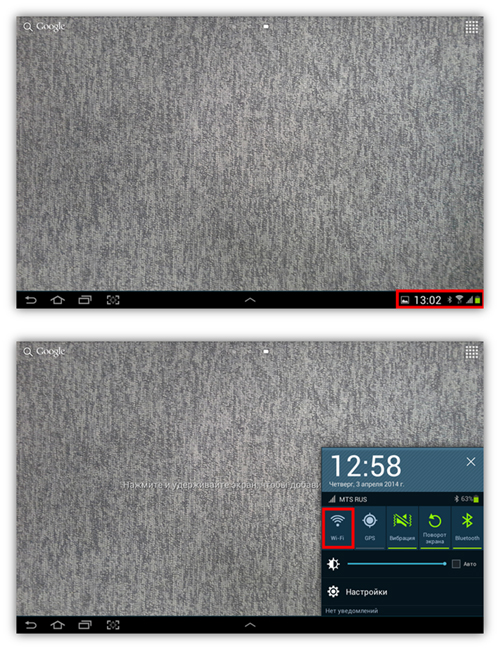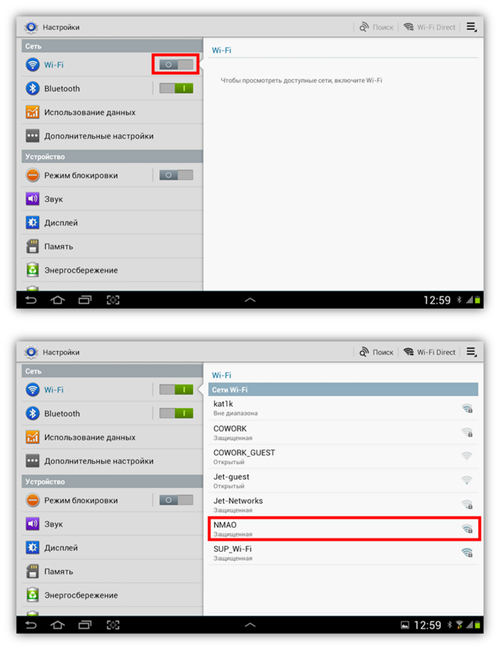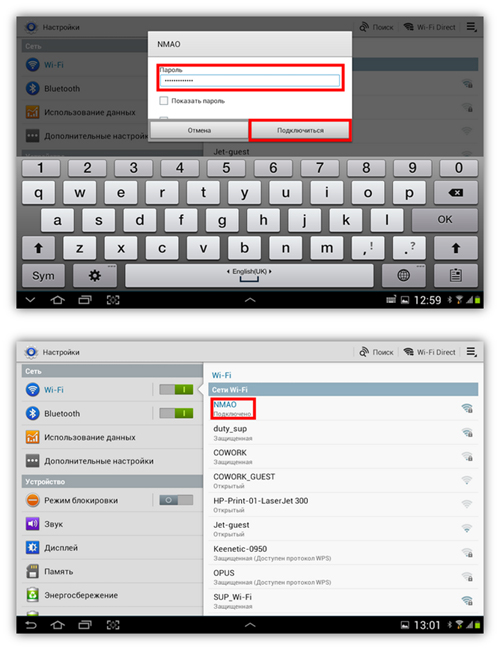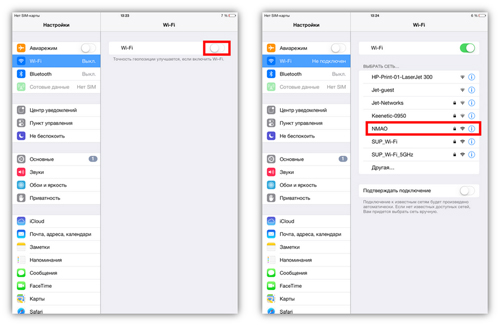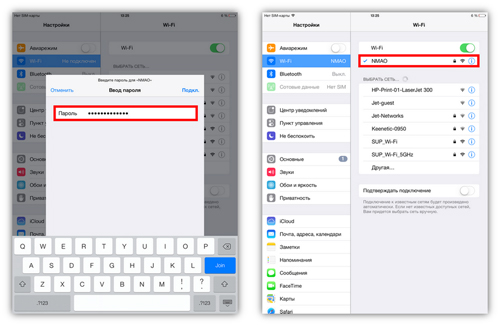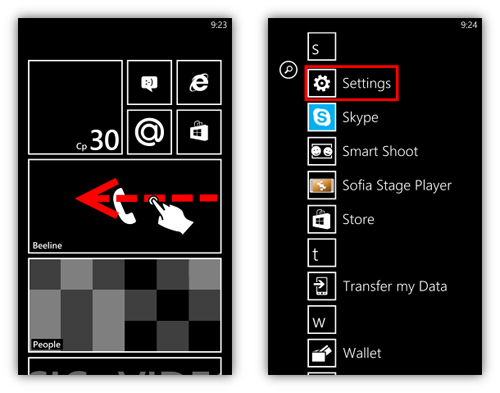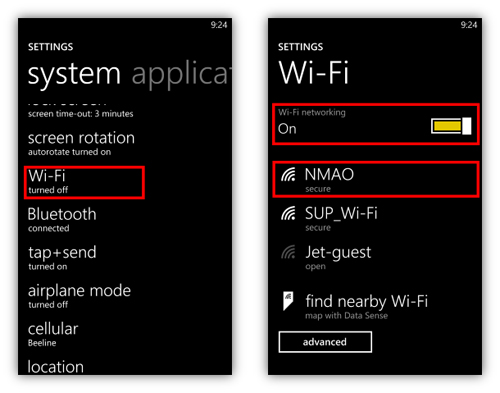Настройка роутера
Настройки для разных городов отличаются. Удостоверьтесь, что в левом верхнем углу страницы правильно указан ваш город.
Рекомендованные модели
Мы гарантируем работу этих роутеров в сети билайн только с теми прошивками, которые размещены на нашем сайте:
Поддерживаемые модели
Мы гарантируем их работу в сети билайн только с теми прошивками, которые размещены на нашем сайте:
- TP-Link Archer C6
- TP-Link Archer C9
- TP-Link Archer C20
- TP-Link Archer C50
- TP-Link Archer C60
- TP-Link Archer C80
- TP-Link Archer C1200
- TP-Link Archer C3150
- TP-Link Archer C3200
- TP-Link Archer AX73
- TP-Link TL-WR841N
- TP-Link TL-WR842N
Данные модели роутеров не поддерживают работу IPTV (Internet Protocol Television), работают только с TVE (TV Everywhere).
Устаревшие роутеры билайн
Эти роутеры сняты с производства. Не рекомендуем их приобретать:
Не поддерживаемые модели
Все остальные роутеры не тестировались нами, либо уже устарели, поэтому мы не гарантируем стабильность их работы в сети билайн. Поддержка моделей, которых нет в списке «Рекомендованные» и «Поддерживаемые» нашими сотрудниками не осуществляется.
Здесь вы найдете общую информацию по настройке роутера.
Если у вас есть только роутер, подключите основной сетевой кабель (идущий из подъезда) в порт WAN (Internet, 0) и соедините дополнительным сетевым кабелем (патч-кордом) любой порт LAN роутера и компьютер.
Если у вас есть еще и коммутатор (свитч), то основной сетевой кабель (идущий из подъезда) подключите в любой из портов свитча, соедините одним патч-кордом порт WAN (Internet, 0) роутера и свитч, а другим — любой порт LAN роутера и компьютер.
Перед настройкой роутера необходимо выполнить сброс на настройки по умолчанию. Для этого найдите на задней панели роутера утопленную в корпус кнопку Reset и зажмите её на 30 секунд зубочисткой, спичкой или скрепкой. Дождитесь загрузки устройства (3-5 минут), затем приступайте к настройке.
Пробуем открыть любую страницу в браузере или прописываем в адресную строку login.beeline.ru или 83.102.180.167 — откроется страница авторизации, на которой вводим данные:
— в поле «Логин» — имя пользователя по договору (089/085);
— в поле «Пароль» — пароль от домашнего интернета.
Отобразится информация, что авторизация успешно пройдена и что для установки соединения нужно подождать 10 минут.
- Включение беспроводной сети — включена / enable;
- Имя беспроводной сети / SSID — придумайте название беспроводной сети, к которой в дальнейшем будете подключаться
- Беспроводной режим — 802.11 B/G/N или 802.11 AC/A/N
- Тип проверки подлинности / Authentication Type — WPA2 / WPA2-Personal;
- Уровень безопасности / PSK/EAP – PSK
- Тип шифрования данных / Cipher Type – TKIP
- Пароль / Password / Key / Passphrase — придумайте пароль, который потом необходимо будет указать при беспроводном подключении к роутеру (рекомендуем вам пароль вида 0891234567, чтобы вы всегда помнили свой номер лицевого счета/логин).
Если вы ранее проходили авторизацию на IPOE – инструкцию «Настройка интернета» пропустите, она вам не нужна.
- Тип подключения WAN/ WAN Connection Type — L2TP
- Имя подключения — имя пользователя по договору (089/085)
- Пароль — пароль от домашнего интернета
- Адрес VPN-сервера — tp.internet.beeline.ru
Детальную консультацию по настройкам вашей модели роутера можете получить в техподдержке производителя
Подключение мобильных устройств к Wi-Fi-сети роутера
1. Проведя пальцем сверху вниз от полоски индикаторов, вытяните экран с переключателями. Нажмите и удерживайте пиктограмму Wi-Fi до тех пор, пока не появится экран управления Wi-Fi.
Альтернативный вариант: найдите в списке всех программ (вызывается нажатием на иконку «меню») пункт «Настройки», в которых открыть подпункт «Wi-Fi».
2. Если выключен Wi-Fi-модуль, его необходимо включить, нажав на переключатель в правом верхнем углу. Далее необходимо выбрать сеть вашего роутера. Современные роутеры способны создавать две сети:
- на 2,4 ГГц — широко распространенная, но зашумленная частота
- на 5 ГГц — более скоростная частота, но с меньшим радиусом действия Wi-Fi
Если ваш смартфон видит сеть, работающую на частоте 5 ГГц (например, Beeline_5G_XXXXXX), рекомендуем выбрать ее. Если вы подключились к сети 5 ГГц, но радиус действия Wi-Fi для вас недостаточен переключитесь на сеть 2,4 ГГц (например, Beeline_2G_XXXXXX). Выберите сеть, затем коснитесь нужного названия.
3. В появившемся окне заполните поле «Пароль» и нажмите кнопку «Подключиться». В случае успешного подключения, под названием сети будет написано «Подключено».
1. Нажав на часы в области индикаторов, вызовите окошко переключателей. Нажмите и удерживайте пиктограмму Wi-Fi до тех пор, пока не появится экран управления Wi-Fi.
Альтернативный вариант: найдите в списке всех программ (вызывается нажатием на иконку «меню») пункт «Настройки», в которых откройте подпункт «Wi-Fi».
2. Если выключен Wi-Fi-модуль, его необходимо включить, нажав на переключатель в правом верхнем углу. Далее необходимо выбрать сеть вашего роутера. Современные роутеры способны создавать две сети:
- на 2,4 ГГц — широко распространенная, но зашумленная частота
- на 5 ГГц — более скоростная частота, но с меньшим радиусом действия Wi-Fi
Если ваш смартфон видит сеть, работающую на частоте 5 ГГц (например, Beeline_5G_XXXXXX), рекомендуем выбрать ее. Если вы подключились к сети 5 ГГц, но радиус действия Wi-Fi для вас недостаточен переключитесь на сеть 2,4 ГГц (например, Beeline_2G_XXXXXX). Выберите сеть, затем коснитесь нужного названия.
3. В появившемся окне заполните поле «Пароль» и нажмите кнопку «Подключиться». В случае успешного подключения, под названием сети будет написано «Подключено».
1. На главном экране устройства нажмите на иконку «Настройки», на появившемся экране выберите пункт «Wi-Fi».
2. Если выключен Wi-Fi-модуль, его необходимо включить, нажав на переключатель в правом верхнем углу. Далее необходимо выбрать сеть вашего роутера Современные роутеры способны создавать две сети:
- на 2,4 ГГц — широко распространенная, но зашумленная частота
- на 5 ГГц — более скоростная частота, но с меньшим радиусом действия Wi-Fi
Если ваш смартфон видит сеть, работающую на частоте 5 ГГц (например, Beeline_5G_XXXXXX), рекомендуем выбрать ее. Если вы подключились к сети 5 ГГц, но радиус действия Wi-Fi для вас недостаточен переключитесь на сеть 2,4 ГГц (например, Beeline_2G_XXXXXX). Выберите сеть, затем коснитесь нужного названия.
3. В появившемся окне заполните поле «Пароль» и нажмите кнопку «Подключиться». В случае успешного подключения, напротив названия сети появится галочка.
1. Проведите пальцем влево по рабочему столу для просмотра списка приложений. В появившемся списке коснитесь пункта «Настройки» («Settings»).
2. Если выключен Wi-Fi-модуль, его необходимо включить, нажав на переключатель в правом верхнем углу. Далее необходимо выбрать сеть вашего роутера. Современные роутеры способны создавать две сети:
- на 2,4 ГГц — широко распространенная, но зашумленная частота
- на 5 ГГц — более скоростная частота, но с меньшим радиусом действия Wi-Fi
Если ваш смартфон видит сеть, работающую на частоте 5 ГГц (например, Beeline_5G_XXXXXX), рекомендуем выбрать ее. Если вы подключились к сети 5 ГГц, но радиус действия Wi-Fi для вас недостаточен переключитесь на сеть 2,4 ГГц (например, Beeline_2G_XXXXXX). Выберите сеть, затем коснитесь нужного названия.
3. В появившемся окне укажите пароль от сети и нажмите «Готово» («Done»). В случае успешного подключения, под названием сети будет написано «Подключено» («Connected»).
Настройка роутера
Настройки для разных городов отличаются. Удостоверьтесь, что в левом верхнем углу страницы правильно указан ваш город.
Рекомендованные модели
Мы гарантируем работу этих роутеров в сети билайн только с теми прошивками, которые размещены на нашем сайте:
Поддерживаемые модели
Мы гарантируем их работу в сети билайн только с теми прошивками, которые размещены на нашем сайте:
- TP-Link Archer C6
- TP-Link Archer C9
- TP-Link Archer C20
- TP-Link Archer C50
- TP-Link Archer C60
- TP-Link Archer C80
- TP-Link Archer C1200
- TP-Link Archer C3150
- TP-Link Archer C3200
- TP-Link Archer AX73
- TP-Link TL-WR841N
- TP-Link TL-WR842N
Данные модели роутеров не поддерживают работу IPTV (Internet Protocol Television), работают только с TVE (TV Everywhere).
Устаревшие роутеры билайн
Эти роутеры сняты с производства. Не рекомендуем их приобретать:
Не поддерживаемые модели
Все остальные роутеры не тестировались нами, либо уже устарели, поэтому мы не гарантируем стабильность их работы в сети билайн. Поддержка моделей, которых нет в списке «Рекомендованные» и «Поддерживаемые» нашими сотрудниками не осуществляется.
Здесь вы найдете общую информацию по настройке роутера.
Если у вас есть только роутер, подключите основной сетевой кабель (идущий из подъезда) в порт WAN (Internet, 0) и соедините дополнительным сетевым кабелем (патч-кордом) любой порт LAN роутера и компьютер.
Если у вас есть еще и коммутатор (свитч), то основной сетевой кабель (идущий из подъезда) подключите в любой из портов свитча, соедините одним патч-кордом порт WAN (Internet, 0) роутера и свитч, а другим — любой порт LAN роутера и компьютер.
Перед настройкой роутера необходимо выполнить сброс на настройки по умолчанию. Для этого найдите на задней панели роутера утопленную в корпус кнопку Reset и зажмите её на 30 секунд зубочисткой, спичкой или скрепкой. Дождитесь загрузки устройства (3-5 минут), затем приступайте к настройке.
Пробуем открыть любую страницу в браузере или прописываем в адресную строку login.beeline.ru или 83.102.180.167 — откроется страница авторизации, на которой вводим данные:
— в поле «Логин» — имя пользователя по договору (089/085);
— в поле «Пароль» — пароль от домашнего интернета.
Отобразится информация, что авторизация успешно пройдена и что для установки соединения нужно подождать 10 минут.
- Включение беспроводной сети — включена / enable;
- Имя беспроводной сети / SSID — придумайте название беспроводной сети, к которой в дальнейшем будете подключаться
- Беспроводной режим — 802.11 B/G/N или 802.11 AC/A/N
- Тип проверки подлинности / Authentication Type — WPA2 / WPA2-Personal;
- Уровень безопасности / PSK/EAP – PSK
- Тип шифрования данных / Cipher Type – TKIP
- Пароль / Password / Key / Passphrase — придумайте пароль, который потом необходимо будет указать при беспроводном подключении к роутеру (рекомендуем вам пароль вида 0891234567, чтобы вы всегда помнили свой номер лицевого счета/логин).
Если вы ранее проходили авторизацию на IPOE – инструкцию «Настройка интернета» пропустите, она вам не нужна.
- Тип подключения WAN/ WAN Connection Type — L2TP
- Имя подключения — имя пользователя по договору (089/085)
- Пароль — пароль от домашнего интернета
- Адрес VPN-сервера — tp.internet.beeline.ru
Детальную консультацию по настройкам вашей модели роутера можете получить в техподдержке производителя