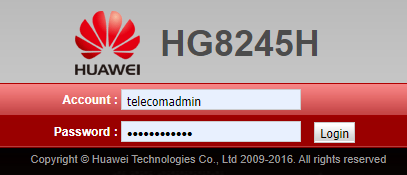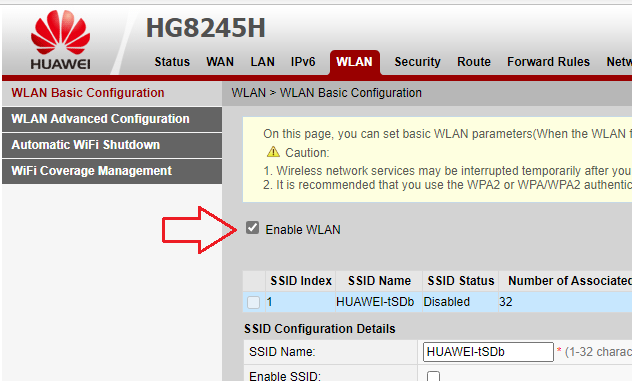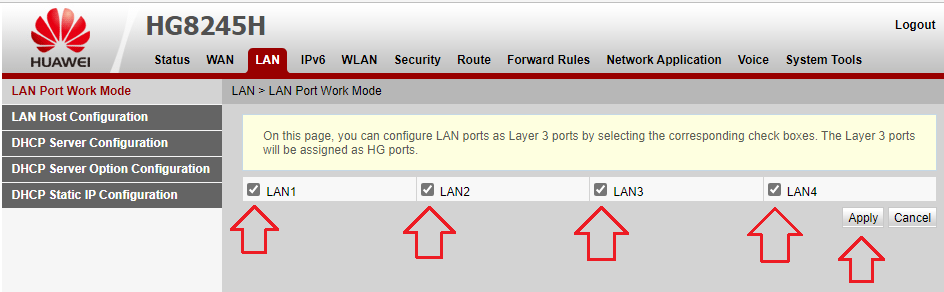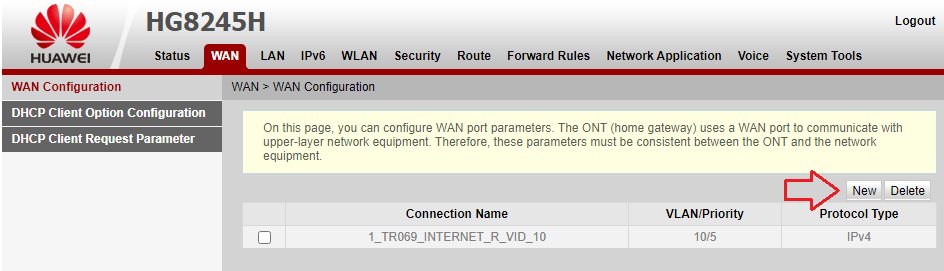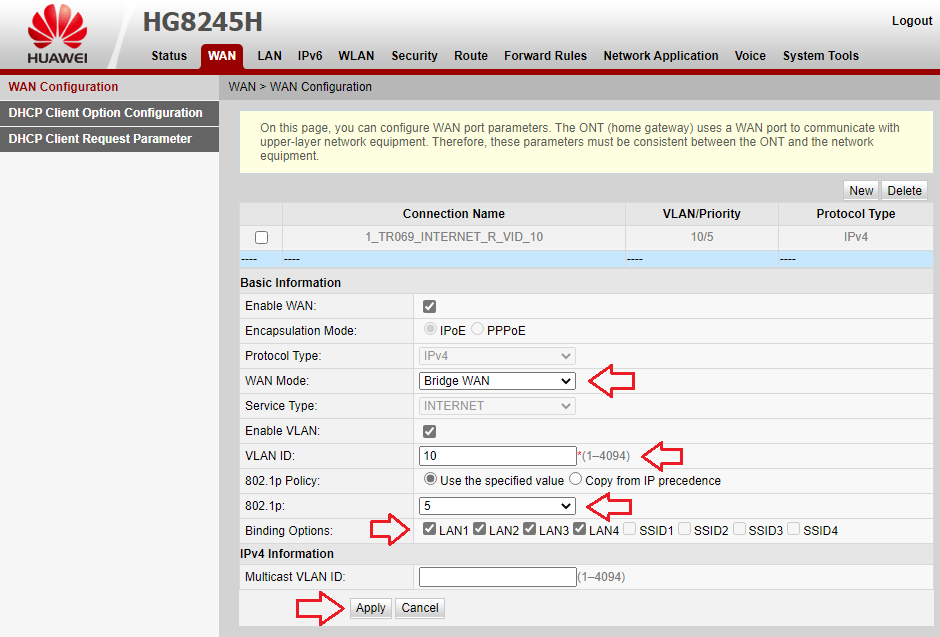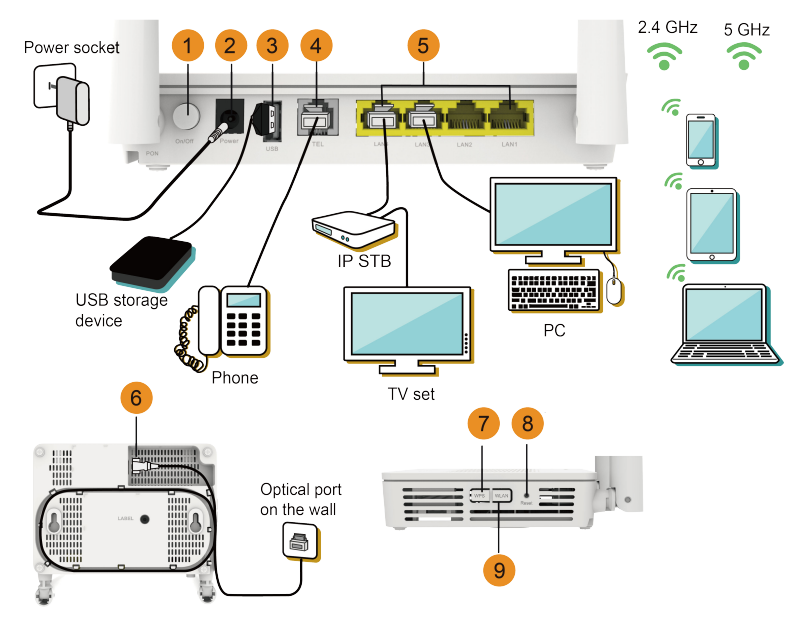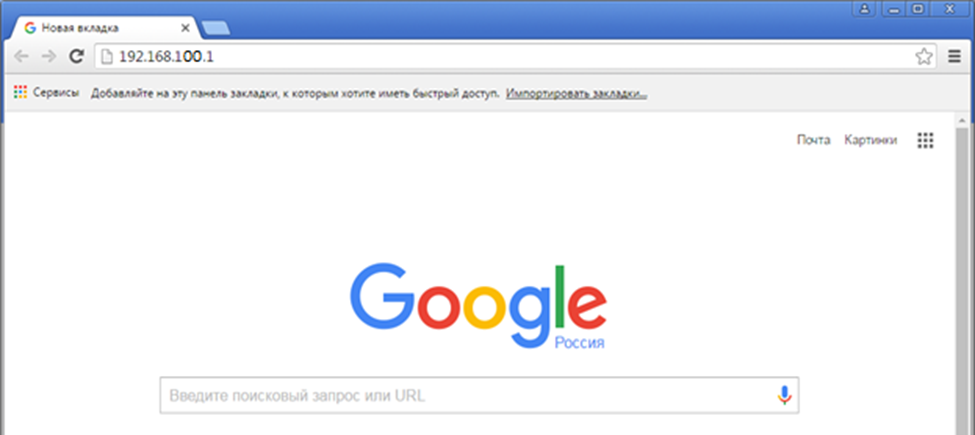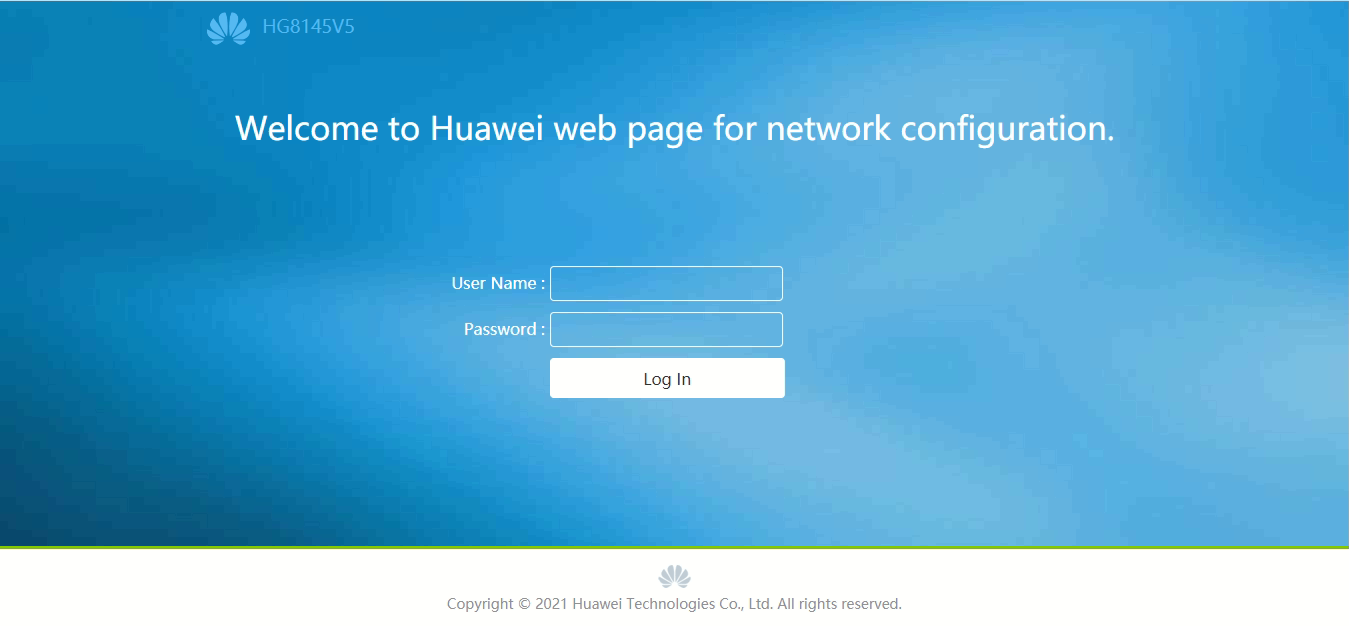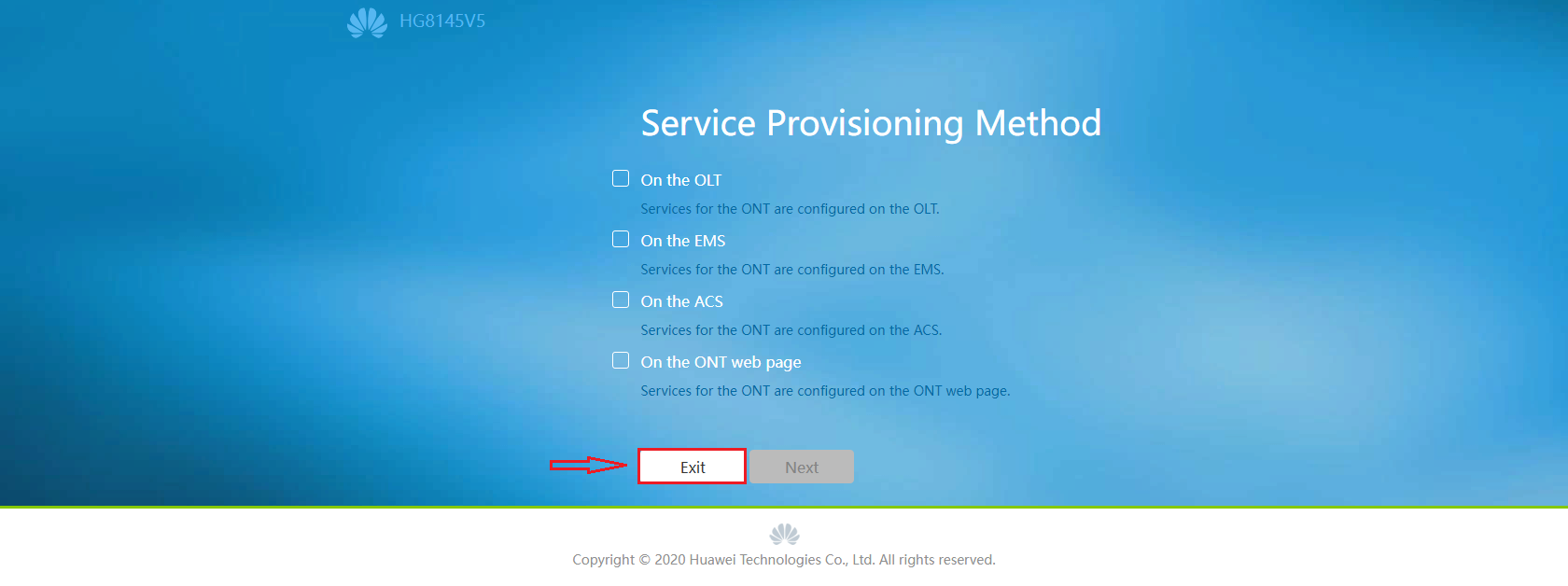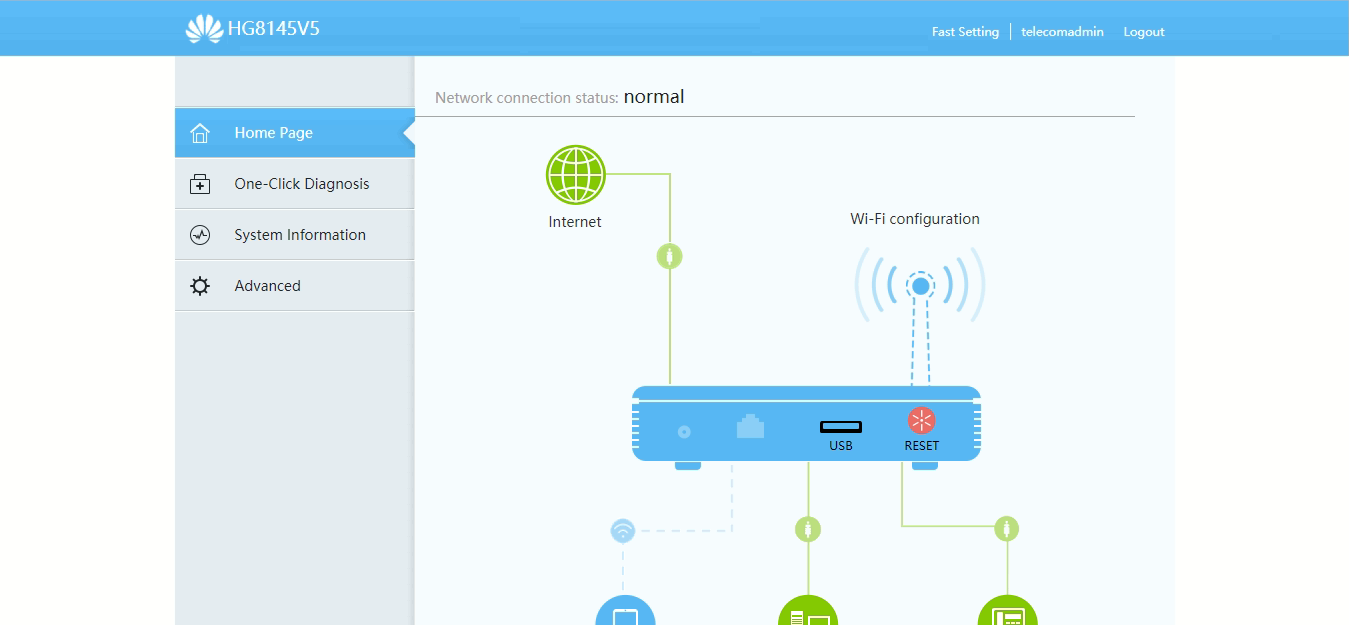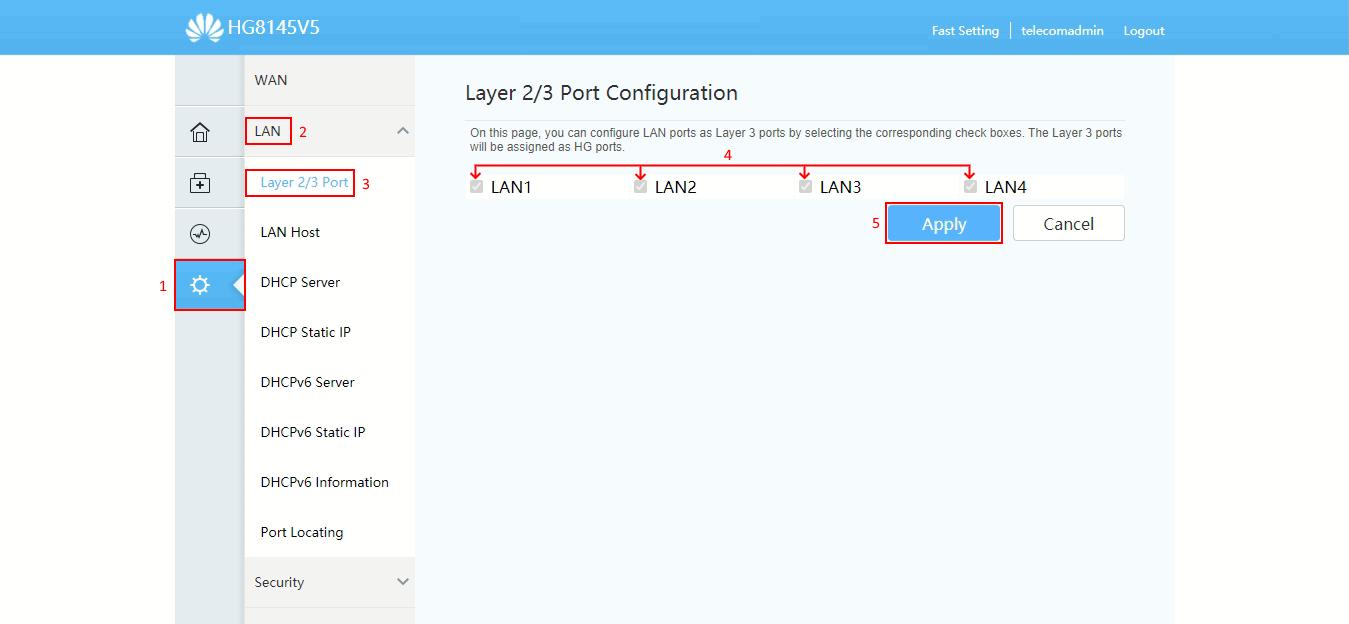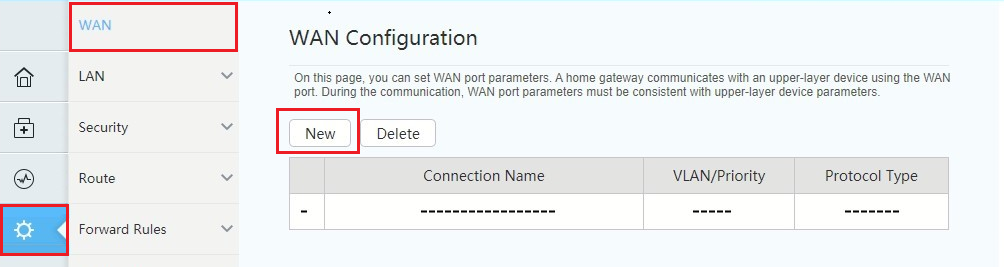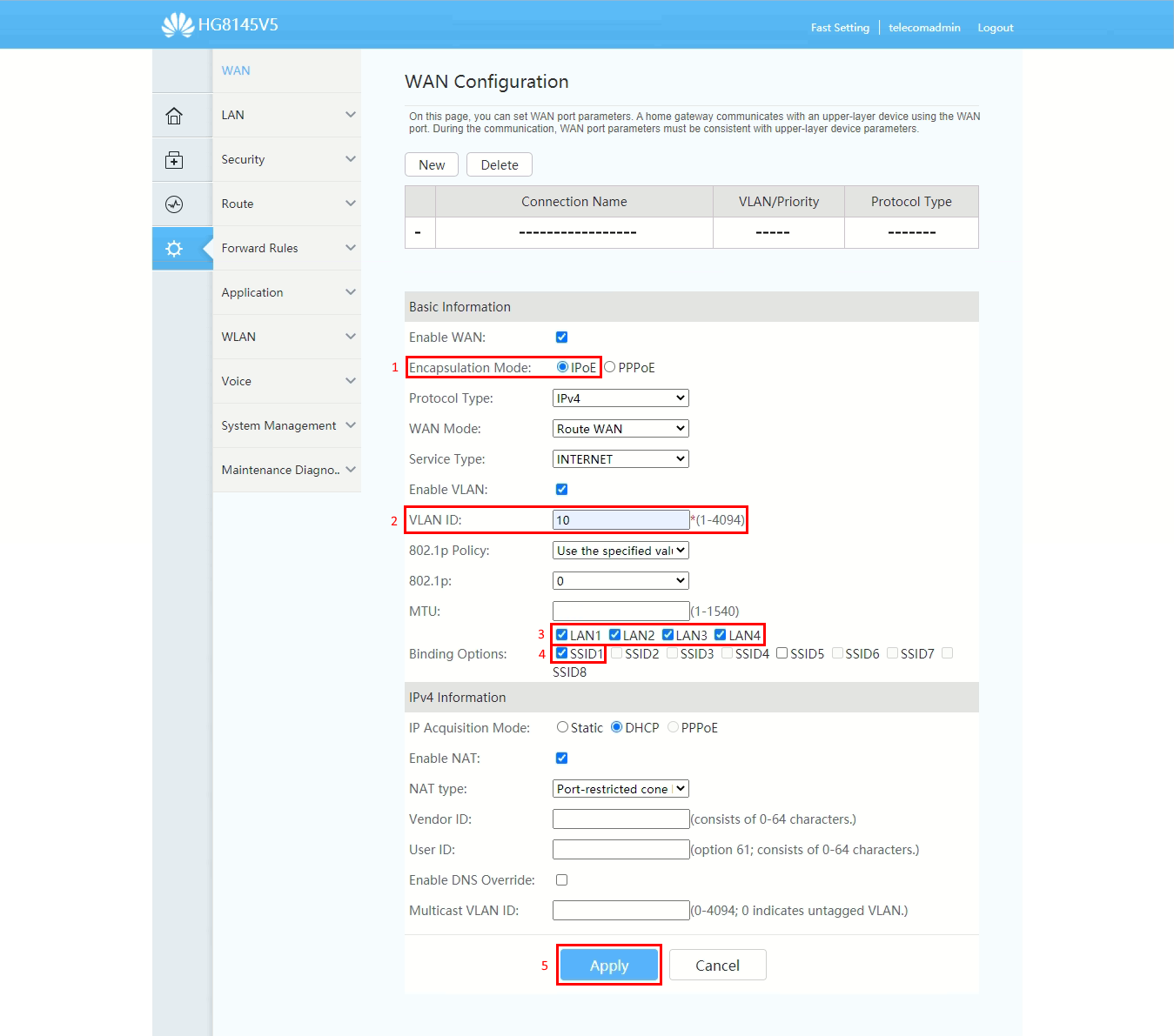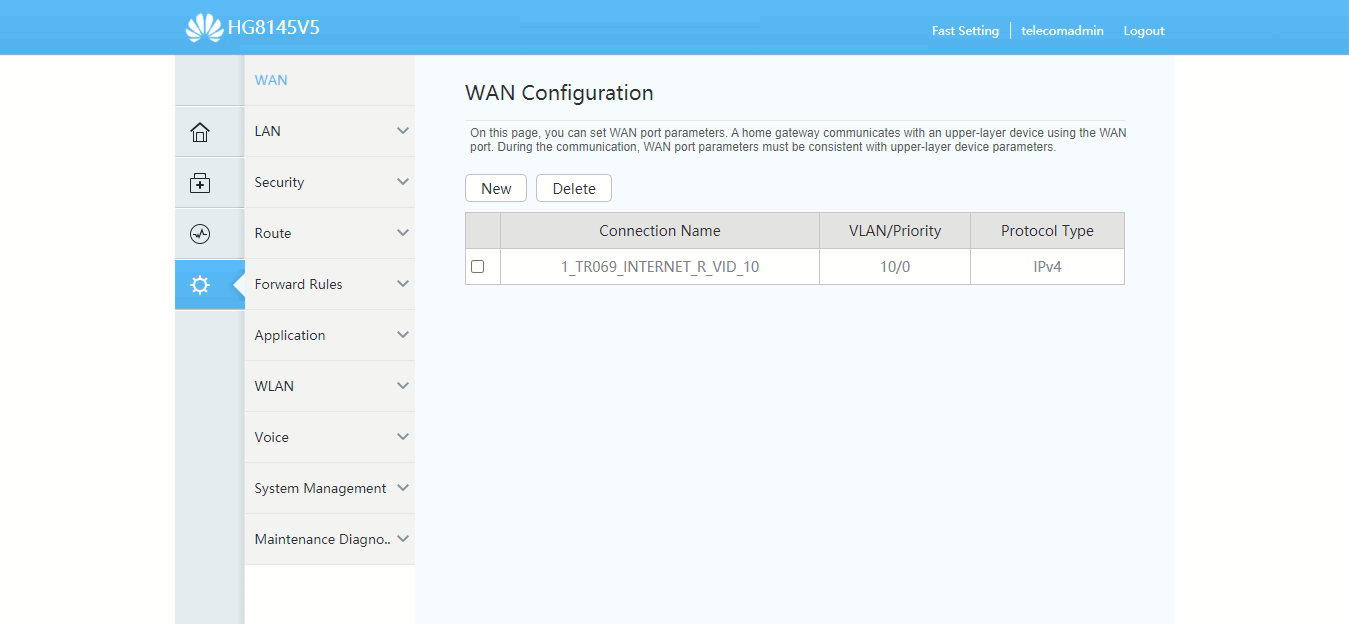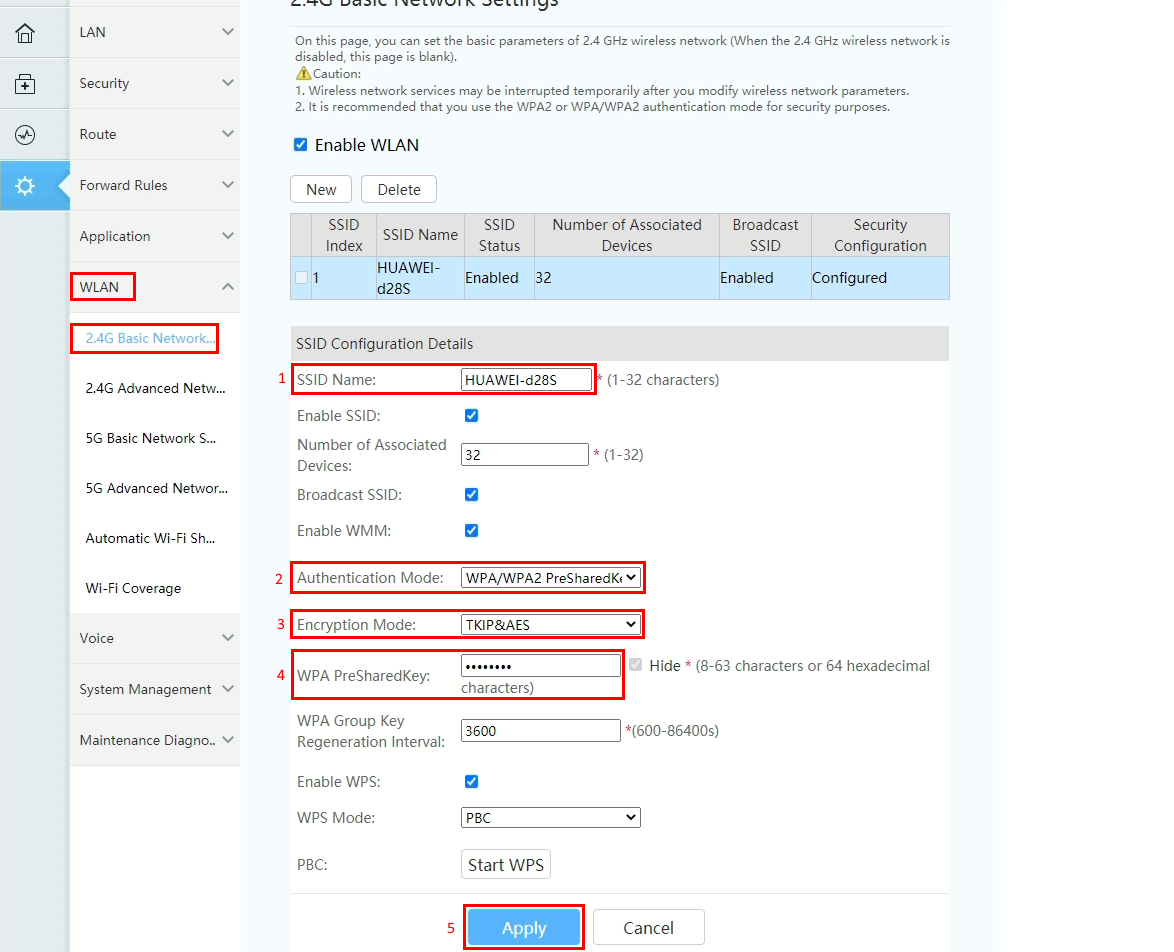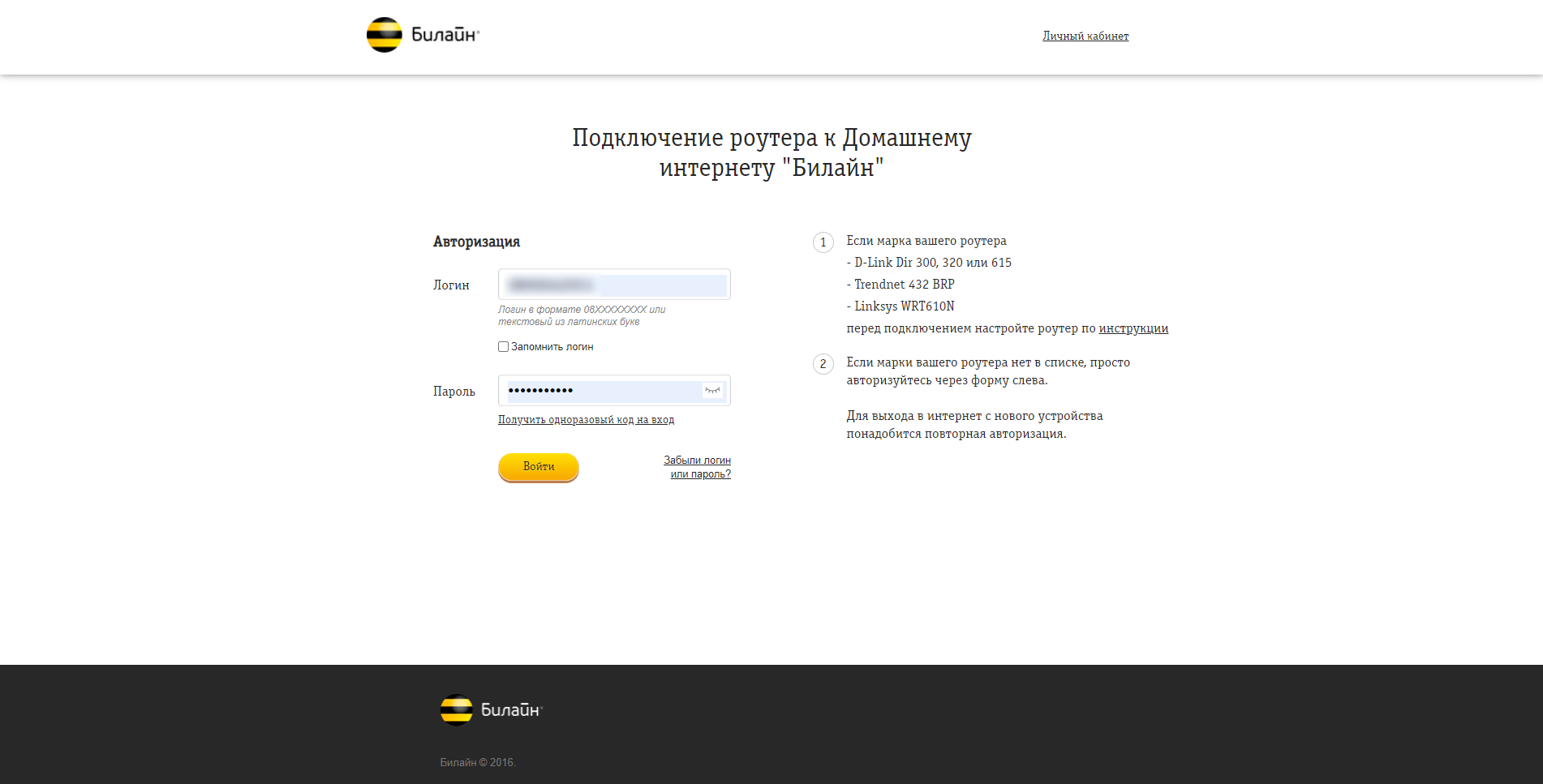Настройка роутера
Настройки для разных городов отличаются. Удостоверьтесь, что в левом верхнем углу страницы правильно указан ваш город.
Рекомендованные модели
Мы гарантируем работу этих роутеров в сети билайн только с теми прошивками, которые размещены на нашем сайте:
Поддерживаемые модели
Мы гарантируем их работу в сети билайн только с теми прошивками, которые размещены на нашем сайте:
- TP-Link Archer C6
- TP-Link Archer C9
- TP-Link Archer C20
- TP-Link Archer C50
- TP-Link Archer C60
- TP-Link Archer C80
- TP-Link Archer C1200
- TP-Link Archer C3150
- TP-Link Archer C3200
- TP-Link Archer AX73
- TP-Link TL-WR841N
- TP-Link TL-WR842N
Данные модели роутеров не поддерживают работу IPTV (Internet Protocol Television), работают только с TVE (TV Everywhere).
Устаревшие роутеры билайн
Эти роутеры сняты с производства. Не рекомендуем их приобретать:
Не поддерживаемые модели
Все остальные роутеры не тестировались нами, либо уже устарели, поэтому мы не гарантируем стабильность их работы в сети билайн. Поддержка моделей, которых нет в списке «Рекомендованные» и «Поддерживаемые» нашими сотрудниками не осуществляется.
Здесь вы найдете общую информацию по настройке роутера.
Если у вас есть только роутер, подключите основной сетевой кабель (идущий из подъезда) в порт WAN (Internet, 0) и соедините дополнительным сетевым кабелем (патч-кордом) любой порт LAN роутера и компьютер.
Если у вас есть еще и коммутатор (свитч), то основной сетевой кабель (идущий из подъезда) подключите в любой из портов свитча, соедините одним патч-кордом порт WAN (Internet, 0) роутера и свитч, а другим — любой порт LAN роутера и компьютер.
Перед настройкой роутера необходимо выполнить сброс на настройки по умолчанию. Для этого найдите на задней панели роутера утопленную в корпус кнопку Reset и зажмите её на 30 секунд зубочисткой, спичкой или скрепкой. Дождитесь загрузки устройства (3-5 минут), затем приступайте к настройке.
Пробуем открыть любую страницу в браузере или прописываем в адресную строку login.beeline.ru или 83.102.180.167 — откроется страница авторизации, на которой вводим данные:
— в поле «Логин» — имя пользователя по договору (089/085);
— в поле «Пароль» — пароль от домашнего интернета.
Отобразится информация, что авторизация успешно пройдена и что для установки соединения нужно подождать 10 минут.
- Включение беспроводной сети — включена / enable;
- Имя беспроводной сети / SSID — придумайте название беспроводной сети, к которой в дальнейшем будете подключаться
- Беспроводной режим — 802.11 B/G/N или 802.11 AC/A/N
- Тип проверки подлинности / Authentication Type — WPA2 / WPA2-Personal;
- Уровень безопасности / PSK/EAP – PSK
- Тип шифрования данных / Cipher Type – TKIP
- Пароль / Password / Key / Passphrase — придумайте пароль, который потом необходимо будет указать при беспроводном подключении к роутеру (рекомендуем вам пароль вида 0891234567, чтобы вы всегда помнили свой номер лицевого счета/логин).
Если вы ранее проходили авторизацию на IPOE – инструкцию «Настройка интернета» пропустите, она вам не нужна.
- Тип подключения WAN/ WAN Connection Type — L2TP
- Имя подключения — имя пользователя по договору (089/085)
- Пароль — пароль от домашнего интернета
- Адрес VPN-сервера — tp.internet.beeline.ru
Детальную консультацию по настройкам вашей модели роутера можете получить в техподдержке производителя
Huawei HG8245H
1. ON/OFF — указывает на кнопку питания, используется для включения или выключения ONT.
2. POWER — электропитание, предназначено для подключения к адаптеру сетевого питания или резервной батареи.
3. USB — указывает USB хост-порт, используется для подключения к устройствам хранения USB.
4. TEL1–TEL2 — указывает VoIP телефонные порты (RJ-11), который используется для подключения телефонных аппаратов.
5. LAN1–LAN4 — указывает автоматическое определение 10/100/1000M Base-T Ethernet (RJ-45), используемых для подключения к компьютеру или IP-приставкам (STBs).
6. Reset — указывает на кнопку сброса. Удержите кнопку в течение небольшого промежутка времени, чтобы сбросить ONT устройство; удерживайте кнопку в течении длительного промежутка времени (не менее 10 секунд) чтобы восстановить настройки по умолчанию и сделать перезагрузку.
7. WLAN — указывает на WLAN кнопку, используется для включения или отключения WLAN функции.
WPS — указывает на защищенные настройки WLAN.
1. POWER — блок питания светодиодов:
2. PON — аутентификация LED — таб. 1.
3. LOS — 3. LOS — подключение LED — таб. 2.
4 — 7. LAN1—LAN4 — Ethernet-порт LED:
- всегда ON — подключение Ethernet находится в нормальном состоянии;
- мигающий — информация передается на порт Ethernet;
- OFF— подключение Ethernet не настроено.
8 — 9. TEL1—TEL2 — голосовой порт:
- всегда ON — модем Huawei HG8245H зарегистрирован в программных коммутаторах, но потоки услуг не передаются;
- мигающий — сервисные потоки передаются;
- OFF— модем Huawei HG8245H не включён или не зарегистрирован на программном коммутаторе.
- индикатор всегда показывает — USB подключено и работает в режиме «хост», но никакие потоки не передаются;
- быстро мигает (дважды в секунду) — данные ONT передаются на USB;
- не горит — система не работает или USB не подключено.
11. WLAN — WLAN LED:
- всегда ON — функция WLAN включена;
- мигающий — информация передается на WLAN;
- OFF— WLAN функция отключена.
12. WPS — WPS LED:
- всегда ON — функция WPS включена;
- мигающий — Wi-Fi-терминал доступа к системе;
- OFF — функция WPS отключена.
Терминал настраивается в режим моста автоматически при подключении (устройство, подключённое по патч-корду, должно получать IP-адрес, начинающийся на 100.х.х.х), в случае если этого не произошло, воспользуйтесь инструкцией, размещённой ниже.
Вход в настройки терминала
Перейдите по адресу 192.168.100.1 — вы попадёте на страницу авторизации ONT.
Роутер потребует авторизацию:
— в поле Username — telecomadmin
— в поле Password — admintelecom
— нажимаем Login.
На вкладке WLAN сделать чек-бокс Enable WLAN неактивным.
На вкладке LAN сделать чек-боксы LAN1–LAN 4 активными и сохранить настройки кнопкой Apply.
На вкладке WLAN нажать кнопку New.
Внести изменения в настройки:
- 1. WAN Mode: Bridge WAN
- 2. VLAN ID: 10
- 3. На всех портах LAN установить настройку Bridge.
- 4. 802.1p: выставить значение «5».
- 5. Binding Options: отмечаем все LAN-порты (LAN1–LAN4).
- 6. Нажать кнопку Apply для сохранения настроек.
После настройки необходимо соединить роутер и терминал WAN → LAN — в любой настроенный порт на терминале LAN1–LAN4 подключить кабель от роутера.
Huawei HG8145v5
Подключите компьютер в любой из LAN портов. Вы так же можете соединить ваш ПК с роутером по беспроводной сети, но на первичном этапе настройки лучше использовать кабель.
- 1. Кнопка включения/выключения
- 2. Подключение блока питания
- 3. USB-порт
- 4. Порт для IP-телефонии и факса
- 5. LAN-порт для подключения клиентских устройств (приставка, ПК и т. д.)
- 6. Оптический порт для подключения оптоволокна от оборудования провайдера
- 7. WPS — при включённом Wi-Fi нажать и удерживать 3 секунды
- 8. Reset — сброс до заводских настроек (нажать и удерживать 10 секунд)
- 9. WLAN — включение/отключение Wi-Fi (нажать и удерживать 3 секунды)
Откройте браузер, в адресной строке наберите адрес роутера 192.168.100.1, нажмите Enter.
Вы попадёте на страницу авторизации ONT.
Роутер потребует авторизацию, в поле Username вводим — telecomadmin, в поле Password — admintelecom. Затем нажимаем Log In.
Откроется страница быстрой настройки — ничего выбирать не нужно, просто нажимаем Exit.
Откроется главная страница роутера.
Слева в меню выберете пункт Advanced (Шестеренка), в появившемся меню раскройте вкладку LAN и выберете пункт Layer 2/3 Port. В открывшейся конфигурации необходимо включить все LAN-порты, поставив у каждого галочку.
На выключенном порту невозможно будет пользоваться интернетом. Для применения настроек нажмите Apply.
В боковом меню перейдите в пункт WAN и в появившейся конфигурации нажмите New.
Отобразятся настройки. Вносим изменения:
- 1. Encapsulation Mode: IPOE
- 2. VLAN ID: 10
- 3. Выставляем все порт LAN чтобы на них работал интернет.
- 4. Галочку установить нужно только на SSID1
- 5. Нажимаем Apply для сохранения настроек.
После сохранения настроек отобразится новая запись в таблице.
В боковом меню перейдите в пункт WLAN и в раскрывшемся меню выберете 2.4G Basic Network Settings (для настройки wi-fi сети 2.4 ГГц) или 5G Basic Network Settings (для настройки wi-fi сети 5 ГГц), пункты настроек одинаковые.
- 1. SSID Name: название Wi-Fi-сети, которая будет отображаться в списке подключений
- 2. Authentication Mode: WPA/WPA2 PreSharedKey
- 3. Encryption Mode: TKIP&AES
- 4. WPA PreSharedKey: пароль для Wi-Fi-сети придумывается самостоятельно (Не менее 8 символов)
- 5. Нажимаем Apply для сохранения настроек
ONT настроен. Остается авторизоваться на CP (83.102.180.167).
Попробуйте открыть любую страницу в браузере или введите в адресную строку login.beeline.ru или 83.102.180.167 — откроется страница авторизации, на которой нужно ввести данные:
В поле «Логин» — имя пользователя по договору (089/085).
В поле «Пароль» — пароль от домашнего интернета.
После чего нажмите кнопку «Войти».
Отобразится информация, что авторизация успешно пройдена и для установки соединения нужно подождать 10 минут.
Используйте аппаратный сброс настроек, если требуется настроить устройство заново (удалить все пользовательские настройки), нет доступа к веб-странице интерфейса настроек роутера, после настройки роутера Интернет-соединение не установилось или пароль доступа к нему был утерян.
Внимание! При выполнении аппаратного сброса настроек все пользовательские установки будут сброшены на заводские параметры!
На корпусе устройства имеется углубленная кнопка СБРОС (RESET, RESTORE), позволяющая сбросить настройки на заводские установки. Кнопку СБРОС (RESET, RESTORE) вы сможете найти на боковой стороне корпуса роутера, где располагаются кнопки WPS и WLAN.
Для того, чтобы сбросить настройки роутера на заводские установки выполните следующие действия:
- Включите питание роутера и дождитесь полной загрузки устройства. Нажмите кнопку СБРОС (RESET, RESTORE), используя заостренный тонкий предмет (например, скрепку) и удерживайте 30 секунд, затем отпустите кнопку.
- После этого роутер перезагрузится с установками по умолчанию (заводскими настройками) и потребуется повторная его настройка.
В настройках нажмите на шестерёнку, выберите пункт Maintenance Diagnosis, затем Sowtware Upgrade.
Нажмите на кнопку Browse и укажите путь к файлу с прошивкой. Затем нажмите Upgrade.