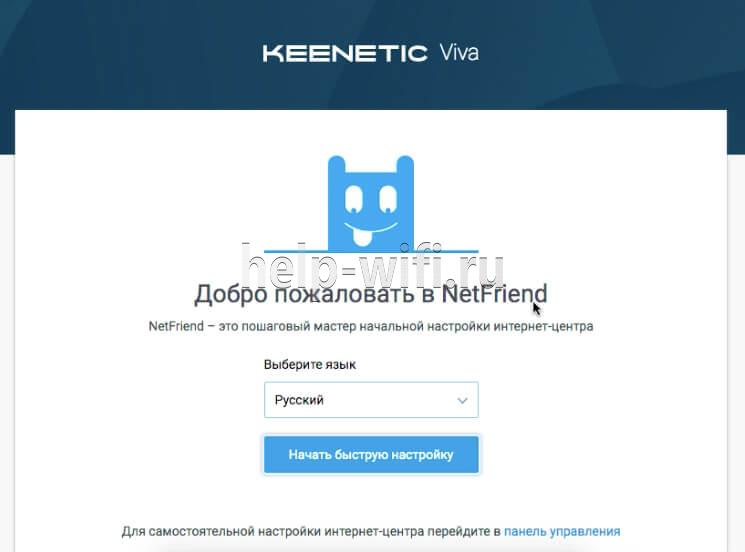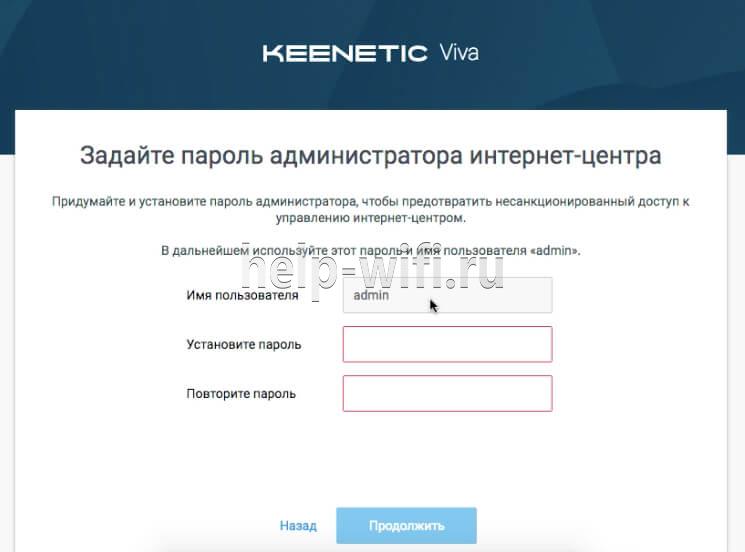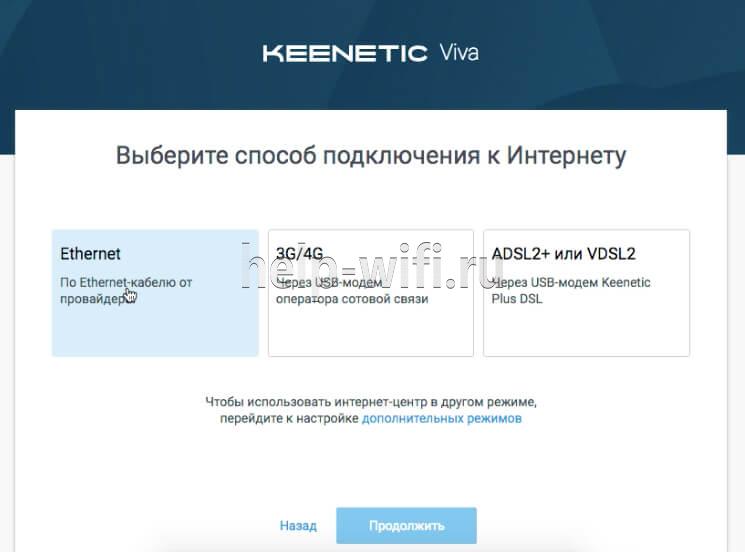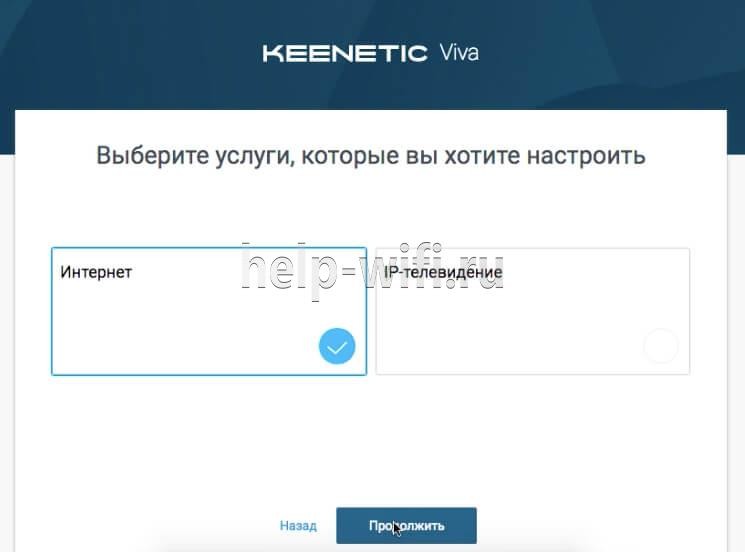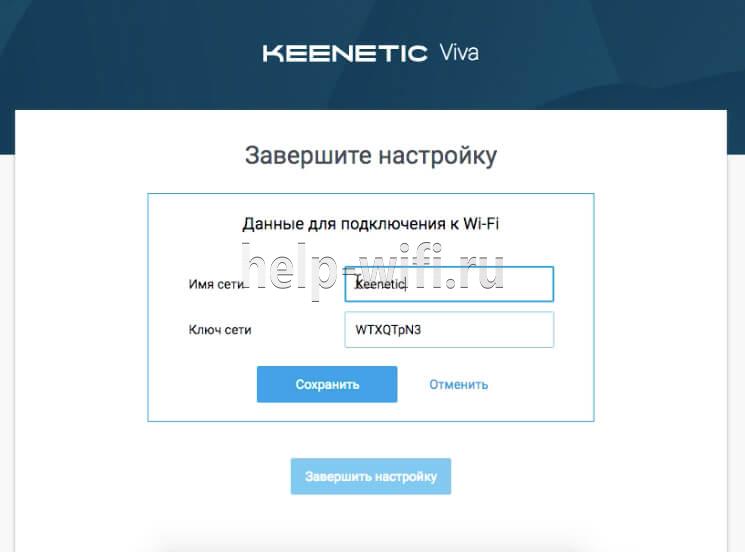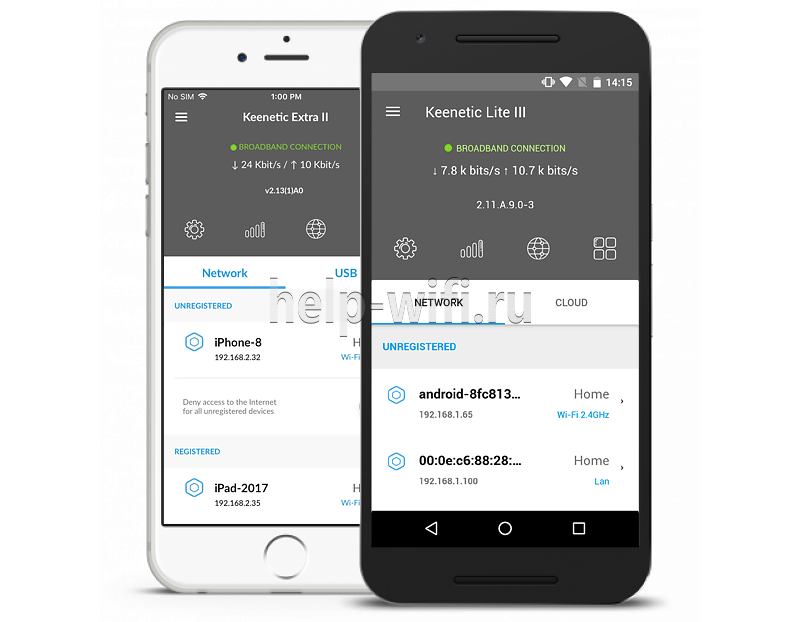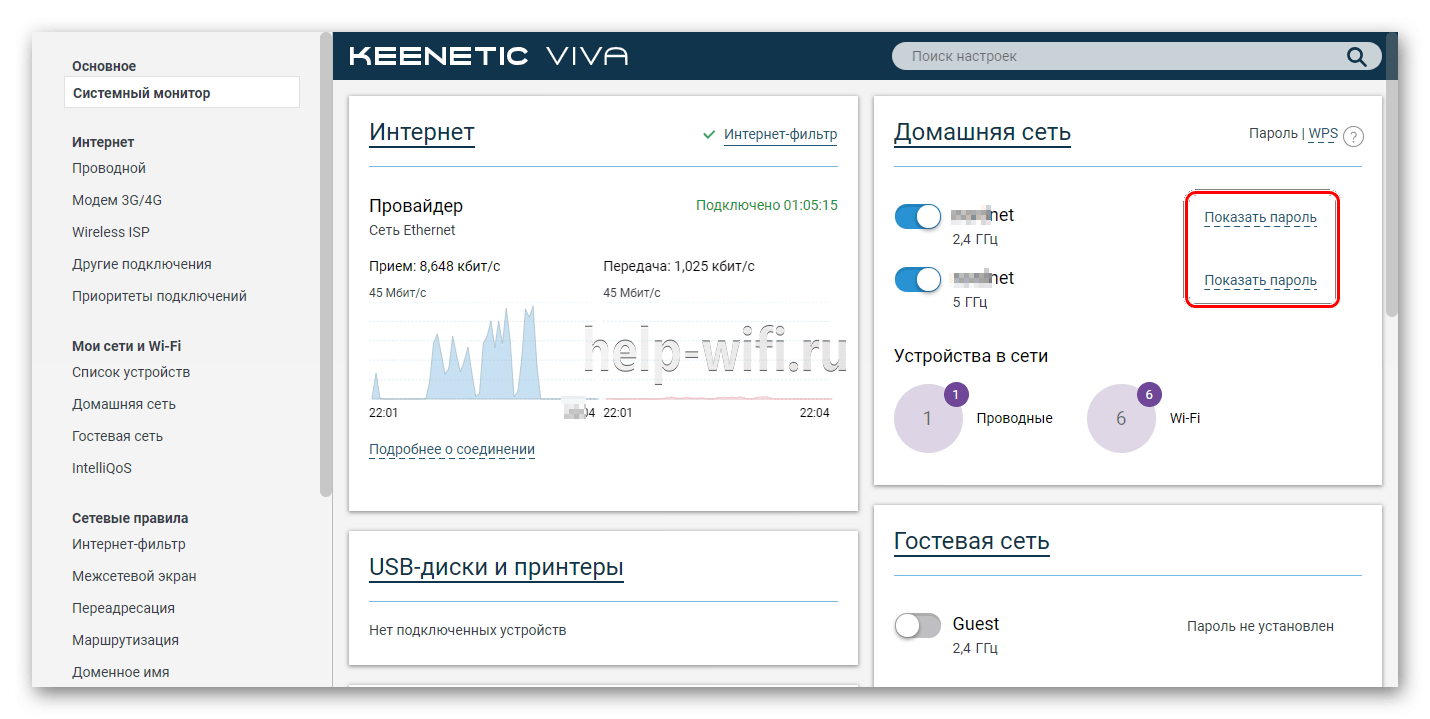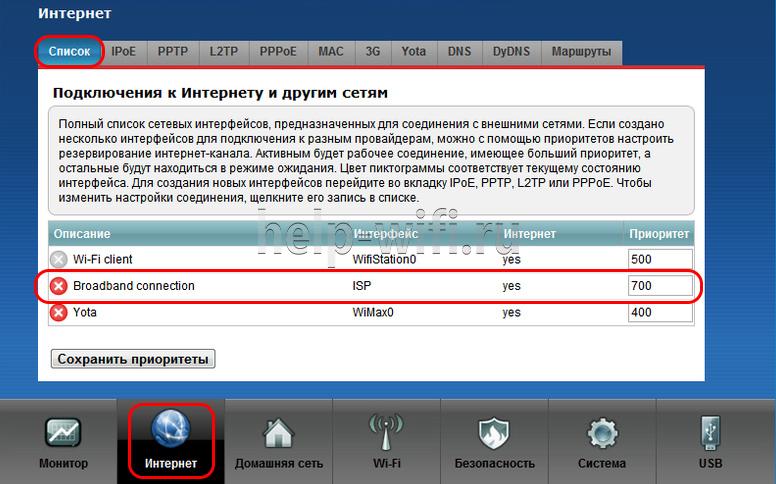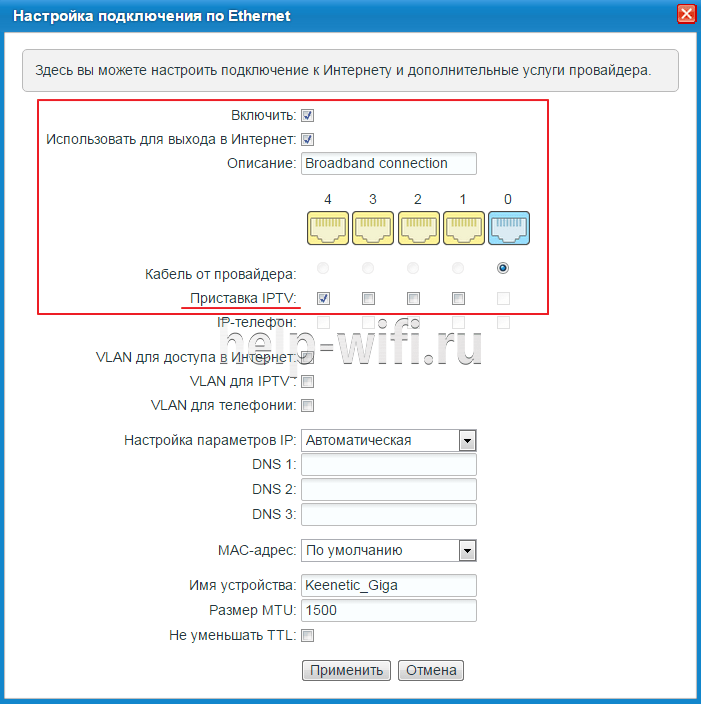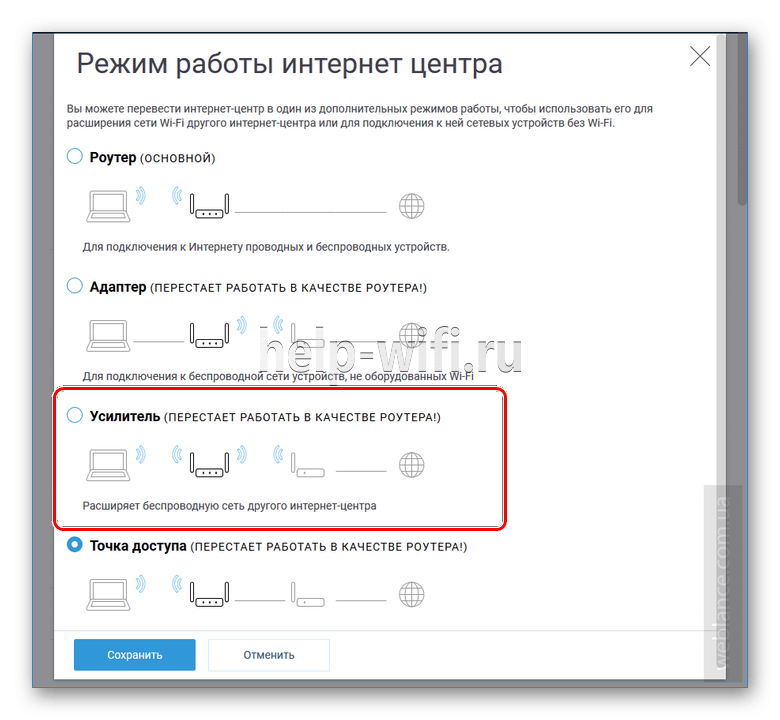- Подробно о характеристиках и настройке Интернет-центра Keenetic Viva KN 1910
- Особенности и технические характеристики
- Индикаторы и разъемы
- Подключение
- Вход в настройки роутера
- Автоматическая настройка
- Ручная настройка
- Настройка через мобильное приложение
- Подключение и параметры Wi-Fi
- Настройка IP TV
- Смена пароля
- Режим повторителя
- Обновление прошивки
- Сброс настроек
- Отзывы
Подробно о характеристиках и настройке Интернет-центра Keenetic Viva KN 1910
Роутер Keenetic Viva KN 1910 можно назвать упрощенной версией некоторых моделей из линейки Giga. Аппарат подойдет тем пользователям, которым не хватает мощностей младших моделей, но и переплачивать за более дорогие желания нет. Его можно частично отнести к премиальному сегменту, хотя компания относит маршрутизатор к средней ценовой категории. Делая обзор этой модели, важно упомянуть поддержку работы двух частотных диапазонов Wi-Fi, наличие гигабитных портов и современный дизайн.
- Особенности и технические характеристики
- Индикаторы и разъемы
- Подключение
- Вход в настройки роутера
- Автоматическая настройка
- Ручная настройка
- Настройка через мобильное приложение
- Подключение и параметры Wi-Fi
- Настройка IP TV
- Смена пароля
- Режим повторителя
- Обновление прошивки
- Сброс настроек
- Отзывы
Особенности и технические характеристики
Роутер Keenetic Viva создавался на базе линейки маршрутизаторов Giga – более премиальных устройств. Viva как отдельная линейка появилась в конце 2018 года. Несмотря на то, что маршрутизатор KN 1910 позиционируется дешевым аналогом Giga, цена на него ниже всего процентов на 15-20.
У Keenetic Viva KN 1910 следующие технические характеристики:
- Можно подключить модем по USB стандарта 3G, LTE, 4G;
- Стандарт Wi-Fi 802.11n с рабочим диапазоном 2,4 и 5 ГГц;
- 4 внешних несъемных антенны с коэффициентом усиления на 5 дБи;
- 4 LAN-интерфейса и два USB для подключения модема или флешки;
- Заявленная производителем скорость передачи данных по беспроводной сети на 2,4 ГГц 400 Мбит/с, а 867 Мбит/с на 5 ГГц;
- Гигабитные интерфейсы LAN/USB с максимальной скоростью передачи 1000 Мбит/сек;
- Имеется поддержка протоколов DHCP, IGMP, PPTP, Dynamic DNS;
- Есть поддержка межсетевых экранов NAT, повышающих безопасность соединения;
- Защита от киберугроз и родительский контроль;
- Доступна блокировка запросов по MAC и IP-адресам.
Поставляется в стандартной комплектации: блок питания, кабели для подключения, инструкция по применению и прочая документация от производителя и магазина. Поставляется в белом корпусе.
Индикаторы и разъемы
На передней части корпуса расположено 5 световых индикаторов состояния роутера. По боковым граням установлены USB-разъемы и кнопки управления Wi-Fi. На заднюю грань вынесены основные интерфейсы роутера: один WAN, 4 LAN и разъем подключения питания. Там же расположена кнопка сброса настроек, утопленная в корпус, чтобы избежать случайного нажатия.
Перечень световых индикаторов на корпусе:
- Индикатор включения;
- Индикатор подключения к интернету;
- Индикатор подключения через модем.
- Два индикатора подключения к Wi-Fi;
Подключение
Подключение Keenetic Viva KN 1910 происходит стандартным образом: роутер устанавливается на стене или на другой поверхности, подключается к сети электропитания и самому интернету через WAN-разъем или USB-модем.
Более подробная инструкция подключения:
- Подключите устройство к сети электропитания 220В с помощью блока питания, идущего в комплекте с маршрутизатором.
- Выполните подключение к ноутбуку/компьютеру, через который будет проходить настройка роутера. Это можно сделать через LAN-кабель или Wi-Fi.
- Чтобы маршрутизатор стал раздавать интернет, подсоедините к нему Ethernet-кабель или USB-модем с установленной в нем СИМ-картой оператора.
При подключении через Wi-Fi вам потребуется найти в разделе беспроводных подключений в Windows наименование вашей точки доступа. Обычно она называется так же, как и роутер, но может быть с припиской 5G, если раздается Wi-Fi по частоте 5 ГГц. Название сети может быть изменено вашим провайдером. В таком случае посмотрите актуальное наименование в договоре или свяжитесь с поддержкой провайдера.
Дальнейшую настройку следует проводить через веб-интерфейс. Его можно вызвать через любой браузер, даже тот, что установлен в Windows по умолчанию. Веб-обозреватель принципиальных различий не внесет.
Вход в настройки роутера
Вход в настройки роутера Keenetic Viva KN 1910 происходит по стандартному адресу: http://192.168.1.1. Его требуется ввести в адресную строку браузера и нажать Enter.
Для входа в настройки вам придется ввести логин и пароль во всплывшем окне. Там, скорее всего, будут использованы значения по умолчанию: логин – admin, пароль – 1234 или admin. В редких случаях провайдер может менять данные для входа в настройки роутера. Тогда актуальные данные указываются в договоре или выясняются у технической поддержки.
Использование на постоянной основе стандартных логина и пароля небезопасно, поэтому прошивка роутера вам предлагает их сменить при первом входе. Вы можете это сделать позже, завершив основные настройки.
Автоматическая настройка
Автоматическая настройка Keenetic Viva KN 1910 позволяет быстро указать важные параметры работы устройства. Процесс установки автоматических параметров происходит через встроенный помощник NetFriend:
- В окошке приветствия помощника нужно указать используемый язык. Он обычно определяется автоматически. Выбрав удобный язык жмите «Начать быструю настройку».
- Вам потребуется поменять пароль в обязательном порядке. Пропишите новый пароль от роутера и повторите его в специальном поле. Имя пользователя менять нельзя.
- Выберите свой тип подключения к интернету. Здесь доступно три варианта: Ethernet, 3G/4G и подключение через ADSL и VDSL. Выбрав один из вариантов нажмите «Продолжить».
- Укажите услугу, которую собираетесь настраивать. В данном случае выполняется автоматическая настройка интернета. Выберите нужный вариант и жмите «Продолжить».
- Прошивка предложит изменить MAC-адрес или оставить его по умолчанию. Если провайдер не требует изменения MAC-адреса, то оставляйте значение по умолчанию.
- По аналогии потребуется указать тип IP-адреса: статичный или динамический. Выбранный тип зависит от провайдера и должен указываться в договоре.
- Вам будет предложено выбрать интернет-фильтр для защиты от кибер-атак. Можете ничего не выбирать или указать один из предложенных прошивкой фильтров.
- В качестве завершающего шага автоматической настройки нужно будет придумать название беспроводной точки доступа и вписать от нее ключ, который можно найти на корпусе устройства (или придумать свой пароль).
Ручная настройка
Ручная настройка KN 1910 немного затруднена по сравнению с другими роутерами Keenetic, так как интерфейс используемой прошивки был обновлен и переосмыслен. Некоторые параметры могут быть недоступны, так как теперь они определяются автоматически после подключения.
По завершении автоматической настройки роутера пользователь видит несколько блоков с основной информацией по проводному подключению и беспроводным точкам доступа. Отсюда можно изменять некоторые параметры, но делать это не очень удобно. Пролистайте страницу в самый низ, чтобы увидеть расширенное меню.
В блоке «Интернет» нажмите «Проводной». Откроется уже более привычный интерфейс ручной настройки. В левом меню можно выбрать другой тип настраиваемого подключения или переключиться к другим параметрам прошивки.
В разделе с настройками проводного подключения вы можете:
- Указать имя провайдера и/или добавить другого провайдера;
- Задать расписание работы маршрутизатора;
- Настроить IP и MAC адресации, хотя они настраиваются автоматически корректировок не требуют.
В разделе с настройками подключения через модем примерно те же возможности.
Настройка через мобильное приложение
С роутерами Zyxel и Keenetic можно взаимодействовать с помощью специального приложения для смартфонов. Возможности для полноценной настройки здесь не предусмотрены, но можно посмотреть актуальную информацию о прошивке, выполнить поиск и установку обновлений.
Скачать приложение для настройки роутеров:
Для примера проверим актуальность прошивки устройства через мобильное приложение:
- Нажмите на блок «Об устройстве» на главном экране приложения.
- Чтобы запустить поиск обновлений, воспользуйтесь кнопкой «Обновление устройства».
- Если есть обновления, кнопка «Обновить» станет активной. Нажмите на нее.
Подключение и параметры Wi-Fi
Подключение к Wi-Fi настраивается еще на этапе автоматической настройки роутера, но корректировки в него можно внести в любое время:
- Выполните подключение к беспроводной точке доступа роутера. На панели задач в Windows кликните по иконке беспроводного подключения.
- Выберите название точки доступа роутера и выполните подключение. Вам придется ввести пароль от сети.
- Откройте настройки роутера в браузере.
- Настройки беспроводной сети вынесены отдельным блоком. Там указано две сети: 2,4 ГГц и 5 ГГц. Они имеют одинаковое название, так как устройство теперь само решает, к какой сети выполнять подключение. Здесь же можно отключить одну из точек доступа с помощью переключателя.
- Для каждой точки доступа можно задать название и пароль, просто кликнув по кнопке «Показать пароль».
Дополнительно в этом же блоке указано количество устройств подключенных к роутеру через Wi-Fi.
Настройка IP TV
Настроить работу IP TV у роутера можно следующим образом. Инструкция ниже показана на примере старого интерфейса роутеров Keenetic, но она актуальна и для рассматриваемой модели:
- Выполните соединение ТВ-приставки с роутером по LAN.
- Кликните по надписи «Broadband connection», находящейся во вкладке «Другие подключения» из раздела «Интернет».
Смена пароля
Стандартный пароль меняется в обязательном порядке еще при автоматической настройке, но вы можете указать другой пароль и после.
Инструкция по смене пароля:
- В нижнем меню откройте вкладку «Пользователи», что расположена в разделе «Управление».
- Среди пользователей выберите «admin».
- Пропишите новый пароль и сохраните изменения.
Режим повторителя
Роутер можно включить в режиме репитера для увеличения площади покрытия Wi-Fi:
- В разделе «Управление» откройте вкладку «Общие настройки».
- Нажмите «Изменить режим работы» и установите режим дополнительного интернет-центра «Усилитель/Ретранслятор».
Обновление прошивки
В случае с роутером Keenetic Viva KN 1910 вам не нужно заморачиваться с поиском и установкой обновлений прошивки, так как она делает это в автоматическом режиме.
Для примера можно выполнить обновление прошивки через приложение для смартфона:
- Откройте вкладку «Встроенное ПО».
- Поставьте переключатель у «Автоматическое обновление ПО» в активное положение. Если будут найдены актуальные обновления, они установятся автоматически.
Сброс настроек
Сбросить роутер до заводских настроек можно через кнопку RESET. Она расположена на задней крышке устройства и утоплена в корпус, чтобы избежать случайных нажатий. Нажмите на нее каким-нибудь тонким предметом, например, иглой. Удерживайте 10-15 секунд. При сбросе настроек должны замигать все индикаторы.
Отзывы
Цена на момент выхода в начале 2019 года составляла 6,5-7 тыс. рублей. В 2020 году некоторые магазины продают роутер за 8 тыс. рублей, по данным Яндекс Маркета. Большинство отзывов пользователей положительные.
Интерфейс прошивки неудобен для некоторых пользователей, что мешает выполнять более точную настройку некоторых компонентов.