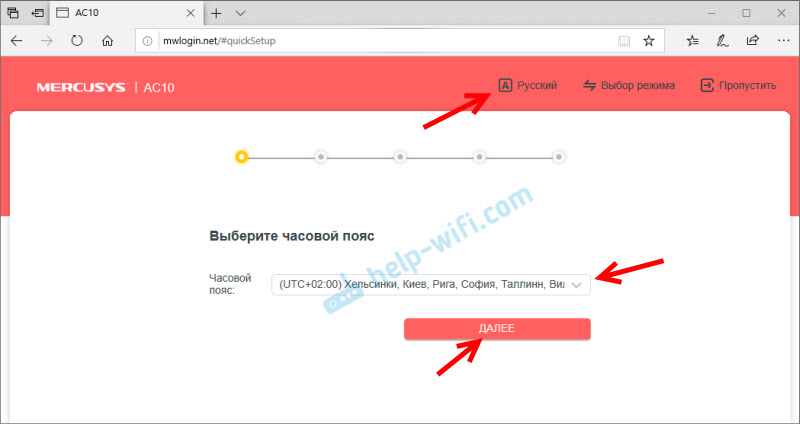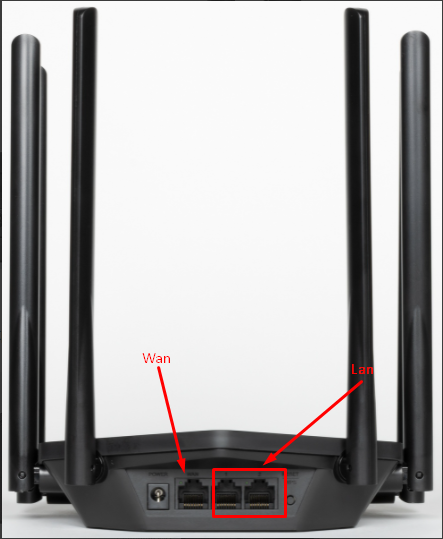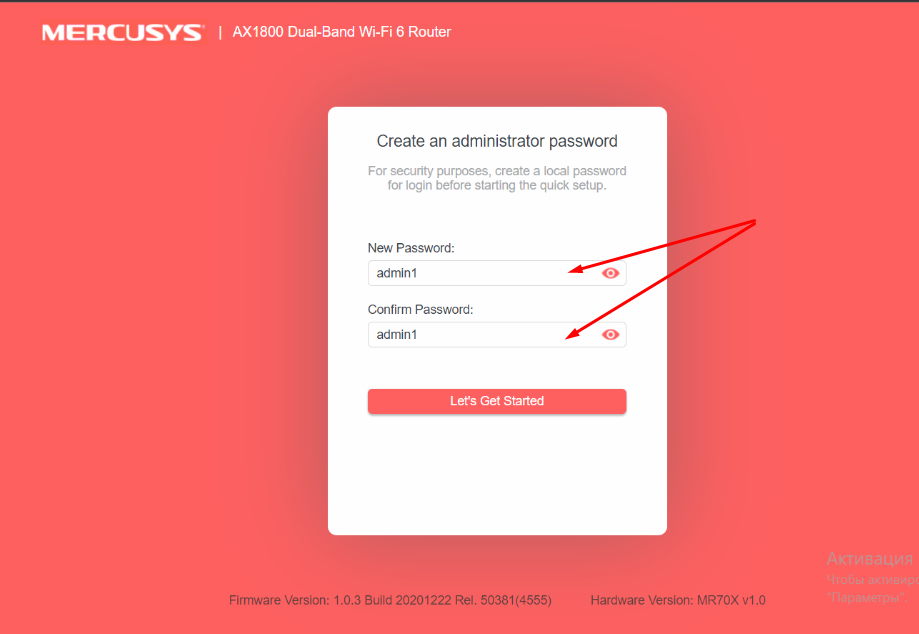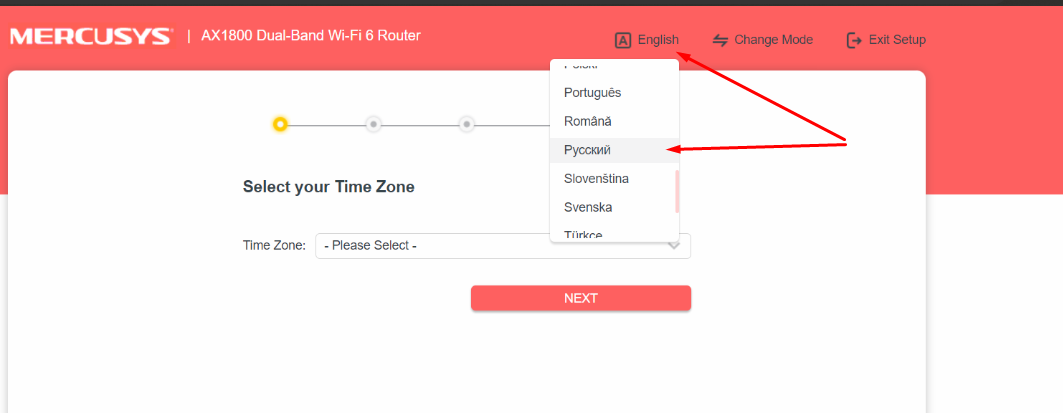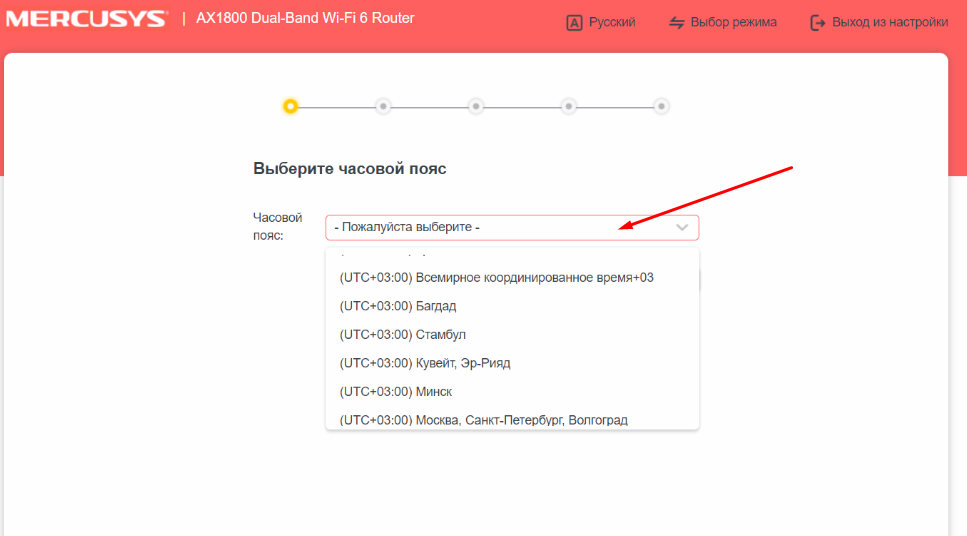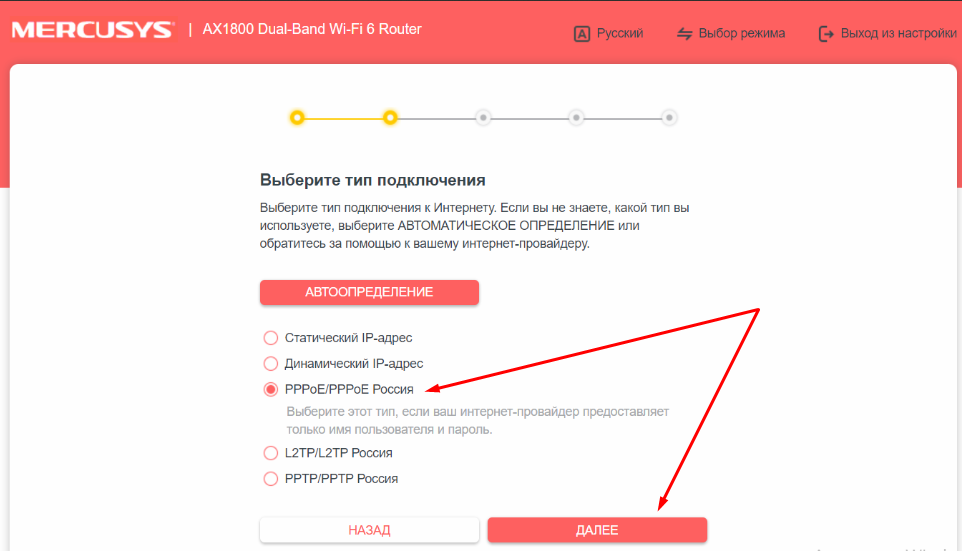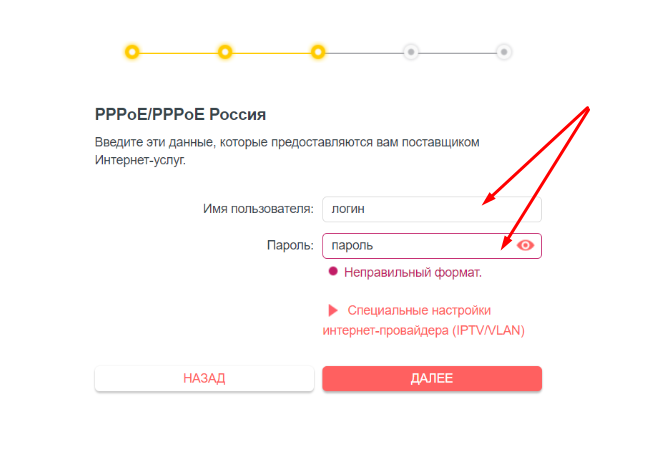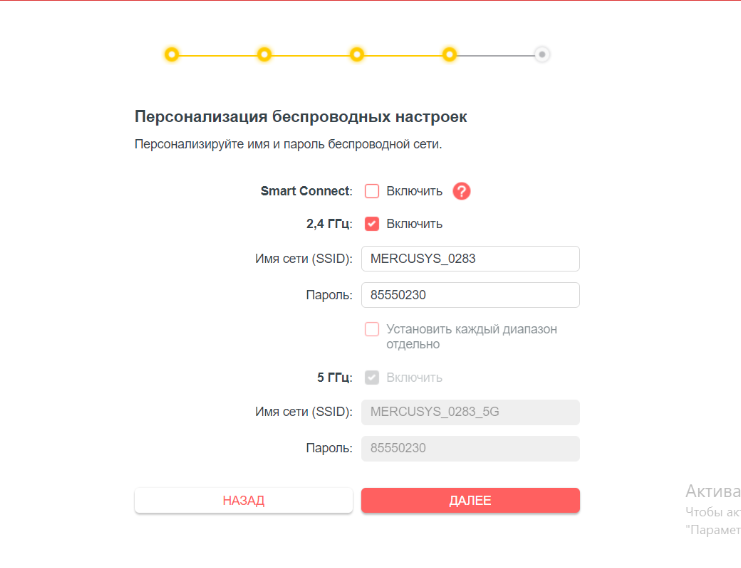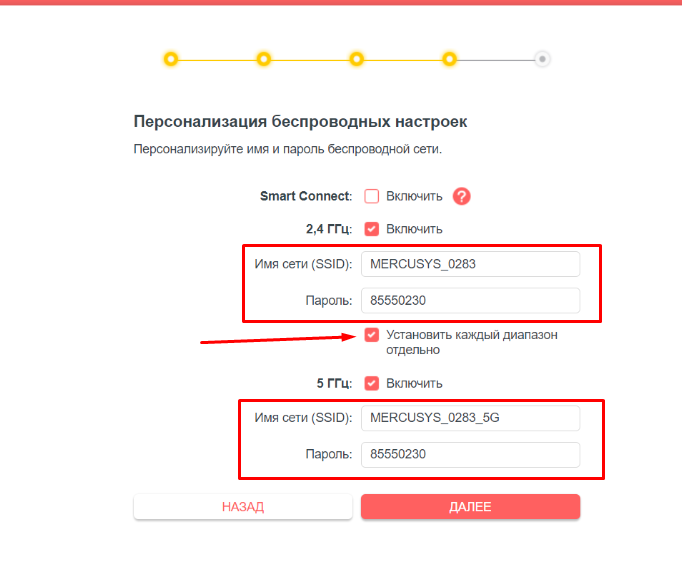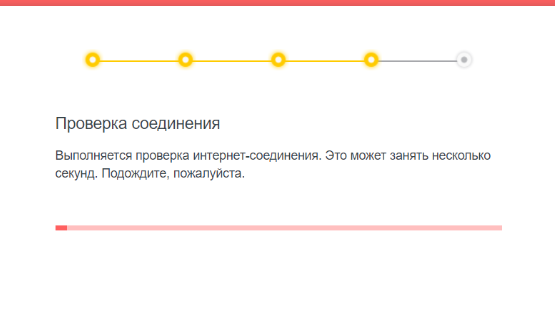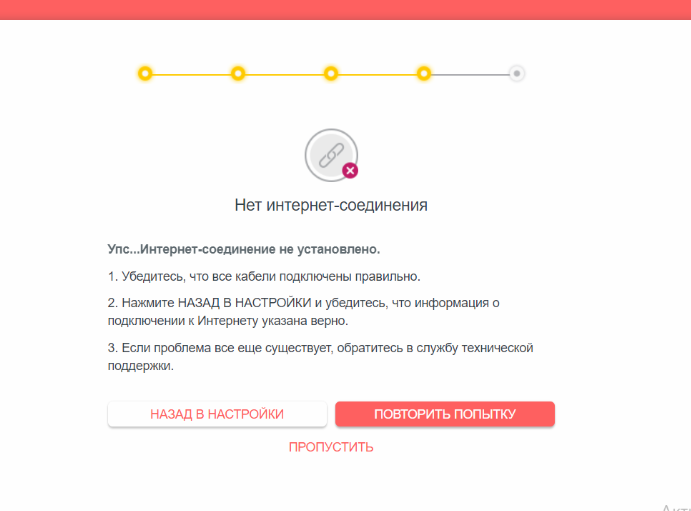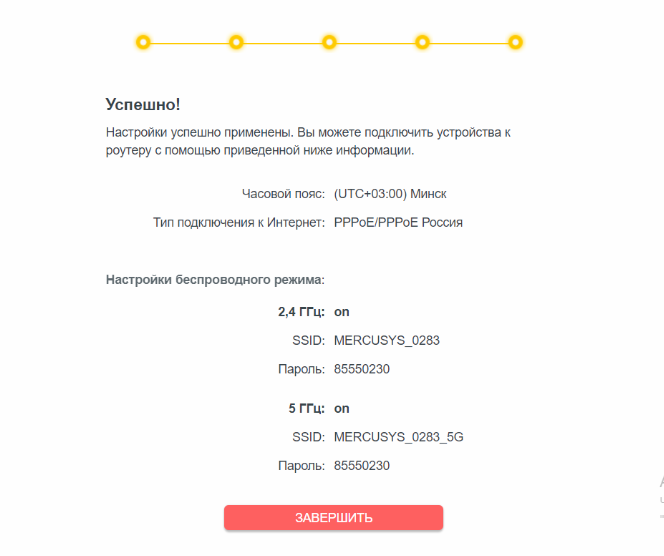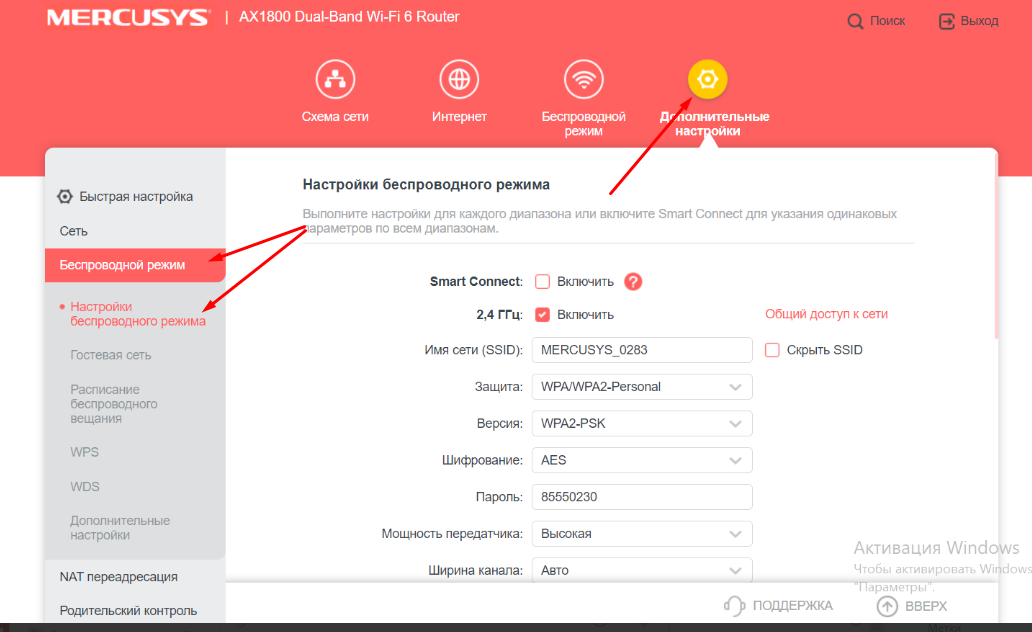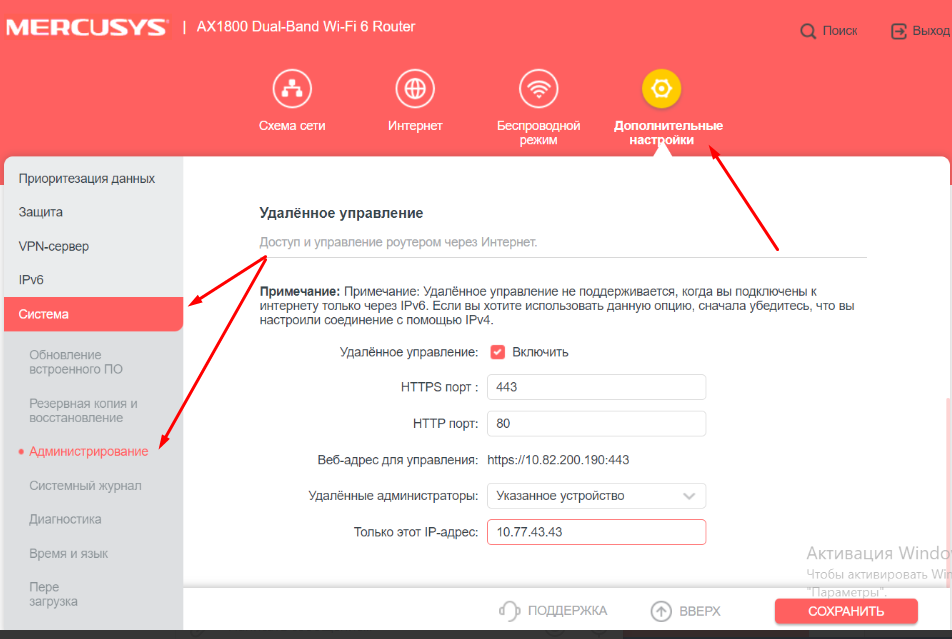Обзор и настройка Mercusys AC10 – самый доступный двухдиапазонный маршрутизатор
Mercusys AC10 – один из самых доступных двухдиапазонных маршрутизаторов на рынке. Кроме цены (около 17 долларов) модель AC10 может похвастаться поддержкой технологий MU-MIMO и Beamforming, мощными антеннами, поддержкой разных режимов работы, простым веб-интерфейсом и другими фишками.
Маршрутизатор Mercusys AC10 имеет полноценную поддержку стандарта 802.11ac. Это значит, что помимо Wi-Fi сети в диапазоне 2.4 ГГц (скорость до 300 Мбит/с) он раздает Wi-Fi на частоте 5 ГГц со скоростью до 867 Мбит/с. Есть поддержка технологии MU-MIMO. Она позволяет маршрутизатору обмениваться данными одновременно с несколькими устройствами. Это положительно влияет на пропускную способность беспроводного соединения. Роутер оборудован 4 внешними антеннами мощностью 5 дБи, которые дают широкое покрытие беспроводной сети. А технология Beamforming концентрирует Wi-Fi сигнал в сторону подключенных устройств.
Mercusys AC10 оборудован двумя LAN-портами и одним портом WAN. Скорость портов до 100 Мбит/с. Если вам нужен похожий, недорогой роутер, но с 4 LAN-портами, то обратите внимание на Mercusys AC12.
Среди прочих функций, которые могут вам пригодиться: поддержка IPTV (режим моста, GMP Proxy/Snooping, Tag VLAN) , родительский контроль, гостевая сеть, приоритизация (QoS), поддержка IPv6, режим точки доступ и усилителя сигнала. Мне очень понравилось, что даже в такой бюджетной модели, в компании Mercusys сделали возможность выбора режима работы роутера. Есть три режима: маршрутизатор (стандартный) , точка доступа и режим усилителя Wi-Fi сигнала (только на версии RU) . Mercusys AC10 отлично работает в любом режиме. А настраивается это все очень просто, через веб-интерфейс.
Внешний вид и комплектация
Mercusys AC10 поставляется в небольшой картонной коробке черно-красного цвета. Кроме изображения роутера на коробке можно найти технические характеристики данной модели, информацию о поддерживаемых технологиях и функциях.
По комплектации все стандартно: маршрутизатор, адаптер питания, патч-корд и инструкция по настройке Mercusys AC10.
Несмотря на то, что модель очень бюджетная, выглядит роутер привлекательно. Мне понравился полностью белый корпус и хорошая сборка. Пластик не выглядит и не ощущается дешевым, как это бывает на некоторых роутерах. Так же мне очень понравились плоские антенны, которые отлично фиксируются в любом положении.
Сверху расположен логотип в виде называния компании и 4 индикатора, которые горят зеленым цветом. Индикаторы не яркие, в темноте мешать не будут (их можно отключить в настройках) . Индикатор в виде шестеренки показывает состояние работы роутера (всегда горит, когда роутер работает нормально) . Следующий индикатор горит, когда включен Wi-Fi (мигает, когда активирована функция WPS) . Индикатор «Интернет» показывает статус подключения к интернету, а LAN горит когда к роутеру в один из 2 LAN-портов подключено какое-то устройство.
Корпус Mercusys AC10 выглядит цельным и не разборным. А все потому, что снимается только нижняя часть с задней панелью.
На задней панели скромно расположились три Ethernet порта (1 WAN и 2 LAN) , разъем для подключения адаптера питания и кнопка Reset/WPS.
Роутер можно без проблем повесить на стену (в корпусе есть необходимые отверстия) . А снизу вы найдете небольшую наклейку, на которой указана полезная информация об устройстве. В том числе заводской пароль от Wi-Fi сети, имя сети и адрес для входа в настройки. Эта информация пригодится нам при настройке роутера.
Я был приятно удивлен, что за 17 долларов можно купить маршрутизатор стандарта 802.11ac, да еще и с поддержкой технологий типа MU-MIMO и Beamforming. Кроме этого, он стильно выглядит и сделан из хорошего пластика. А так же имеет простую и понятную панель управления, что очень важно, если вы хотите сами настроить Mercusys AC10, а не обращаться за помощью к специалистам.
Настройка Mercusys AC10
- Подключите к роутеру адаптер питания и включите его в розетку. В WAN-порт подключите интернет-кабель (который проложен в квартиру от оборудования провайдера) , или кабель от ADSL-модема.
- Подключите к Mercusys AC10 устройство, с которого будете выполнять настройку. Подключить можно как с помощью кабеля, так и по Wi-Fi. Заводское имя Wi-Fi сети и пароль можно посмотреть на наклейке снизу роутера.
- Дальше на подключенном к роутеру устройстве запускаем любой браузер и переходим по адресу http://mwlogin.net. Роутер попросит нас два раза указать новый пароль администратора (который будет защищать настройки роутера) . Придумываем пароль, указываем его в соответствующие поля и продолжаем.
Если страница с настройками не открывается, то смотрите эту статью: как зайти в настройки роутера Mercusys на mwlogin.net.
- После входа в веб-интерфейс открывается мастер быстрой настройки. С его помощью можно задать все необходимые параметры буквально в несколько шагов. Меняем язык страницы с настройками, указываем свой часовой пояс и продолжаем.
- На следующей странице нужно указать параметры для подключения к интернету (интернет-провайдеру) . Для начала выбираем тип подключения к интернету, а в следующем окне указываем необходимые данные (какие — зависит от выбранного типа подключения) .
Если вы не знаете какой тип подключения нужно выбрать, или не знаете имя пользователя, пароль, адрес сервера, есть ли привязка по MAC-адресу – смотрите договор о подключении к интернету, или звоните в поддержку провайдера.
Очень важно правильно указать все параметры на этом этапе. Если этого не сделать, то интернет через Mercusys AC10 работать не будет. - На странице с настройкой Wi-Fi сети вы можете сменить имя беспроводной сети (SSID) и пароль.
Если есть необходимость, то можете отключить Wi-Fi сеть в одном из диапазонов.
- Проверяем указанную нами информацию и нажимаем «Далее».
- Роутер сохранит настройки и предложит нам подключить свое устройство к Wi-Fi сети с новым именем и паролем. Подключаемся заново, нажимаем на кнопку «Подключено» и «Завершить». После чего попадаем в веб-интерфейс роутера.
Настройка Mercusys AC10 завершена!
Уже в веб-интерфейсе при необходимости вы можете сменить параметры подключения к интернету, изменить настройки Wi-Fi, или перейти к дополнительным настройкам.
В дополнительных настройках можно сменить режим работы роутера, настроить подключение к интернету или задать настройки LAN, установить параметры родительского контроля, или сменить системные настройки роутера (обновление прошивки, отключение LED-индикаторов, смена пароля роутера и т. д.) .
Сброс настроек
Сбросить настройки роутера Mercusys AC10 можно через веб-интерфейс (в разделе Система — Резервная копия и восстановление) , или кнопкой Reset/WPS.
Нужно нажать на кнопку и подержать примерно 5 секунд. Когда индикаторы погаснут, кнопку можно отпускать. Будут восстановлены заводские настройки.
Если остались вопросы по настройке – спрашивайте в комментариях. Там же не забывайте оставлять свои отзывы о Mercusys AC10!
Настройка маршрутизатора (роутера) Mercusys MR30/50/70/AC10
Для настройки роутера Mercusys MR30/50/70G/AC10 необходимо:
1. Подключиться к маршрутизатору по кабелю или по wi-fi.
- Для подключения по кабелю Вам необходимо использовать LAN порт, а кабель провайдера подключить в WAN порт.
- Для подключения по wi-fi — необходимо в списке доступных wi-fi сетей найти Вашу сеть и подключиться к ней. Если роутер сброшен до заводских настроек, то название wi-fi сети и пароль от нее можно посмотреть снизу на наклейке роутера
2. Открыть браузер и в адресную строку ввести адрес 192.168.1.1 и нажать клавишу Enter.
3. Нужно ввести пароль для доступа к настройкам роутера. В качестве пароля введите admin1, в строке Confirm Password так же вводим admin1. Нажмите кнопку «Let’s Get Started». Если выдало ошибку неверный логин или пароль, то попробуйте пароль Admin1.
3. Откроется веб интерфейс роутера. Если интерфейс открылся не на русском языке, меняем язык на русский.
4. Переходим к настройке роутера. Выбираем часовой пояс.
5. В пункте «Тип подключения» в выпадающем меню выберите пункт «PPPoE/PPPoE Россия» и нажимаем кнопку Далее.
6. В появившемся поле «Имя пользователя» Вам необходимо указать Ваш логин от личного кабинета. В поле пароль Вам необходимо указать Ваш пароль от личного кабинета. После этого нажмите кнопку «далее» внизу страницы.
7. Следующий шаг – настройка wifi. Есть несколько вариантов работы Wifi.
Для автоматического переключения устройства между сетями 2,4 и 5 ГГц оставляем режим Smart Connect включенным.
В поле «Имя беспроводной сети» необходимо внести название Вашей беспроводной сети (можно придумать любое). В поле «Пароль» можете ввести тот пароль, который Вы хотите, он будет использоваться для подключения к беспроводной wifi-сети.
Если необходимо разделить сети 2,4 и 5ГГц отключаем режим Smart Connect и ставим галочку «Установить каждый диапазон отдельно».
Мы рекомендуем сети 2,4ГГц и 5ГГц либо называть разными именами, либо оставлять в названии сети работающей на частоте 5ГГц пометку «_5G». Это нужно, для того чтобы разделить сети и иметь понимание на какой частоте вы подключены в данный момент.
Так же мы рекомендуем, во избежание путаницы, использовать пароль для частоты 5 ГГц такой же, как и у сети на частоте 2,4 ГГц.
После настройки Wifi нажимаем кнопку Далее и ожидаем окончания проверки соединения.
Если появилось данное окно, необходимо удостовериться в правильности ввода логина и пароля от Личного кабинета в настройках PPPoE соединения, проверить кабель Wan и нажать повторить попытку. Иногда может потребоваться 3-4 раза повторить попытку для подключения роутера к интернету.
После завершения проверки соединения должна отобразиться следующая информация. Нажимаем кнопку Завершить.
Выбрав пункт Дополнительные настройки — Беспроводной режим — Настройки беспроводного режима, можно более детально настроить Wifi сеть. (Зафиксировать канал Wifi в ручную, изменить ширину канала и прочее)
8. Настройка удаленного доступа может понадобиться в разных ситуациях. Наши специалисты технической поддержки просят пользователей настроить удаленный доступ для проведения полной диагностики, а также, чтобы иметь возможность удаленно менять настройки роутера, управлять подключенным устройствами, выполнять перезагрузку роутера удаленно и т.д.
Для настройки удаленного доступа выбираем пункт Дополнительные настройки — Система — Администрирование.
В блоке «Администрирование» в пункте «Удаленная управление» ставим галочку.
HTTPS порт устанавливаем 443, HTTP порт устанавливаем 80, в поле «Удаленные администраторы» выбираем «Указанное устройство». В поле «только этот Ip»указываем ip — 10.77.43.43 и нажимаем кнопку «Сохранить».
Далее выбираем все значения как на скриншоте.
Настройка закончена! Приятного пользования нашим интернетом! 🙂
Почему устройство может не видеть сеть, работающую на частоте 5ГГц?
1. Такое возможно в случае, когда Ваше устройство не поддерживает работу на данной частоте. Узнать это можно на сайте производителя либо на сайте catalog.onliner.by.
В случае, если это ноутбук или компьютер, то решить эту проблему можно покупкой внешнего wifi модуля. В случае с телефоном (или планшетом), к сожалению, это решится только покупкой нового гаджета с поддержкой стандарта «ac».
2. Также такое возможно в случае, если Ваш роутер автоматически выбирает тот канал, на котором Ваше устройство не может работать (обычно касается роутеров xiaomi).
Необходимо перезагрузить роутер. Если не помогло – изменить канал передачи данных вручную.
Подпишитесь на мобильное приложение: Viber, Telegram.
А также следите за актуальными новостями в нашем Telegram-канале.
Если у Вас возникли вопросы — напишите нам или позвоните 7778282 (любой мобильный оператор).