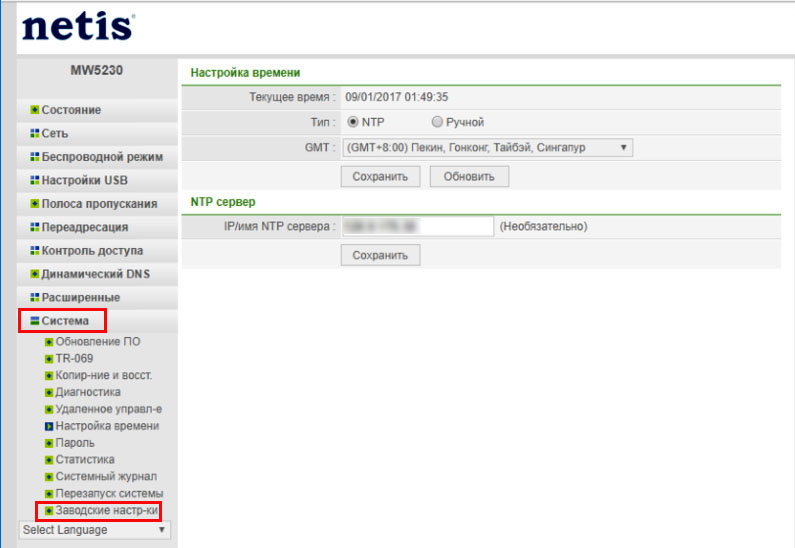- Настройка роутера Netis: 3 шага к быстрой настройке
- Очень важно!
- Шаг 1 – Подключение
- Шаг 2 – Вход в конфигуратор
- Шаг 3 – Быстрая настройка
- Дополнительно
- Инструкция по настройке Wi-Fi-роутера с USB-модемом netis MW5230
- Как устроен netis MW5230: разбираемся с портами, кнопками и индикаторами
- Как подключить роутер netis MW5230
- Задача 1. Подключение роутера к провайдеру
- Задача 2. Подключение к роутеру с управляющего устройства
- Как настроить роутер netis MW5230
- Как зайти в настройки роутера netis
- Как сбросить настройки в netis
- Если исчез интернет
Настройка роутера Netis: 3 шага к быстрой настройке
Приветствую! На тему Netis у нас уже написано достаточно, поэтому очередную статью про общую настройку роутеров Netis мы подадим кратко и без воды. Начинаем!
Если же что-то осталось непонятным – напишите об этом в комментариях. Там же можно поделиться опытом с другими участниками нашего клуба по общим проблемам.
Очень важно!
Очень рекомендую эти статьи, перед тем как приступить к чтению:
Т.е. если вам нужны точные инструкции под свою модель, рекомендую посмотреть в списке выше – скорее всего там уже есть именно ваш роутер.
Шаг 1 – Подключение

- Подключаем адаптер питания – загорятся лампочки.
- Провод интернета – в порт WAN.
- Провод от компьютера/ноутбука – в порт LAN.
Шаг 2 – Вход в конфигуратор
Для входа в веб-конфигуратор своего Netis открываем один из следующих адресов в браузере (можно перейти прямо отсюда, если вы подключены напрямую к роутеру):
Если не подходит – переверните маршрутизатор дном вверх. Там обнаружится наклейка с правильным адресом для входа.
Должен открыться вот такой конфигуратор:
Если появился пароль, а вы не знаете его – нужно сделать сброс на заводские настройки. На задней панели ищем кнопку «Default» и при включенном маршрутизаторе зажимаем ее на 10 секунд до моргания лампочек.
Шаг 3 – Быстрая настройка
На первой же странице у нас есть возможность настроить подключение к интернету и Wi-Fi:
Пояснения для быстрого старта:
- Тип подключения к интернету – узнается в договоре с провайдером (можно позвонить ему и уточнить). Обычно в нашей стране ставится или DHCP (Динамический IP) или PPPoE (потребуется еще логин и пароль). Если что-то не понимаете – не стесняйтесь звонить своему провайдеру, разъяснят и помогут.
- Установка беспроводной связи – здесь задается пароль к вашей сети Wi-Fi. От 8 символов и посложнее, чтобы злые школьники соседей не покушались на вашу скорость.
Вот и все! Уже на этом этапе все должно заработать, но если что-то пошло не так…
Дополнительно
Если что-то пошло не так, то щелкаем вот по этой кнопке «Advanced»:
Откроется очень много настроек, многие из которых мы описали в указанной в самом верху статье. Здесь же остановлюсь на кратких моментах:
Изменение типа интернета и его настройки: Сеть – WAN
Включить Wi-Fi и поменять пароль: Беспроводной режим – Настройки Wi-Fi
Установка пароля на вход в конфигуратор: Система – Пароль
Настройки IPTV: Сеть – IPTV
Выключение WPS: Беспроводной режим – WPS
На этом и закончим наш краткий мануал. Ссылки на подробные статьи по моделям – выше, вопросы и пожелания – ниже. До скорых встреч!
Инструкция по настройке Wi-Fi-роутера с USB-модемом netis MW5230
Если ранее вы уже подключали роутеры, то разобраться с моделью netis MW5230 вам не составит особого труда, так как она имеет традиционное устройство и настройку. Однако если вы плохо представляете себе назначение разных гнезд и кнопок устройства, и тем более не представляете способ подключения, эта инструкция поможет вам быстро разобраться со всеми тонкостями этой процедуры.
Как устроен netis MW5230: разбираемся с портами, кнопками и индикаторами
Пусть вас не смущает изобилие портов и индикаторов на маршрутизаторе. Сейчас мы с ними разберемся по порядку. На задней стороне роутера есть пять портов. Синий порт с надписью WAN служит для подключения в него кабеля вашего провайдера. Он специально выделен цветом, чтобы вы случайно не подключили интернет к другому гнезду. Четыре другие порта с надписями LAN1… LAN4 предназначены для подключения к вашему роутеру телевизоров, игровых консолей и других устройств. Здесь не имеет значения, в какой порт вы включаете устройство (за исключением случаев, если в панели управления для конкретного устройства указывается конкретный порт). В коробке роутера есть кабель, который вставляется именно в порты LAN.

Как подключить роутер netis MW5230
- подсоединить роутер к провайдеру для доступа к интернету;
- подключиться к роутеру с подходящего устройства для ввода настроек (компьютера, ноутбука, планшета и др.).
Задача 1. Подключение роутера к провайдеру
Поскольку модель netis MW5230 многофункциональна, для нее возможны разные варианты подключения. Наиболее простой из них — это просто вставить кабель провайдера в порт WAN. Второй вариант подойдет вам, если вы пользуетесь модемом. Тогда в порт WAN роутера вставьте сетевой кабель от модема (вставляется в сетевое гнездо модема). Модем не забудьте подключить к интернет-линии.
Задача 2. Подключение к роутеру с управляющего устройства
Мы будем рассматривать подключение к роутеру с ноутбука, у которого есть сетевой порт и встроенный адаптер Wi-Fi. Это поможет нам разобрать два способа подключения: по кабелю и по беспроводной сети.

Как настроить роутер netis MW5230
Особенностью роутера netis MW5230 является то, что при изобилии кнопок у него очень простая базовая настройка интернета, буквально в один шаг. Чтобы выполнить ее, откройте на подключенном к роутеру ноутбуке адрес, который указан на этикетке вашего роутера. Обычно для роутеров этого бренда это http://netis.cc или 192.168.1.1. Так как в этом роутере нет пароля для входа в панель управления, то вы сразу попадете на главную страницу настроек. Посмотрим, как ее заполнить.






Как зайти в настройки роутера netis
После настройки роутера многие на долгие месяцы забывают о нем и затем не могут вспомнить, как входили в панель управления. Алгоритм здесь всегда одинаковый:
- подключиться к роутеру с ноутбука, планшета, компьютера или другого устройства по проводу (через свободный порт LAN) или по Wi-Fi;
- на подключенном устройстве открыть браузер и перейти по адресу, указанному на этикетке роутера (обычно http://netis.cc или 192.168.1.1);
- ввести пароль от панели управления (если он неизвестен, то сделать сброс, как описано ниже).
Как сбросить настройки в netis
В начале разберем, для чего делается сброс настроек и какие будут последствия. Возвращать настройки роутера к заводским разумно, если другие способы (перезагрузка, обновление, настройка) не дают результата. Обычно к ним приходится прибегать при сбоях в работе или если после некоторых настроек вы больше не можете войти в панель управления. Аналогично сброс поможет в том случае, если потерян пароль к панели администратора. Но после него все настройки вернутся к изначальным. Это означает, что пароля к панели управления не станет, имя и пароль к Wi-Fi-сети станут такими, как указано на этикетке роутера, настройки интернет-соединения и какие-либо другие исчезнут.
Если исчез интернет
При исчезновении интернета первым делом задействуйте другие устройства. Посмотрите, есть ли интернет на них. Если все устройства были подключены по Wi-Fi, проверьте, работает ли прямое подключение (соедините ноутбук и роутер по кабелю, как описано в разделе о подключении), при работе по удлинителю USB вставьте модем без него. В случае появления интернета по кабелю перезагрузите роутер, так как проблема возникла в нем. Если и по проводу нет интернета, тогда проблема в кабеле или у провайдера.Приведенные выше рекомендации помогут вам освоиться с роутером netis MW5230 и быстро подключать его дома, на работе или в каком-то другом месте. Эти знания и умения также будут полезны вам и для управления другими маршрутизаторами, так как большинство из них имеет схожие принципы подключения и настройки.