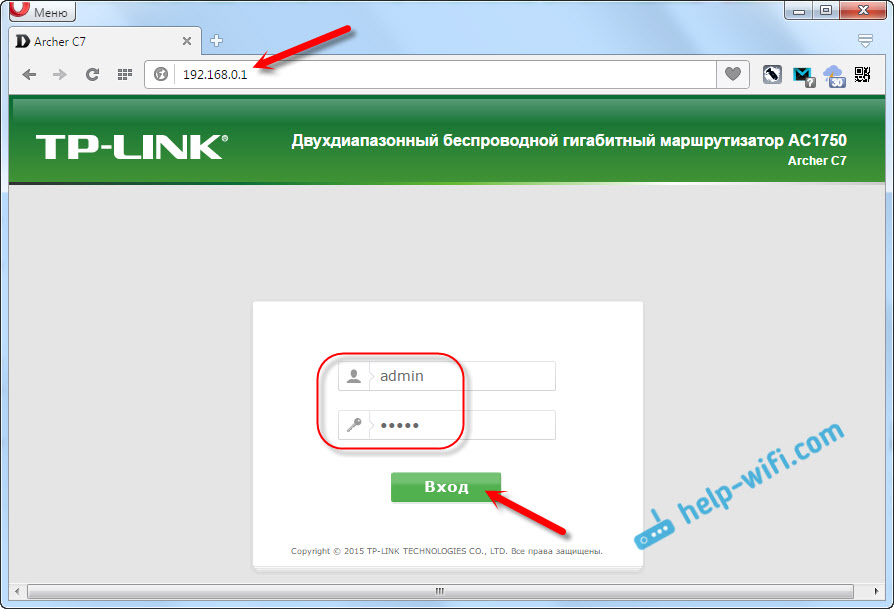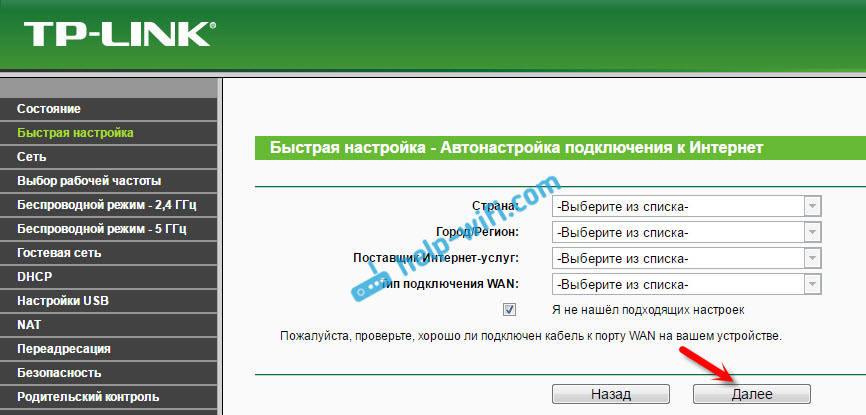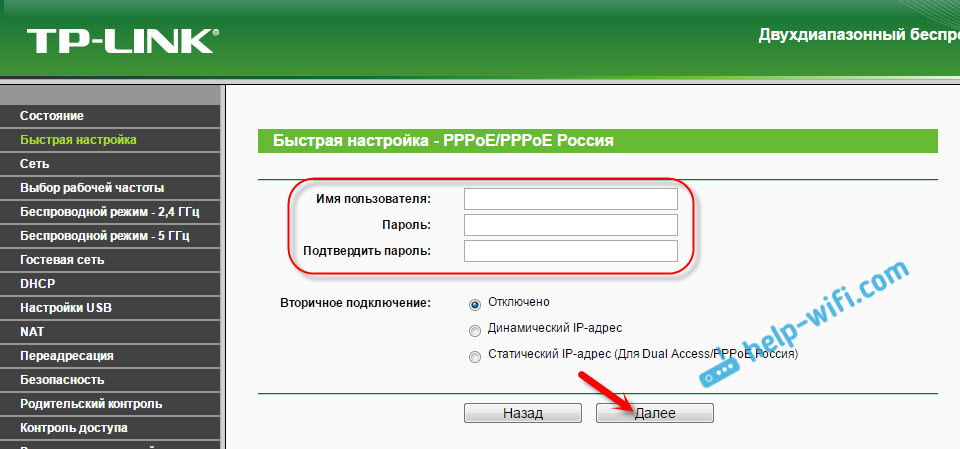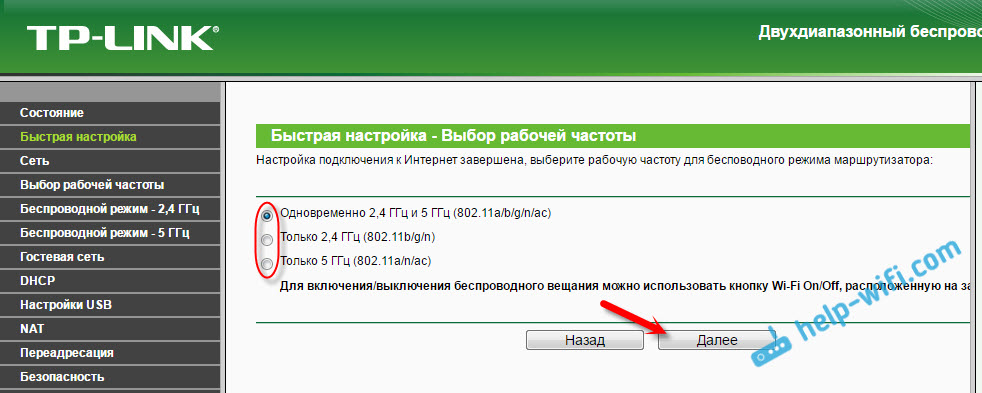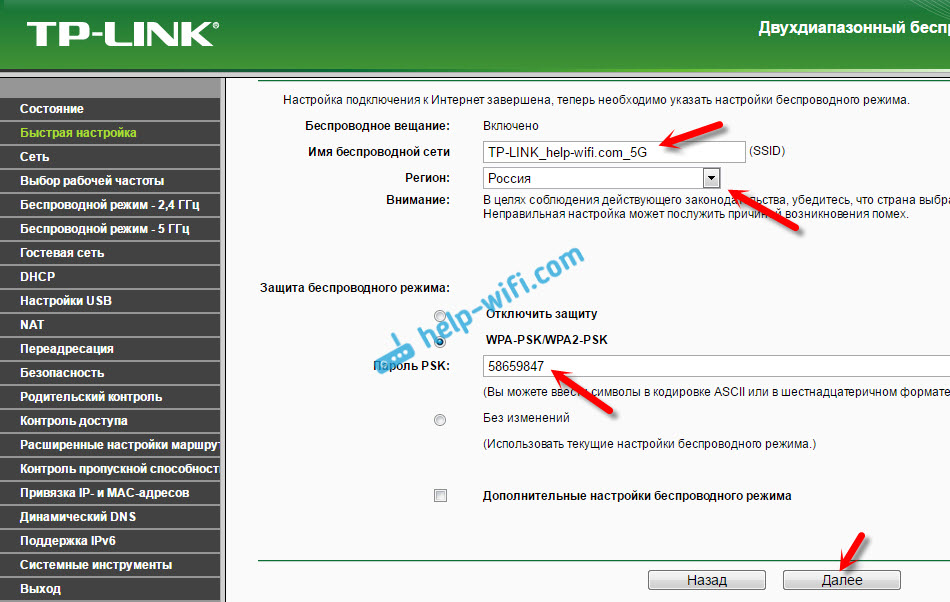Быстрая настройка Wi-Fi роутера TP-LINK Archer C7 (AC1750)
Сегодня мы будем настраивать двухдиапазонный маршрутизатор TP-LINK Archer C7. Если вы уже приобрели этот роутер, и хотите быстрее его подключить и настроить, то переходите к следующему подзаголовку. А я напишу еще несколько слов об этом роутере для тех, кто только выбирает роутер и задумался о покупке модели Archer C7.
TP-LINK Archer C7 – это отличная модель маршрутизатора для частного дома, квартиры, и даже офиса. Когда у вас много разных устройств, вы хотите без проблем играть в онлайн игры, смотреть видео и т. д. И при этом не знать, что такое постоянные обрывы интернет-соединения, проседание пинга, падение скорости и тому подобное.
Это мощный маршрутизатор, в котором есть все современные фишки, о которых я так часто вспоминал в статье советы по выбору Wi-Fi роутера для дома, или квартиры. А именно: поддержка Wi-Fi 5 GHz (802.11ac) , и два USB-порта. Этот маршрутизатор будет актуальным еще длительное время. Ну и цена для такого функционала вполне хорошая. Немного больше ста долларов.
Так как у нас здесь инструкция по настройке Archer C7 (AC1750), а не обзор и описание технических характеристик, то более подробную информацию по этой модели я напишу на отдельной странице. А сейчас мы займемся подключением этого маршрутизатора, и его настройкой.
У меня TP-LINK Archer C7 аппаратной версии v2. Поставил я последнюю прошивку, почему-то думал, что будет уже новая, голубая панель управления. Но нет, осталась зеленная. Мне кажется, что новая страница с настройками будет уже с третей аппаратной версии. Рассмотрим настройку еще на старой версии web-интерфейса. Если у вас новая прошивка, то смотрите для примера инструкцию по настройке TP-LINK Archer C8.
Если вы хотите настраивать маршрутизатор по Wi-FI с мобильного устройства (планшета) , то советую делать это через приложение TP-LINK Tether. Так же, в комплекте идет диск с утилитой для быстрой настройки. Вот инструкция по настройке роутера с диска.
Как подключить роутер TP-LINK Archer C7?
Достаточно подключить адаптер питания, в WAN-порт (он синий и подписан Ethernet) подключаем интернет, и с помощью кабеля, который вы найдете в комплекте, соединяем роутер с компьютером. Должно получится примерно так:
Включаем питание маршрутизатора, и с компьютера, к которому подключились, нужно зайти в настройки. К маршрутизатору так же можно подключится по Wi-Fi сети. Вся заводская информация (название Wi-Fi сетей, пароль к Wi-Fi, адрес для входа в настройки, стандартные имя пользователя и пароль) указаны снизу маршрутизатора, на наклейке.
Открываем любой браузер, и переходим по адресу tplinklogin.net (192.168.0.1 так же работает) . Вводим имя пользователя и пароль. По умолчанию это admin и admin.
Откроются настройки маршрутизатора, где мы сможем задать все необходимые параметры. Настроить интернет и Wi-Fi сеть.
Настройка TP-LINK Archer C7
Нам главное настроить интернет, настроить Wi-Fi сеть, и поставить пароль. Сделать это можно на разных вкладках в панели управления. А можно воспользоваться мастером быстрой настройки. Что мы и сделаем.
Слева переходим на вкладку «Быстрая настройка», и нажимаем кнопку «Далее».
Сейчас внимание! Если у вас сразу появится окно с настройкой Wi-Fi, то это значит, что подключение к интернету настроилось автоматически (скорее всего, у вас подключение «Динамический IP») . Просто прокрутите страницу немного ниже, и продолжайте настройку беспроводной сети.
Но, скорее всего, нужно будет задать параметры для подключения к интернет провайдеру. Первый способ, выбрать свою страну, регион и интернет-провайдера из списка (такой возможности может не быть на более старых версиях прошивки) . Если вы не найдете своего провайдера, то поставьте галочку возле пункта «Я не нашел подходящих настроек». И нажмите «Далее».
Нужно выделить тот тип подключения, который использует ваш интернет-провайдер (Динамический IP-адрес, Статический IP-адрес, PPPoE, L2TP, PPTP) . Если не знаете, то лучше уточнить у поддержки провайдера. Так же, можно посмотреть на официальном сайте, или посмотреть в договоре о подключении. Там же должны быть указаны необходимые данные для подключения: имя пользователя, пароль (если они нужны) .
Если вы выберите «Динамический IP-адрес», то нужно будет только указать, есть ли привязка по MAC-адресу, или нет. Если есть, то клонируем MAC-адрес с компьютера. Если нет, то интернет сразу заработает.
Я выбрал например PPPoE. Нажимаем «Далее» и продолжаем настройку.
Появится окно, в котором нужно указать имя пользователя и пароль (их выдает провайдер) . А если у вас L2TP, или PPTP, то нужно будет еще указать сервер. Нажимаем «Далее».
Если все правильно, то появится окно с настройкой Wi-Fi сети. Точнее, окно, в котором нужно выбрать, на какой частоте вы хотите использовать Wi-Fi сеть. Можно выбрать только 2,4 ГГц, или 5 ГГц. Или же использовать одновременно оба диапазона. Выберите нужный пункт, и нажмите «Далее». Я выбрал «Одновременно 2,4 ГГц и 5 ГГц (802.11a/b/g/n/ac)». Это значит, что роутер будет транслировать две Wi-Fi сети на разных частотах.
Дальше появится окно, в котором нужно задать имя для Wi-Fi сети, выбрать свой регион, и указать пароль, который будет использоваться для подключения к Wi-Fi. Если вы выбрали «2,4 ГГц и 5 ГГц», то появится два окна, для каждой частоты отдельно.
Ну и настройка беспроводный сети на частоте 5 ГГц.
Видим окно с сообщением, что настройка завершена, и интернет работает. Нажимаем на кнопку «Перезагрузить».
Интернет через маршрутизатор работает, название Wi-Fi сети сменили, пароль поставили. Вот и все настройки. Советую еще сменить заводской пароль admin, который используется для защиты настроек маршрутизатора.
Настройка Wi-Fi сети 5 ГГц на роутере Archer C7 (AC1750)
Так как этот маршрутизатор у нас двухдиапазонный, то он может транслировать две Wi-Fi сети на разных частотах: 2,4 ГГц и 5 ГГц. Если в процессе настройки вы например включили только одну частоту, а нужно две, или наоборот, то все это можно сменить в настройках. Так же, отдельно можно сменить название сети и пароль для каждой сети (на каждой частоте) .
В панели управления перейдите на вкладку «Выбор рабочей частоты». Там можно указать, на какой частоте роутер будет транслировать беспроводную сеть.
Затем, переходим на вкладку с настройками нужной нам Wi-Fi сети. Например, на «Беспроводной режим – 5 ГГц».
Там уже можно посмотреть, либо сменить необходимые параметры. Все просто и понятно.
Если у вас остались какие-то вопросы по настройке Archer C7, то вы можете оставить их в комментариях. Я показал основные настройки, которые нужно задать для правильной работы маршрутизатора. Но, есть еще много разных функций, которые могут вам пригодится. Например: настройка IPTV, FTP сервера, гостевая сеть и т. д. У нас на сайте есть отдельные инструкции по настройке этих функций. Смотрите в разделе «TP-LINK», или воспользуйтесь поиском по сайту. Всего хорошего!
36
70642
Сергей
TP-Link
когда подключай роутер для настройки(только купил), то он не видит сетевой кабель. не получается зайти через настройку вручную, а приложение с диска пишет «сетевой кабель не найден». Что посоветуете сделать.
при этом индикатор интернета мигает, а идикатор подключения роутера к компьютеру по LAN не светится и не мигает
Здравстуйте. У меня такая же фигня. замудохался в корень. уже думаю ехать обратно в магазин. Вы нашли в чем причина?
Здравствуйте! Я подключал новый Archer C7 через смартфон(новый интерфейс русский). У меня появились такие вопросы:
-При первом подключении для надстроек должны быть видны 2 сети?
-Как правильно настроить для совместной работы оба канала для наилучшей производительности?
1. Да, на заводских настройках роутер раздает две Wi-Fi сети. Заводское имя (SSID) указаны снизу роутера.
2. Рекомендую оставить на заводских параметрах. Смените только имя и пароль Wi-Fi сети.
спасибо, смог войти через WiFi и настроить, но теперь вопрос, настроил роутер на работу в двух частотах, но почему то ноутбук и телефон видят только одну частоту 2.4