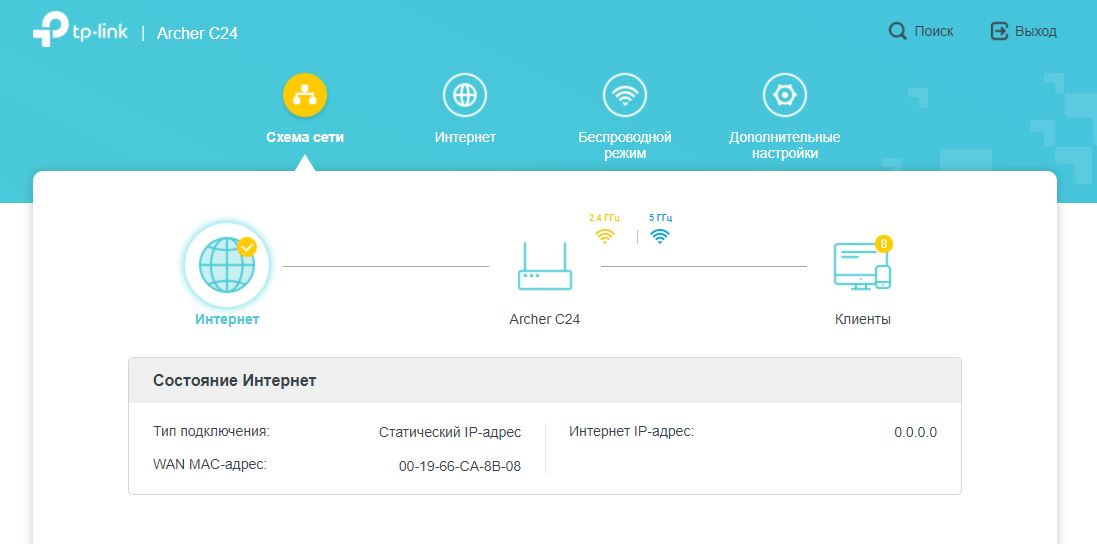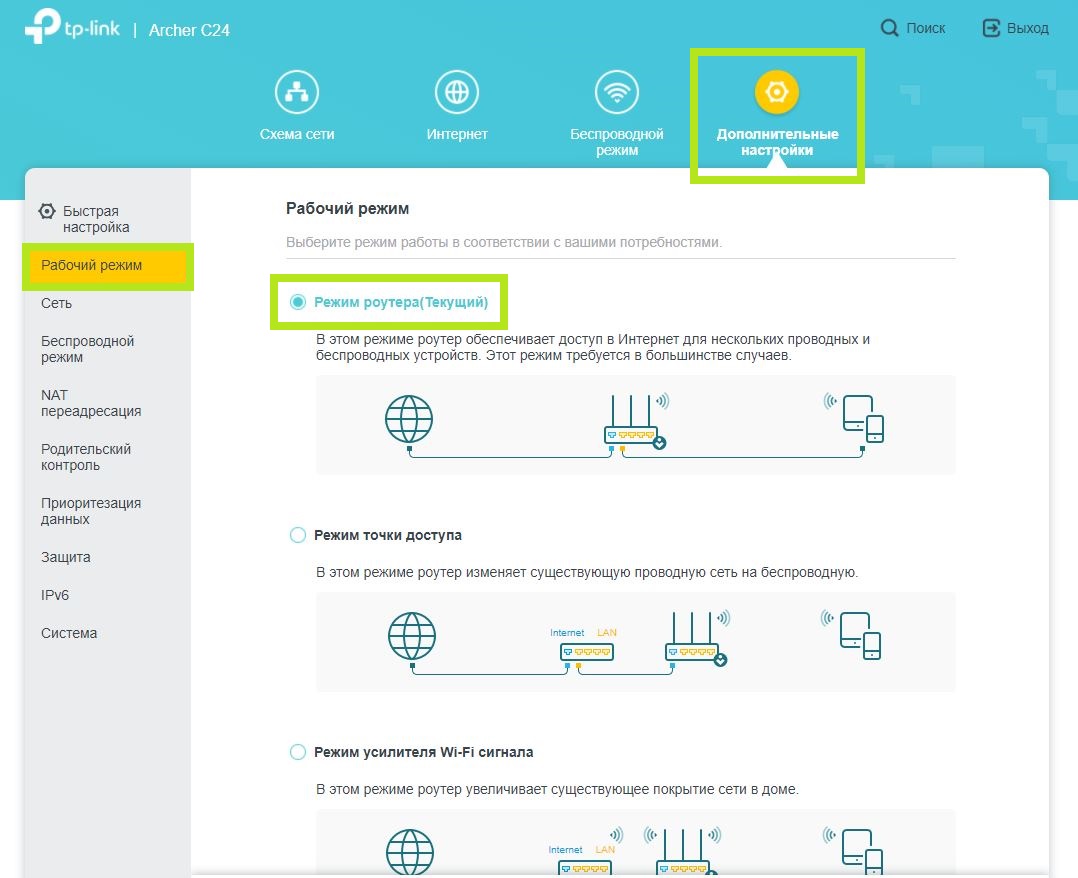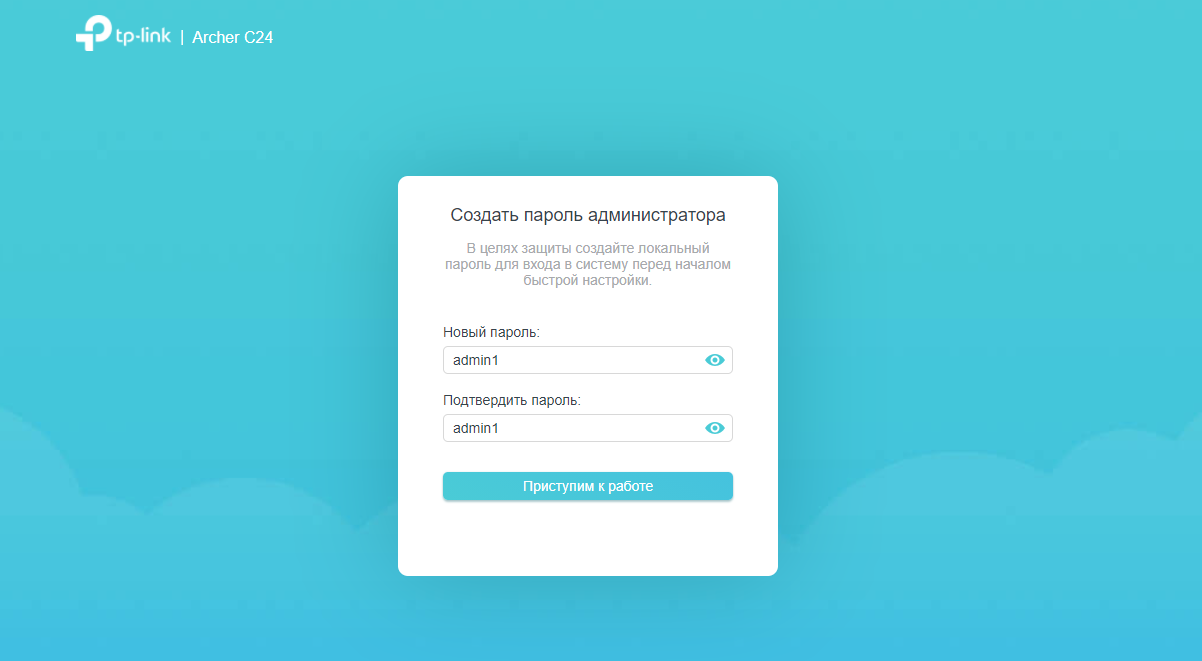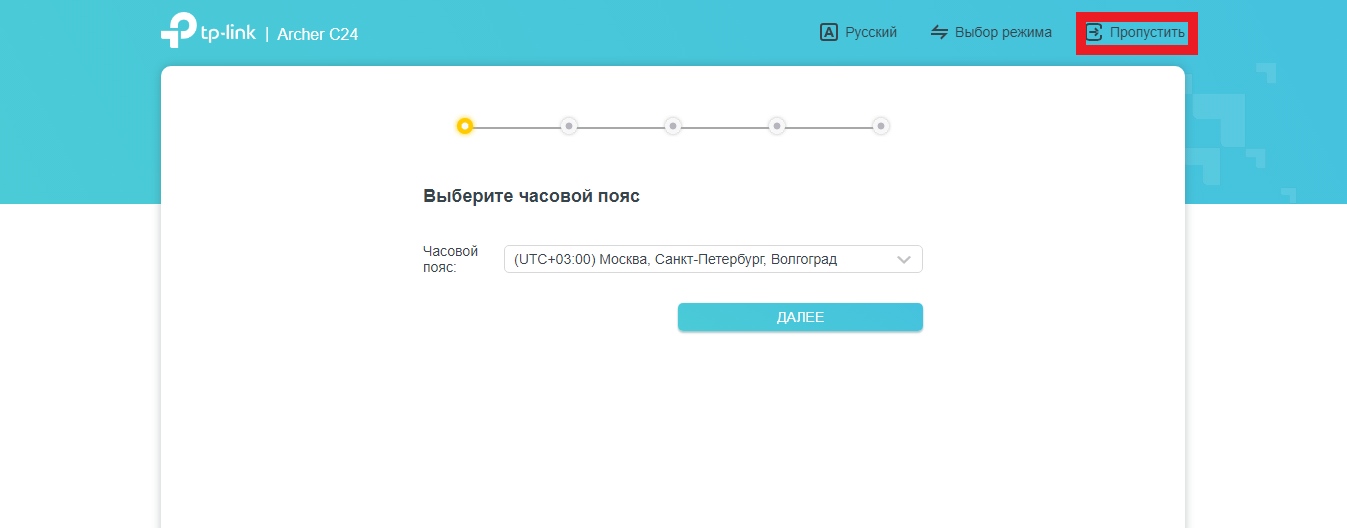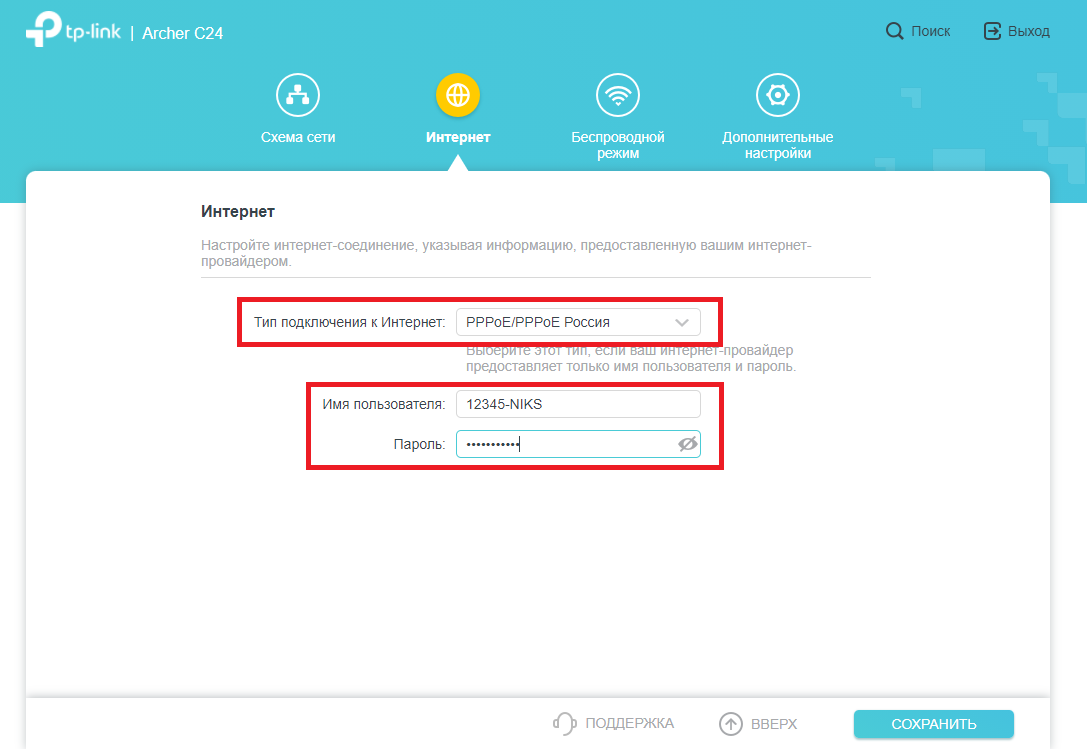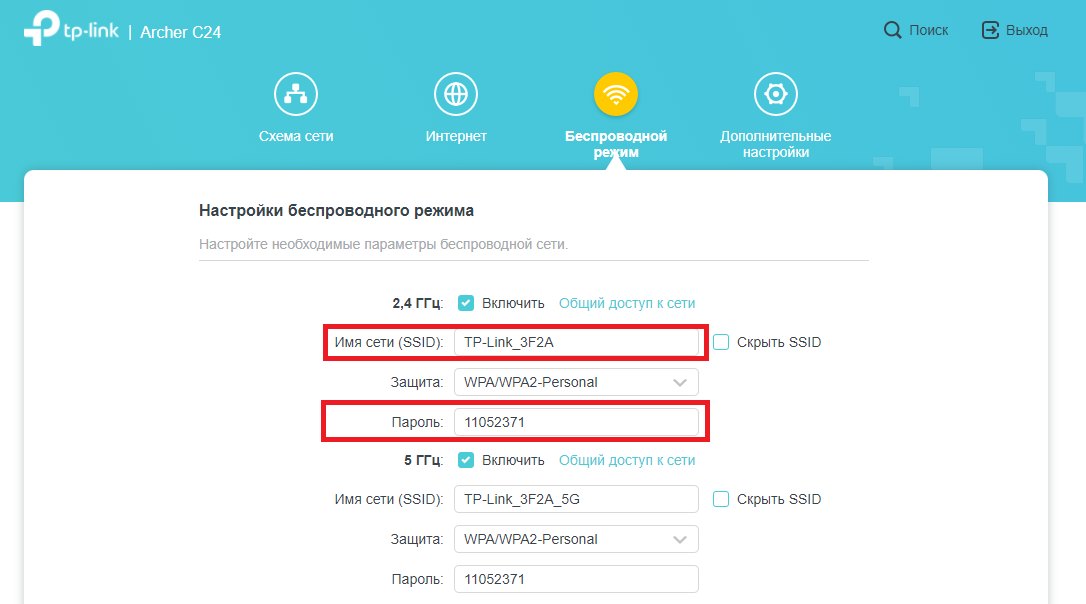- Подключить роутер tp link archer c24
- Настройка маршрутизатора
- Шаг 1. Открываем настройки маршрутизатора
- Шаг 2. Настройка соединение
- Шаг 3. Настройка DHCP
- Шаг 4. Настраиваем беспроводные сети Wi-Fi
- Шаг 5. Применение параметров
- Настройка соединения на роутере TP-Link Archer C24
- Подключить роутер tp link archer c24
- Настройка подключения к сети NIKS
- Настройка Wi-Fi
Подключить роутер tp link archer c24
Сзади маршрутизатора расположены порты для подключения блока питания, кабеля интернет-соединения (синего цвета), двух компьютеров (желтого цвета), а так же кнопка сброса.
На нижней стороне роутера можно найти отверстия для крепления на стену, а так же наклейку, на которой указан серийный номер маршрутизатора, MAC-адрес, пароль к беспроводному подключению по умолчанию, а так же адрес, логин и пароль для доступа к настройкам.
Настройка маршрутизатора
Обратите внимание! При настройке интернет на маршрутизаторе через смартфон или плашнет необходимо отключить мобильный интернет на устройстве, через которое проводится настройка. После чего подключить смартфон/планшет к маршрутизатору через Wi-Fi, используя пароль от Wi-Fi указанный на обратной стороне маршрутизатора. Далее приступить к ШАГУ №1.
Шаг 1. Открываем настройки маршрутизатора
Открываем браузер, вводим адрес http://192.168.0.1, либо http://tplinkwifi.net.
В появившемся окне вводим имя пользователя admin и пароль admin.
Если при входе в интерфейс управления роутером предлагается указать только логин, то следует ввести логин admin1 и нажать «Далее». После этого система предложит изменить стандартный пароль. В полях «Новый пароль» и «Подтверждение пароля» необходимо ввести новый пароль, который Вы придумали. Запомните его, так как он понадобится для повторного доступа к настройкам роутера.
Если имя пользователя и пароль введены правильно, то после авторизации в браузере должна открыться главная страница – «Схема сети» (если открылась страница, предлагающая быструю настройку, то ее необходимо пропустить):
Шаг 2. Настройка соединение
- Для этого необходимо перейти сверху во вкладку Интернет.
- В поле Тип подключения к Интернет (WAN Connection Type) выбрать PPTP/Russia PPTP.
- В поле Имя пользователя (User Name) указать Номер договора пользователя из договора.
- В поле Пароль (Password) указать пароль из договора.
- Тип адреса выбрать Динамический IP-адрес.
- В поле Server IP Address/Имя VPN-сервера указать vpn.ptech.by.
- Нажать кнопку [Save/Сохранить], чтобы сохранить введенные настройки.
Шаг 3. Настройка DHCP
- Для этого необходимо перейти сверху во вкладку Дополнительные настройки.
- Далее Сеть -> DHCP-сервер.
- Далее DHCP-сервер установить галочку «включить».
- В поле Предпочитаемый DNS указать 10.10.0.2
- В поле Альтернативный DNS указать 10.10.0.16
Шаг 4. Настраиваем беспроводные сети Wi-Fi
Если Вы хотите подключаться к маршрутизатору не только с помощью кабеля, но и с помощью технологии Wi-Fi (например с ноутбука, планшета или смартфона), Вам необходимо произвести дополнительные Настройки. Для этого надо убедиться в том, что беспроводной режим включен, а также узнать название сети для подключения или задать собственное название для беспроводной сети.
Wi-Fi на частоте 2,4 ГГц лучше проникает сквозь стены и другие препятствия, чем Wi-Fi на частоте 5 ГГц. Это связано с тем, что сигналы на более низких частотах имеют большую длину волны и могут лучше проходить через препятствия. Однако, при прохождении через стены, сигнал на 2,4 ГГц может потерять часть мощности, что может снизить скорость передачи данных и ухудшить качество сигнала.
Wi-Fi на частоте 5 ГГц имеет более короткую длину волны и лучше подходит для передачи данных в условиях с минимальными препятствиями между точками доступа и устройствами. Если в здании используется множество стен или других препятствий, то соединение на 2,4 ГГц может оказаться более надежным и стабильным, в то время как соединение на 5 ГГц может показывать более высокую скорость, но менее надежное покрытие.
Чтобы узнать название беспроводной сети или задать имена своих беспроводных сетей и пароль от них, необходимо:
- Открыть сверху вкладку — Беспроводной режим.
- Установить галочку : Включить 2.4ГГц.
- Указать Ваше собственное : НАЗВАНИЕ WI-FI.
- Придумать и указать 8-мизначный пароль в поле: Пароль.
- Те же дейсвтия провести с 5ГГц — установить галочку : Включить 5ГГц.
- Указать Ваше собственное : НАЗВАНИЕ WI-FI_5G.
- Придумать и указать 8-мизначный пароль в поле: Пароль (можно использовать одинаковый пароль как на 2.4ГГЦ, так и 5ГГц).
- ВАЖНО! Если какой-то из режимов Вам не нужен, Вы можете его отключть, сняв галочку.
- После нажать кнопку Сохранить (Save).
Шаг 5. Применение параметров
Для того чтобы настройки вступили в силу требуется перезапустить роутер.
Настройка соединения на роутере TP-Link Archer C24
Для настройки роутера необходимо подключить Ваш роутер к компьютеру. Это можно сделать через Wi-Fi либо кабелем. После того, как подключение выполнено необходимо открыть браузер и в адресной строке 192.168.0.1 (на новых версиях прошивки адрес 192.168.1.1). В случае если интерфейс роутера не открывается в адресной строке введите tplinkwifi.net
При входе по IP адресу роутера потребуется авторизация. В окне Логин (User) вводим admin, в окне Пароль (Password) – admin
В случае, если заходим по ссылке авторизация не потребуется.
После авторизации откроется интерфейс роутера. Для начала настройки Вам необходимо выбрать режим работы вашего устройства
Для этого переходим в категорию “Дополнительные настройки”. В пункте “Рабочий режим” нужно выбрать режим “Режим роутера
(CТекущий). Этот режим означает, что ваше устройство будет работать в режиме роутера.
В категории “Интернет” в графе “Тип подключения к Интернет” выбираем “РРРоЕ/РРРоЕ Россия”. “Имя пользователя” и “Пароль” указаны в Вашем договоре в графе “Аутентификационные данные”. Обязательно подтвердите пароль и нажмите на кнопку “Сохранить”. Если все ввели
правильно – подключение будет выполнено.
Для дальнейшей настройки Wi-Fi Вам необходимо перейти в категорию “Беспроводной режим”. В настройках сетевого режима вы можете изменить название вашей Wi-Fi сети в строке “Имя сети (SSID)”.
Защитить ваше Wi-Fi соединение можно задав пароль для подключения. Для этого перейдите в строке “Пароль”, укажите подходящий Вам пароль.
Подключить роутер tp link archer c24
В первую очередь необходимо убедиться, что вы подключены к Wi-Fi сети вашего роутера, либо подключены к нему с помощью Ethernet-кабеля, вставленного в LAN-порт роутера (чаще всего он жёлтого цвета).
В адресной строке браузера введите 192.168.0.1.
На открывшейся странице в первый раз предлагается создать Пароль администратора: указываем admin1 в каждую строку. После этого откроется окно по настройке роутера.
Далее нужно нажать Пропустить.
Настройка подключения к сети NIKS
В горизонтальном меню выберите кнопку Интернет:
В строке Тип подключения к интернету выберите PPPoE\PPPoE Россия.
В строках Имя пользователя и Пароль введите Ваш Логин (полностью с буквенной частью) и, соответственно, Ваш Пароль от учетной записи НИКС.
Нажмите Сохранить для применения изменений.
Настройка Wi-Fi
В горизонтальном меню выберите кнопку Беспроводной режим:
В строке Имя сети (SSID) и Пароль укажите произвольное название для вашей точки доступа и пароль. Также, можно настроить Логин и пароль для точки доступа частоты 5ГГц.
Нажмите Сохранить для применения изменений.
Пояснение: Роутер данной модели может предоставить разные частоты для подключения к WiFi (2,4ГГц – поддерживается всеми устройствами, 5ГГц – поддерживается более современными устройствами и гаджетами).