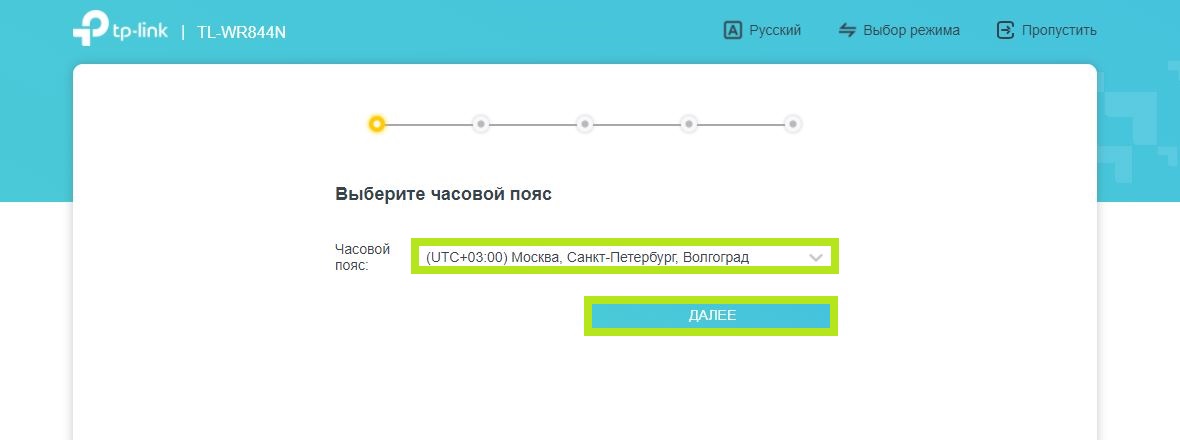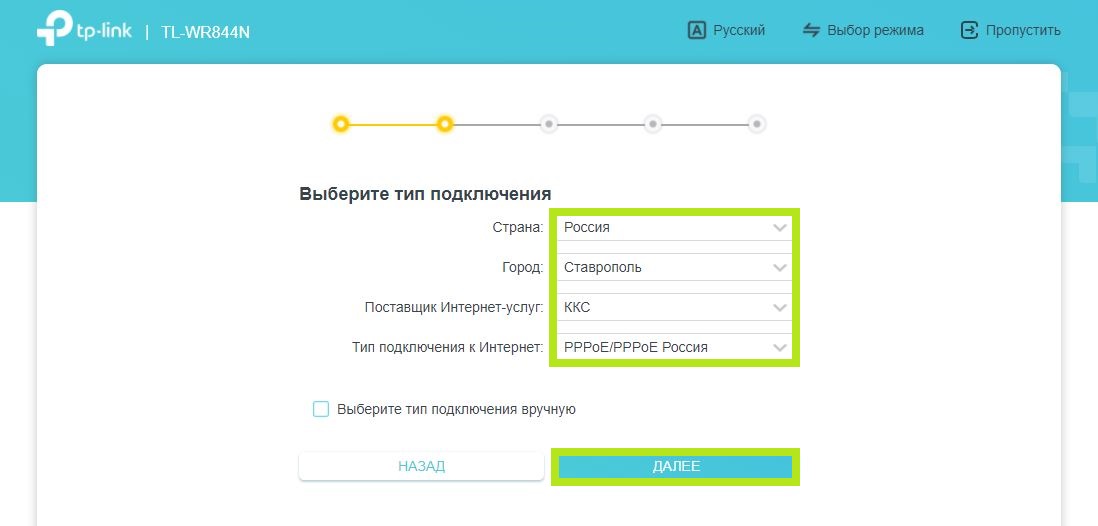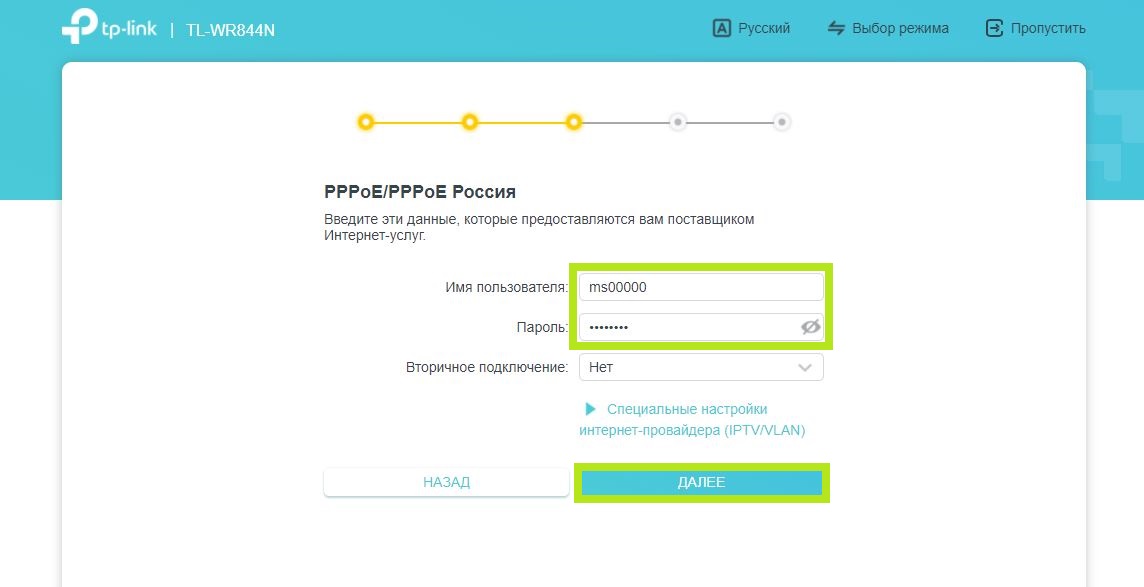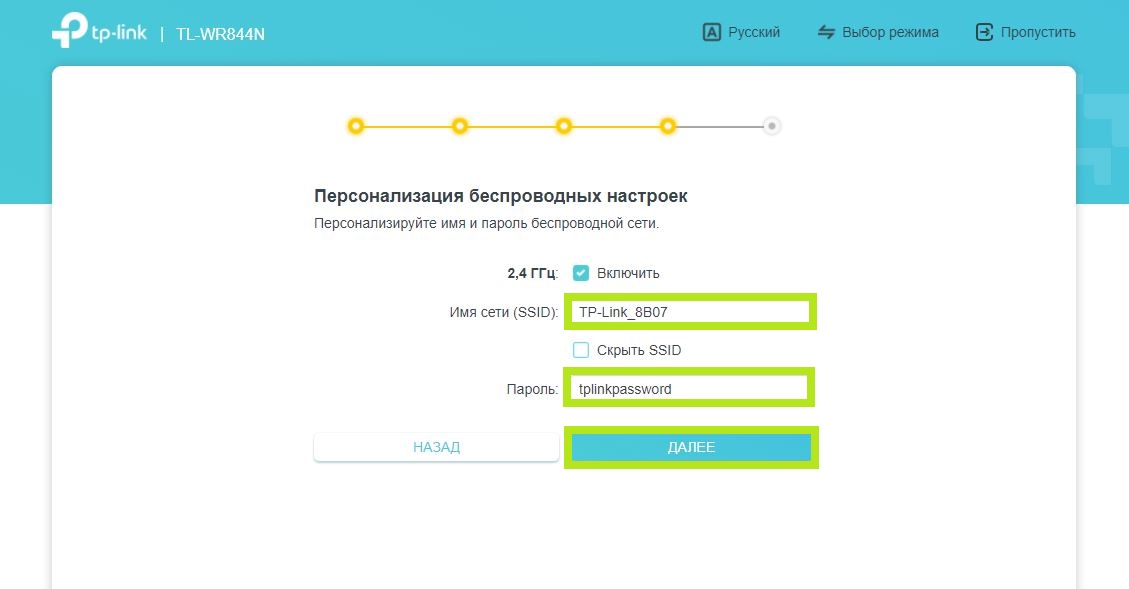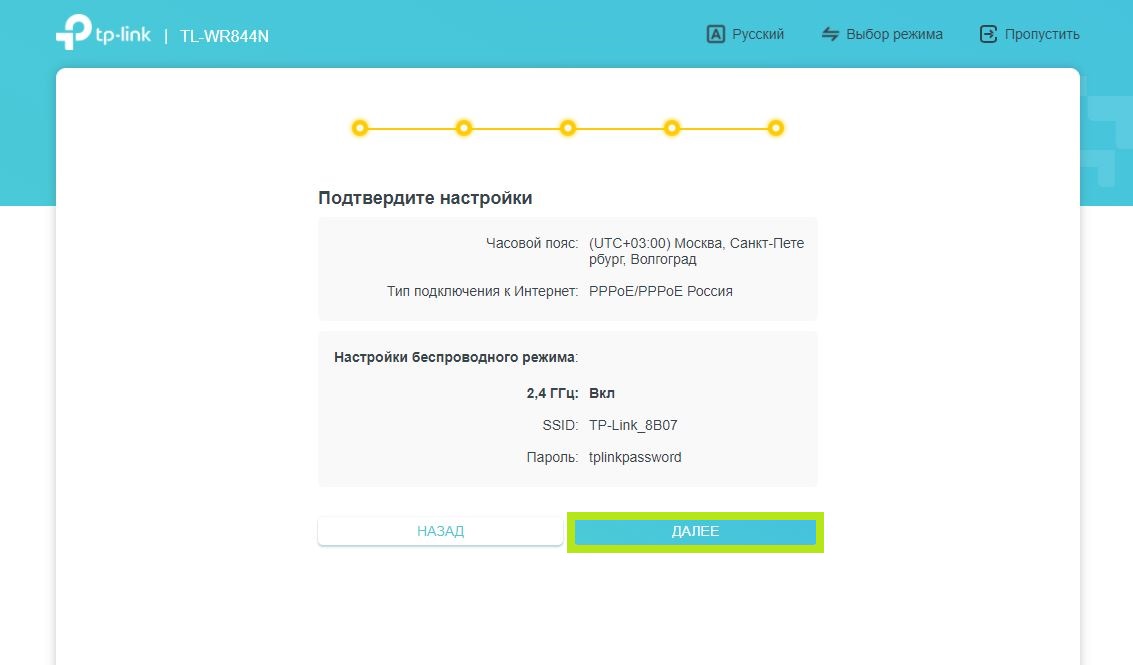TP-Link TL-WR844N – подключение, настройка Wi-Fi, прошивка, IPTV, режим работы
На этой странице представлены подробные инструкции по настройке маршрутизатора TP-Link TL-WR844N (рассмотренного здесь). Помимо базовой настройки (подключение к Интернету и настройка сети Wi-Fi), мы также покажем вам, как обновить прошивку и настроить дополнительные функции.
Обратите внимание, что маршрутизатором можно управлять со смартфона с помощью специального приложения Tether. Подробнее об этом вы можете прочитать в этой статье. Первоначальная настройка маршрутизатора может быть выполнена из приложения. Однако здесь мы покажем вам более универсальный способ настройки маршрутизатора — с помощью веб-интерфейса. Доступ к нему можно получить через браузер с любого устройства, подключенного к маршрутизатору.
Как подключить?
Сначала подключите адаптер питания к TL-WR844N и включите его в розетку. Затем подключите сетевой кабель от провайдера или модема к порту WAN (он синего цвета).
Следующим шагом будет подключение настраиваемого устройства к маршрутизатору. У вас есть два варианта.
- Подключитесь с помощью сетевого кабеля (поставляется вместе с маршрутизатором). Этот метод подходит только для устройств, оснащенных сетевой картой.
- Подключение через Wi-Fi. С одного и того же ноутбука, мобильного телефона, планшета или ПК (с адаптером Wi-Fi). Для этого необходимо открыть настройки Wi-Fi, выбрать сеть Wi-Fi (имя (SSID) отображается в нижней части маршрутизатора) и ввести пароль (Wireless Password/PIN), также отображаемый в нижней части маршрутизатора.
После подключения к маршрутизатору откройте его настройки и введите необходимые параметры.
Настройка TP-Link TL-WR844N
Настройки TL-WR844N можно получить на сайте tplinkwifi.net (указан на наклейке на рисунке выше). Для этого нужно открыть браузер, ввести (или скопировать) адрес и перейти (нажать ENTER). Вот ссылка на полную инструкцию, на всякий случай: tplinkwifi.net — введите настройки маршрутизатора.
Если ваш маршрутизатор установлен на заводские настройки, вам сразу же будет предложено установить пароль администратора (введите его дважды). Вам необходимо запомнить этот пароль, так как позже вам придется вводить его при входе в настройки маршрутизатора.
Если окно пароля не появляется, возможно, кто-то другой уже настроил маршрутизатор. В этом случае мы рекомендуем перезагрузить TL-WR844N, нажав кнопку «WPS/Reset» на 8-10 секунд, светодиод погаснет, а затем снова включится, и маршрутизатор запустится, пожалуйста, продолжайте. Вы также можете ввести свои настройки по адресу 192.168.0.1 — Вход в админку маршрутизатора или модема и админку
По умолчанию сразу же откроется мастер быстрой настройки, который шаг за шагом проведет вас через настройку. Вы можете нажать на кнопку «Пропустить», чтобы пропустить его и перейти в отдельный раздел веб-интерфейса для настройки параметров. Обычно я использую мастер быстрой настройки. На первом этапе вам будет предложено выбрать часовой пояс.
Следующий шаг — это самая важная настройка. Вам необходимо выбрать тип соединения, который использует ваш провайдер. В моем случае это «Динамический IP». Это единственный тип подключения, который вам нужно выбрать, и после его выбора вам не нужно ничего настраивать; для PPPoE вам нужно будет ввести имя пользователя и пароль; для PPTP или L2TP вам также нужно будет указать адрес вашего сервера.
Тип соединения и параметры, которые необходимо настроить, можно узнать у поставщика интернет-услуг или в договоре на предоставление интернет-услуг.
Если вы выбрали «Динамический IP» (маршрутизатор предложит клонировать ваш MAC-адрес. Если провайдер не привязывает ваш MAC-адрес, вам не нужно ничего менять и можно продолжать настройки.
Следующий шаг — настройка параметров Wi-Fi: вам нужно продумать и установить имя сети (SSID) и пароль, которые будут вводиться в устройство при подключении к сети Wi-Fi.
В процессе сохранения появится окно с просьбой повторно подключить устройство к сети Wi-Fi (используя новое имя и пароль). Подключитесь и подтвердите в веб-интерфейсе.
Затем нажмите на кнопку «Готово», и вы увидите веб-интерфейс маршрутизатора.
Здесь вы найдете четыре раздела: » Карта сети» — карта сети. В нем отображается информация о маршрутизаторе, интернет-соединении и подключенном устройстве (клиенте). Интернет» — быстрая настройка подключения к Интернету. Если вы не можете подключиться к Интернету через маршрутизатор и карта сети показывает ошибку, в этом разделе можно изменить настройки подключения к провайдеру. Беспроводной» — настройки сети Wi-Fi. Вы можете изменить имя сети и пароль. Дополнительно» — расширенные настройки.
Режим работы (репитер, точка доступа, WISP) на TL-WR844N
Это многорежимный маршрутизатор, поэтому он имеет четыре режима работы: маршрутизатор, точка доступа, расширитель диапазона (репитер) и WISP. Мы уже рассказывали о них в нашем обзоре (ссылка в начале статьи).
Чтобы изменить режим работы, перейдите в раздел «Дополнительно» — «Режим работы».
Просто выберите режим, который вам больше нравится, и сохраните настройки. Инструкции по подключению отображаются рядом с каждым режимом, что очень удобно.
Настройка IPTV/VLAN
TP-Link TL-WR844N поддерживает IPTV. Все необходимые настройки находятся там, в разделе Дополнительно — Сеть — IPTV/VLAN. Можно, например, настроить его в режиме моста: выбрать один или несколько LAN-портов, к которым подключена IPTV-приставка.
В качестве альтернативы можно указать VLAN ID — мы уже подробно писали о настройке IPTV на маршрутизаторах TP-Link.
Смена пароля администратора
Пароль устанавливается для защиты панели управления маршрутизатора. Этот параметр был установлен при первом входе в конфигурацию маршрутизатора. Если вам нужно изменить его, вы можете сделать это в разделе «Дополнительно» — «Система» — «Администрирование». Вам нужно будет указать старый и новый пароль дважды: один раз для старого и один раз для нового пароля. Затем можно сохранить настройки.
Если вы забыли пароль и не можете получить доступ к своим настройкам, единственным выходом будет сброс настроек. Для этого нажмите и удерживайте кнопку «WPS/Reset» в течение 8-10 секунд. После этого ваш маршрутизатор будет как новенький.
Прошивка TL-WR844N
Вы можете обновить микропрограмму маршрутизатора TP-Link TL-WR844N, перейдя в меню Дополнительно — Система — Обновление микропрограммы.
Подключитесь к маршрутизатору с помощью сетевого кабеля и обновите программное обеспечение; обновление через Wi-Fi не рекомендуется.
Однако сначала необходимо загрузить прошивку с веб-сайта TP-Link. Он специфичен для данной модели, версии оборудования и региона. Вся эта информация находится на наклейке на нижней части маршрутизатора. Например, у меня есть устройство для региона ЕС (Европейского союза).
На момент написания этой статьи на сайте TP-Link еще не было новой прошивки для этого маршрутизатора. Причина в том, что это новый продукт, который только что был запущен.
Все, что вам нужно сделать, это загрузить файл прошивки с сайта (когда он появится), выбрать его в настройках маршрутизатора (в разделе «Upgrade Firmware») и нажать кнопку «Upgrade».
Дождитесь завершения процесса обновления и перезагрузки маршрутизатора. Пожалуйста, не отсоединяйте кабели, не закрывайте вкладки браузера и не отключайте маршрутизатор от сети во время процесса обновления.
Не стесняйтесь публиковать любые вопросы, связанные с TP-Link TL-WR844N, в разделе комментариев к этой статье. Это может быть проблема с настройками маршрутизатора, неработающий интернет или другие проблемы.
Настройка соединения на роутере TP-Link TL-WR844N
Для настройки роутера необходимо подключить Ваш роутер к компьютеру. Это можно сделать через Wi-Fi либо кабелем. После того, как подключение выполнено необходимо открыть браузер и в адресной строке 192.168.0.1 (на новых версиях прошивки адрес 192.168.1.1). В случае если интерфейс роутера не открывается в адресной строке введите tplinkwifi.net
При входе по IP адресу роутера потребуется авторизация. В окне Логин (User) вводим admin, в окне Пароль (Password) – admin
В случае, если заходим по ссылке авторизация не потребуется.
После авторизации откроется интерфейс роутера. Данный роутер настраивается только через быструю настройку. Поэтому, для начала,
выбираем нужный часовой пояс и нажимаем “Далее”
В открывшемся окне, в графе “Тип подключения к Интернет” выбираем
- Страна: Россия,
- Город: Ставрополь
- Поставщик Интернет-услуг: ККС
- Тип подключения к Интернет: РРРоЕ/РРРоЕ Россия
“РРРоЕ/РРРоЕ Россия”. “Имя пользователя” и пароль указаны в Вашем договоре в графе “Аутентификационные данные”. Обязательно
подтвердите пароль и нажмите на кнопку “Сохранить”. Если все ввели правильно – подключение будет выполнено.
Для дальнейшей настройки Wi-Fi Вам необходимо перейти в пункт “Беспроводной режим”. В настройках сетевого режима вы можете изменить название вашей Wi-Fi сети в строке “Имя сети (SSID)”. Защитить ваше Wi-Fi соединение можно задав пароль для подключения. Для этого перейдите в строке “Пароль”, укажите подходящий Вам пароль и нажмите кнопку “Далее”.
Проверяем настройки и введенные данные. Если все выбрано верно нажимаем “Далее”.
Соединение настроено и защищено. Пользуйтесь с удовольствием!