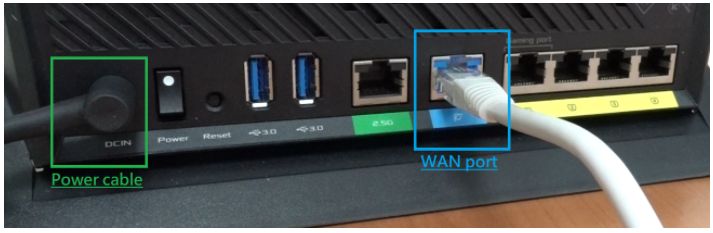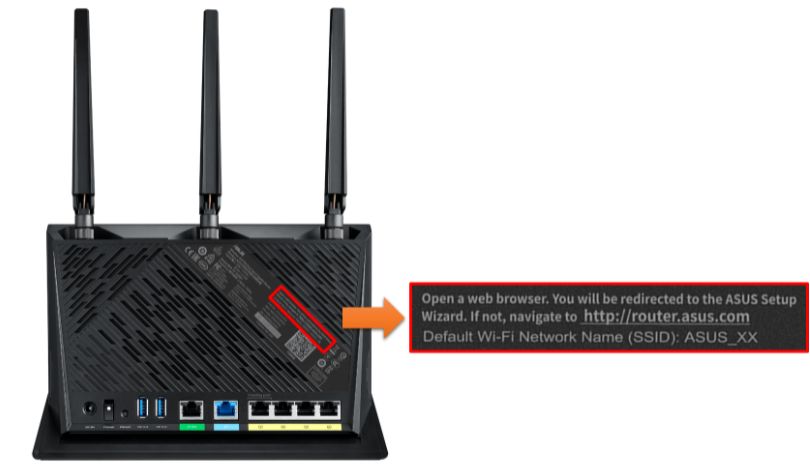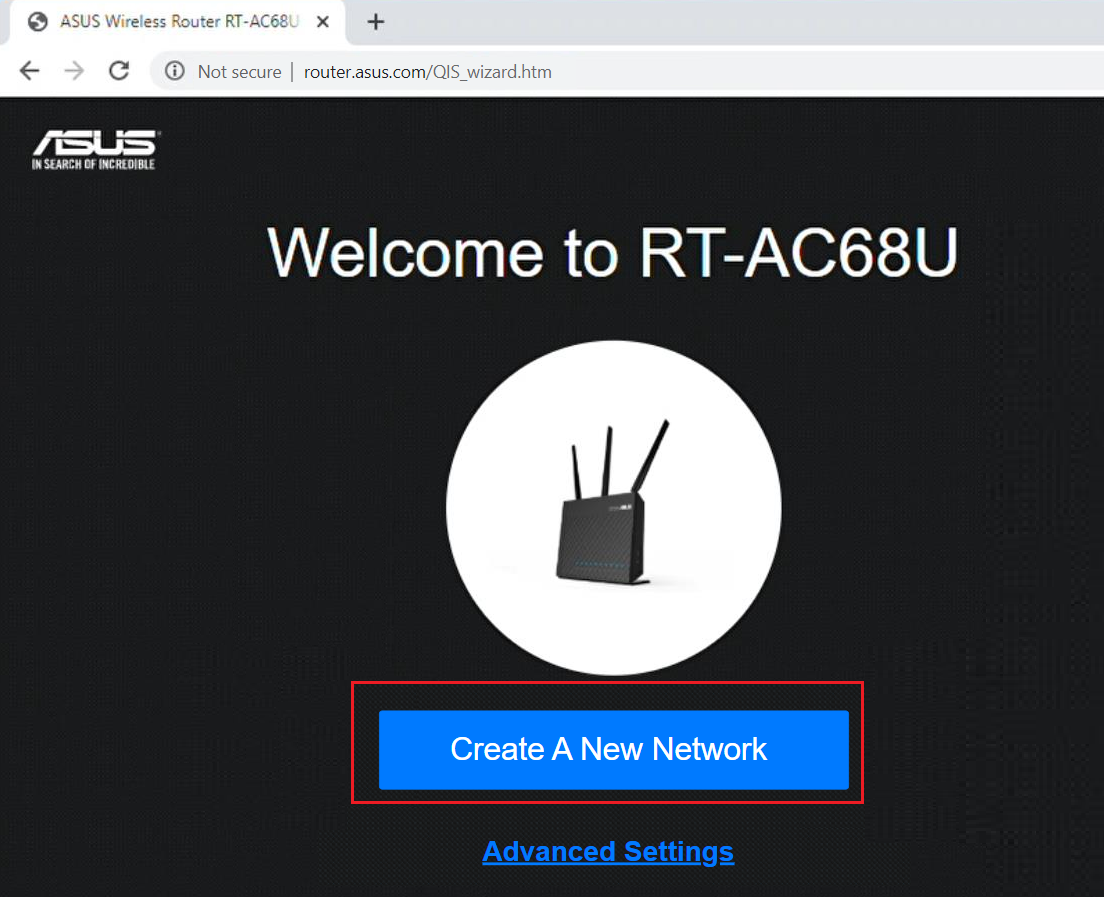[Беспроводное устройство] Как войти на страницу настроек роутера (WEB UI)?
3.Для входа на страницу нстроек введите имя пользователя и пароль.
Если открываете меню настроек роутера впервые или выполнили сброс настроек роутера на заводские, необходимо будет авторизоваться для входа.
Примечание: На некоторых моделях и версиях программного обеспечения базовые имя пользователя и пароль: [admin].
Примечание :
a. Имя пользователя и пароль для входа в настройки — это не то же самое что название точки доступа(SSID) и ключ от сети (Wi-Fi).
b. Если Вы забыли имя пользователя и/или пароль, выполните сброс настроек роутера на заводские.
Нажмите и удерживайте нажатие кнопку сброса около 5 секунд, пока индикатор питания не начнёт мигать.
Найти кнопку сброса можно, опираясь на пример ниже. В качестве примера взяли модель [RT-AC68U].
(Различные модели могут отличаться. Если возникнут вопросы — изучите руководство пользователя.)
4. Теперь Вам доступна настройка роутера ASUS через его графическое меню.
※ Примечание: Некоторый функционал может отличаться в зависимости от моделей и версий прошивок.
Как получить утилиту / прошивку?
Последние версии драйверов, программного обеспечения, прошивок и руководств пользователя можно скачать в Центре загрузок ASUS .
Подробную информацию о Центре загрузок ASUS можно получить, перейдя по ссылке.
[Беспроводное устройство] Как настроить ASUS Wi-Fi роутер через приложение ASUS Router?
Пожалуйста, обратитесь к следующему рисунку, чтобы проверить, все ли устройства (модем и маршрутизатор) подключены через кабель RJ-45.
Примечание: разные модели имеют разные характеристики, пожалуйста, обратитесь в Центр загрузок ASUS, чтобы загрузить руководство пользователя продукта и проверить характеристики.
- Подключите кабель RJ45 к WAN-порту маршрутизатора.
- Вставьте адаптер переменного тока беспроводного маршрутизатора в порт DC-IN и подключите его к розетке.
После подключения к источнику питания не забудьте нажать кнопку питания, чтобы включить роутер.
Установка ASUS Router App
Сперва, перйдите в iOS App Store или Google Play и найдите приложение ASUS Router, или используйте QR-код для скачивания приложения.
Google Play
Требуемая версия Android: Android 5.0 и выше.
Требуемая версия iOS: iOS 11.0 и новее. (совместимо с iPhone, iPad и iPod touch)
1. Подключитесь к сетевому имени маршрутизатора по умолчанию (SSID)
Примечание. Расположение этикеток для разных моделей может отличаться.
Пример 1, имя WiFi 2.4G (SSID): ASUS, Имя WiFi 5G (SSID): ASUS_5G. Вы можете найти его на этикетке на задней панели роутера.
Пример 2, имя WiFi (SSID): ASUS_XX, XX относится к двум последним цифрам MAC-адреса 2,4 ГГц. Вы можете найти его на этикетке на задней панели роутера.
2. Запустите приложение ASUS Router.
3. Коснитесь «Настройка».
4. Нажмите «ASUS Router».
5. Выберите «Разрешить», чтобы продолжить настройку.
6. Нажмите «Пуск».
7. Установите тип Интернета в зависимости от состояния вашей сети.
• 【Тип подключения — Автоматический IP】: нажмите «Далее».
- 【Тип подключения — PPPoE】: введите имя пользователя и пароль, предоставленные интернет-провайдером, и нажмите «Далее».
Примечание: Если вы не уверены в имени пользователя и пароле, мы рекомендуем узнать у вашего интернет-провайдера (ISP), с которым вы заключили контракт.
8. Введите имя сети (SSID) и пароль и нажмите «Далее».
Примечание. Если вы хотите настроить 2,4 ГГц и 5 ГГц отдельно, установите флажок для настройки каждого диапазона.
9. Введите имя пользователя и пароль и нажмите «Далее».
Примечание. Имя пользователя и пароль требуются при доступе к странице конфигурации маршрутизатора.
10. После завершения настройки откройте главный экран, и появится всплывающее окно удаленного подключения. Выберите «ОК», чтобы принять, или «Отмена», чтобы отклонить, в зависимости от состояния вашей сети.
- Если вы хотите получить доступ из внешней среды, выберите «ОК».
- Если главный экран не отображается, выберите новую беспроводную сеть на своем устройстве и вернитесь в приложение ASUS Router.
11. Когда появится главный экран, все шаги выполнены.
На примере ниже настройка на iPhone
1. Подключитесь к сети вашего роутера (SSID)
2. Откройет приложение ASUS Router.
3. Выберите «Разрешить во время использования роутера» или «Разрешить однократно» в зависимости от использования.
※ Мы рекомендуем выбрать «Разрешить во время использования роутера».
4. Нажмите «OK» для доступа к Bluetooth.
5.Нажмите «Настроить»
6.Нажмите «ASUS Router».
7. Нажмите «Начать».
8. Укажите тип подключения Интернет сети в зависимости от вашего провайдера.
Тип подключения — Automatic IP
(1) Нажмите «Далее».
Тип подключения — PPPoE
(1) Укажите имя пользователя и пароль, которые вам предоставил провайдер, и нажмите «Далее».
※Если вы не знаете имя пользователя и пароль, мы рекомендуем связаться с вашим поставщиком Интернета.
(2) Нажмите «Далее».
9. Укажите имя сети (SSID) и пароль и нажмите «Далее».
※ Если вы хотите настроить 2.4GHz и 5GHz раздельно, поставьте галочку рядом с пунктом, как показано ниже.
10. Укажите логин и пароль и нажмите «Далее».
※ Логин и пароль требуются в тех случаях, когда вам нужно зайти в интерефейс роутера для настройки.
11. После того, как настройка будет завершена, откройте домашний экран, и появляется всплывающее окно удаленного подключения. Выберите «Принять» или «Отклонить» в вашей сети.
※ Если вы хотите получить доступ из внешней среды, выберите Принять.
※ Если домашний экран не отображается, выберите новую беспроводную сеть на своем устройстве и вернитесь к приложению ASUS router.
12. Когда появится домашний экран, все шаги завершены.
Как скачать (Утилиты / ПО)?
Вы можете загрузить последние версии драйверов, программного обеспечения, микропрограмм и руководств пользователя из ASUS Центра Загрузок.
Узнать больше о Центре загрузок ASUS можно по ссылке.
[Беспроводное устройство] Как использовать QIS (Quick Internet Setup) для настройки роутера? (Web GUI)
Имя сети по умолчанию (SSID) указано на этикетке продукта на задней стороне маршрутизатора.
Примечание. Расположение этикеток для разных моделей может отличаться.
Пример 1: Имя WiFi 2.4G (SSID): ASUS, Имя WiFi 5G (SSID): ASUS_5G. Вы можете найти его на этикетке на задней панели роутера.
Пример 2: Имя WiFi (SSID): ASUS_XX, XX относится к двум последним цифрам MAC-адреса 2,4 ГГц. Вы можете найти его на этикетке на задней панели роутера.
A2 : Устройство подключено к маршрутизатору проводным способом
Пожалуйста, обратитесь к следующему рисунку, чтобы проверить, все ли устройства (модем, маршрутизатор и компьютер) подключены через кабель RJ-45.
- Подключите RJ45 кабель к порту WAN на роутере.
- Подключите LAN порт и компьютер с другим кабелем RJ45.
- Подключите адаптер питания AC роутера в порт DC-IN и к розетке.
- Убедитесь, что светодиодный индикатор питания на передней панели маршрутизатора горит. Светодиодные индикаторы WiFi 2.4G / 5G мигают, указывая на то, что маршрутизатор включен.
Кроме того, на двух сетевых кабелях, которые вы только что подключили к порту WAN и порту LAN, будут гореть соответствующие светодиоды. (Пожалуйста, ознакомьтесь с руководством пользователя, чтобы убедиться, что светодиодный индикатор указывает на беспроводной маршрутизатор)
1. Откройте браузер и укажите в адресной строке http://router.asus.com.
2. Если вы входите в Web GUI впервые, вы будете перенаправлены на страницу Quick Internet Setup (QIS) автоматически.
Нажмите [Создать новую сеть]
3. Тип интернет подключения будет определен автоматически. Вы также можете указать параметры «вручную» и пропустить автоматическую настройку.
4. Следуйте результатам автоматического обнаружения следующим образом:
Есть три типа подключения
(1).Автоматический IP: не требуется указывать информацию, перейдите сразу к шагу 8.
(2). PPPoE : Укажите PPPoE аккаунт и пароль от вашего провайдера (ISP).
Пример: (зависит от региона/ страны)
WAN тип подключения: PPPoE
Имя пользователя: 87875692@hinet.net
Примечание: эту информацию необходимо проверить или запросить у вашего провайдера (ISP)
(3). Статический IP : Пожалуйста, укажите информацию ниже.
Пожалуйста, запросите информацию у провайдера (ISP).
Укажите необходимую информацию и перейдите к шагу 8.
Шаг 8. Укажите уникальное имя сети (SSID) и пароль. Нажмите Применить, чтобы завершить настройку.
Если вы хотите настроить сети 2.4GHz и 5GHz раздельно, укажите данные для каждой сети.
Примечание: Пожалуйста, введите пароль не менее 8 символов и используйте для него комбинацию английских букв и цифр.
Шаг 9. Настройте логин и пароль для роутера и нажмите «Далее«
Имя пользователя и пароль требуются каждый раз при доступе к странице конфигурации маршрутизатора. Если вы забыли имя пользователя и пароль, вам может потребоваться сбросить маршрутизатор до настроек по умолчанию и выполнить настройку с нуля, чтобы сбросить имя пользователя и пароль.
Шаг 10. После завершения процесса QIS вы будете перенаправлены на страницу управления маршрутизатором.
В разделе «Состояние Интернета» вы можете увидеть, что ваш маршрутизатор успешно подключен к Интернету.
Шаг 11. Теперь вы можете воспользоваться Интернетом с помощью роутера ASUS.
1. Что делать, если я не знаю, какой тип подключения мне нужен? (PPPoE, Static IP или Automatic IP)
Уточните эту информацию у вашего поставщика услуг Интернет — провайдера.
2. Где найти Quick Internet Setup (QIS wizard) в роутере Asus?
Если вы хотите снова запустить QIS после завершения настройки QIS, вы можете найти мастер QIS в верхнем левом углу веб-интерфейса маршрутизатора. Для получения информации о том, как войти в веб-интерфейс маршрутизатора, см.статью: Как войти на страницу настроек роутера (Web GUI)?
3. Что делать, если я забыл(а) логин и пароль от входа на страницу настроек?
Сбросьте настройки беспроводного маршрутизатора до настроек по умолчанию и снова настройте маршрутизатор с нуля с помощью мастера QIS. Вы сможете сбросить имя пользователя и пароль во время процесса QIS.
4. Я могу использовать один и тот же Wi-Fi SSID и пароль для обеих сетей 2.4GHz и 5GHz?
Да, вы можете назначить один и тот же SSID Wi-Fi и пароль для 2,4 ГГц и 5 ГГц. Однако рекомендуется настроить отдельные SSID и пароль Wi-Fi, чтобы упростить управление и выбрать для устройств, к какой полосе Wi-Fi подключаться.
О том, как настроить SSID и пароль Wi-Fi, смотри статьи ниже:
5. Что мне делать, если QIS по-прежнему не может автоматически определить мой тип подключения и зависает на этой странице после подключения кабеля Ethernet к маршрутизатору?
(1) Пожалуйста, выберите «Ручная настройка»
(2) Мастер QIS спросит, требуется ли для вашего подключения к Интернету имя пользователя и пароль.
- Если тип подключения PPPoE, выберите [Да] и перейдите к шагу 7
- Если тип подключения Automatic IP, не нужно вводить какую-либо информацию, перейдите к шагу 8
- Если тип подключения Static IP, выберите [Нет] как на картинке ниже.
(3) Затем выберите [Статический IP] и введите IP-адрес, маску подсети, шлюз по умолчанию и DNS-сервер. Для получения дополнительных сведений см.шаг 7
После ввода необходимой информации повторите шаги с 8 по 10, чтобы завершить настройку Интернета.
Если вы по-прежнему не можете завершить настройку Интернета, проверьте правильность типа подключения к Интернету, имени пользователя и пароля для Интернета у поставщика услуг Интернета. Кроме того, проверьте, работает ли устройство, например модем, предоставленное поставщиком Интернет-услуг. Также проверьте, нормально ли работает кабель Ethernet и правильно ли он подключен.
Как скачать (Утилиты / ПО)?
Вы можете загрузить последние версии драйверов, программного обеспечения, микропрограмм и руководств пользователя из ASUS Центраз агрузок.
Узнать больше о Центре загрузок ASUS можно по ссылке.