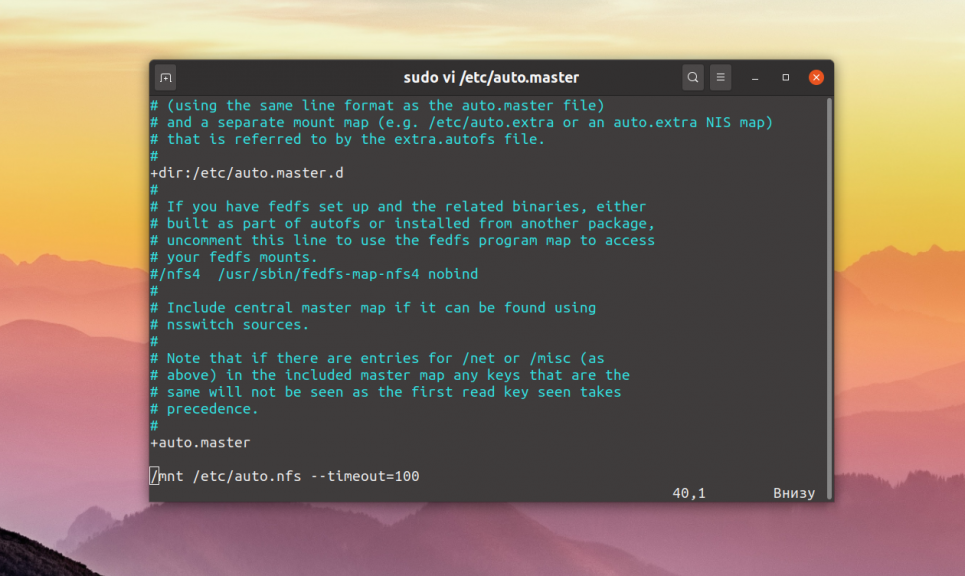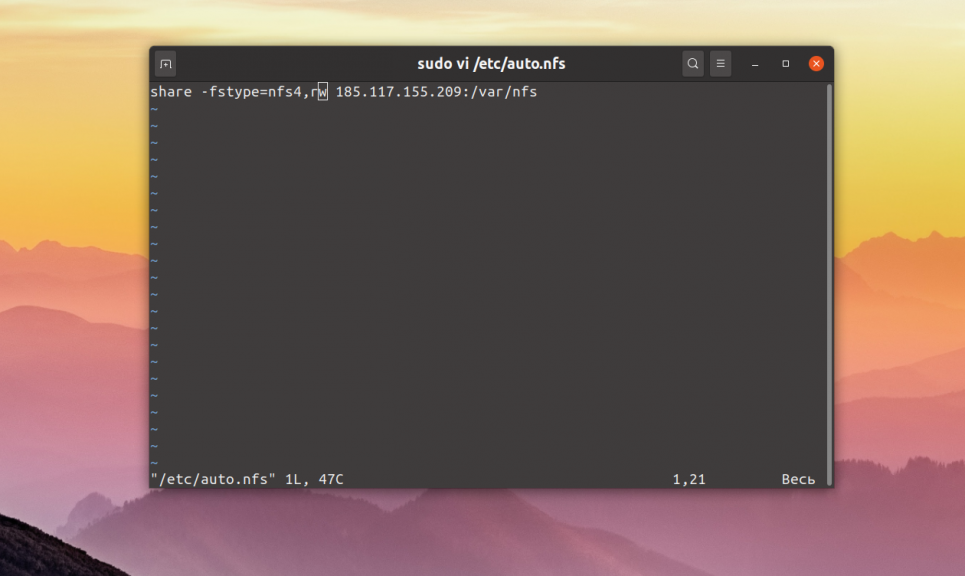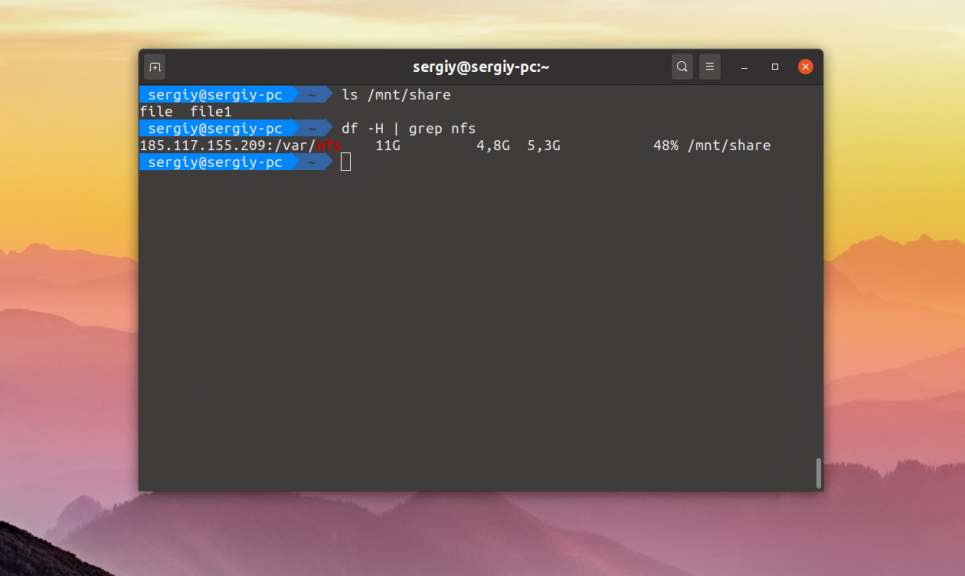- Создание сетевых папок в LinuxMint
- Подготовка
- Установка ПО
- Изменение рабочей группы
- Доступ к сетевым ресурсам
- Внешние ресурсы
- Настройка общего доступа к папке
- Создание аккаунта samba
- Подключение из других операционных систем
- Заключение
- Как подключить сетевой диск к Linux Mint 20
- Подключаем общею папку к Mint
- Mint подключение Share : 2 комментария
- Монтирование сетевой папки в Linux
- Монтирование сетевой папки в Linux
Создание сетевых папок в LinuxMint
Легко и быстро открываем доступ к сетевым папкам в дистрибутиве Linux для новичков с помощью графического интерфейса + доступ с Windows или Android устройств.
Подготовка
Установка ПО
Чтобы воспользоваться всеми возможностями GUI, установим необходимые пакеты:
Изменение рабочей группы
Данный пункт актуален для тех, кто использует рабочую группу, отличную от WORKGROUP . Если вы не знаете что это такое, пропустите данный пункт!
Найдите в конфигурационном файле /etc/samba/smb.conf строку » workgroup = WORKGROUP » и отредактируйте её в соответствии с вашими потребностями:
Доступ к сетевым ресурсам
Внешние ресурсы
После завершения установки уже можем подключиться к общим сетевым ресурсам по протоколу smb (используется в Windows по умолчанию):
Некоторые компьютеры с ОС Windows могут не отображаться в файловом менеджере. Чтобы подключиться к таким устройствам, введите IP-адрес ПК (если у вас в сети есть DNS-сервер, можете указать имя хоста), например:
Настройка общего доступа к папке
Чтобы разрешить доступ к папке, проделаем следующие действия:
- Клик по папке правой клавишей мыши.
- Выбираем пункт «Общий доступ».
- Активируем ползунок «Открыть общий доступ к этой папке».
- Нажимаем на «Создать ресурс».
В списке сетевых ресурсов должна появиться папка, к которой только что был открыт доступ:
Если Вы попробуете подключиться, появится запрос на ввод имени пользователя и пароля. Попробуйте указать данные от вашей учётной записи в LinuxMint:
Если не срабатывает, следующий пункт для вас:
Создание аккаунта samba
Создадим учётную запись samba, чтобы иметь возможность подключаться к сетевым ресурсам. Для этого запускаем терминал и выполняем команду:
*anykey — имя пользователя, под которым я работаю в системе LinuxMint. У вас оно будет отличаться!
Теперь активируем нашу учётную запись и перезапустим сервис самбы:
Подключитесь к сетевому ресурсу ещё раз, указав свои учётные данные. Если всё сделано верно, подключение пройдёт успешно:
Подключение из других операционных систем
Чтобы подключиться к созданному ресурсу из Windows, введите в проводнике имя ПК или его IP-адрес, а затем укажите данные от вашей учётной записи Linux Mint:
С устройств Android подключение выполняется аналогично, но необходимо, чтобы ваш файловый менеджер поддерживал протокол smb.
Заключение
В данной статье рассмотрена базовая настройка общего доступа. Если вам необходимо предоставить доступ для стороннего человека, крайне рекомендую создать для него отдельную учётную запись и выдать ей права доступа к этой папке.
Я подробно рассмотрю процесс разграничения доступа в одной из следующих статей, а пока ставьте лайки и подписывайтесь на канал, чтобы не упустить что-нибудь интересное!)
Как подключить сетевой диск к Linux Mint 20
Mint очень популярный дистрибутив Linux. В большинстве случаев его ставят на предприятиях разного уровня в качестве альтернативы Windows. Это связанно в первую очередь с его простотой и удобством использования. Это касается и администрирования и простых пользователей. Например, подключить общею папку к Mint очень просто, не нужно даже прибегать к использованию терминала. Все делается через графическую оболочку. Но все же есть кое какие нюансы о которых сейчас вам расскажу.
Данная статья в первую очередь предназначена для начинающих системных администраторов и рядовых пользователей. Кстати рекомендую прочитать статью в которой я рассказывал о том как установить принтер.
Подключаем общею папку к Mint
И так у вас есть общая папка которая расположена на сервере с Windows. Для того чтобы подключить этот ресурс к Linux Mint нужно зайти в «Пуск» и выбрать «Сеть».
Далее в поле «Перейти к» вводим IP адрес компьютера на котором расположена эта папка.
Дальше нужно будет указать учетные данные, имя пользователя, домен и пароль. Так же не забываем отмечать пункт «Запомнить навсегда» иначе каждый раз при обращение к сетевому диску их нужно будет вводить.
После удачной авторизации вы увидите все доступные сетевые папки расположение на сервере, выбираем необходимую.
После чего произойдет монтирование папки и ссылка на неё появиться в разделе «Сеть.»
Но после перезагруки компьютера она пропадет. Поэтому на неё нужно сделать закладку. Для этого выделаем общею папку которая появилась в разделе «Сеть», на панели инструментов выбираем пункт «Закладки» и «Добавить закладку».
Теперь у вас в постоянно будет закладка на общею папку. Таким образом можно подключить несколько сетевых папок. Это самый простой и быстрый способ подключения сетевого диска к Linux Mint.
Mint подключение Share : 2 комментария
Монтирование сетевой папки в Linux
В одной из прошлых статей мы рассматривали как настраивать сетевые папки в Linux с помощью NFS. Если в Windows используется для этих целей Samba, то в Linux принято организовывать общие папки с помощью сетевой файловой системы NFS.
В этой статье мы поговорим о том как монтировать такие папки вручную, а также как настроить их монтирование при обращении с помощью autofs. Так вы будете экономить трафик между серверами и получите неплохую производительность.
Монтирование сетевой папки в Linux
Для того чтобы примонтировать сетевую папку в системе должен быть установлен пакет nfs-commons. В Ubuntu его можно установить такой командой:
sudo apt install nfs-common
Затем можно выполнять монтирование с помощью обычной команды mount, которой надо передать адрес сервера NFS и путь к папке в файловой системе сервера. Например, чтобы смонтировать папку /var/nfs выполните:
sudo mount ip_адрес:/var/nfs /mnt
Никакой авторизации в NFS нет, поддерживается только ограничение доступа по IP адресу, поэтому монтирование должно пройти успешно. Если статическое монтирование работает хорошо, можно переходить к настройке autofs. Не забудьте размонтировать сетевую папку:
Сначала нужно установить этот сервис. Для этого в Ubuntu выполните команду:
Все настройки сетевых папок, которые надо монтировать находятся в файле /etc/auto.master. Каждая строчка представляет из себя отдельную папку и имеет такой синтаксис:
/точка/монтирования /файл/с/карты —timeout=значение
Здесь файл карты, обычно это /etc/auto.misc — файл в котором более подробно описано что и куда надо монтировать. Синтаксис одной записи в файле /etc/auto.misc такой:
/точка/монтирования опции_монтирования ip_адрес:/путь/к/сетевой/папке
Для примера будем монтировать ту же сетевую папку /var/nfs на сервере 185.117.155.209 в локальную папку /mnt. В файл /etc/auto.master надо добавить такую строчку:
/mnt /etc/auto.nfs —timeout=100
Здесь мы сообщаем, что общая папка монтирования для всех ресурсов, описанных в файле /etc/auto.nfs — /mnt и если к ресурсу не обращаются на протяжении 100 секунд, то её следует размонтировать. Далее надо добавить описание монтирования в файл /etc/auto.nfs:
share -fstype=nfs4,rw 185.117.155.209:/var/nfs
Здесь — share это точка монтирования нашей сетевой папки в папке /mnt, затем идут опции монтирования, а потом адрес сервера и путь к папке на удалённой машине. Далее надо перезапустить сервис autofs:
sudo systemctl restart autofs
Затем можно попытаться обратиться к этой папке и она автоматически смонтируется:
Как видите, всё достаточно просто. Так и выполняется автоматическое монтирование сетевых папок в Linux. Но чтобы у вас появилась возможность создавать файлы в этой папке, надо чтобы сервер NFS был правильно настроен. Об этом смотрите предыдущую статью про настройку NFS.
Обнаружили ошибку в тексте? Сообщите мне об этом. Выделите текст с ошибкой и нажмите Ctrl+Enter.