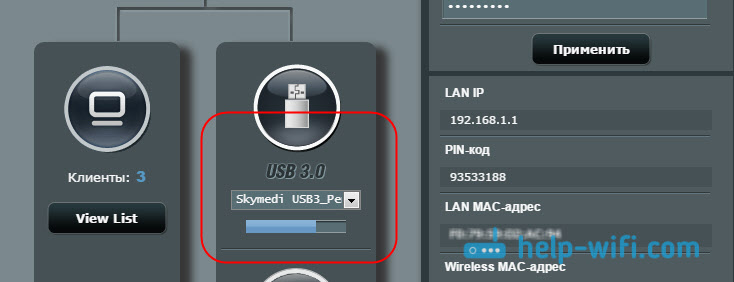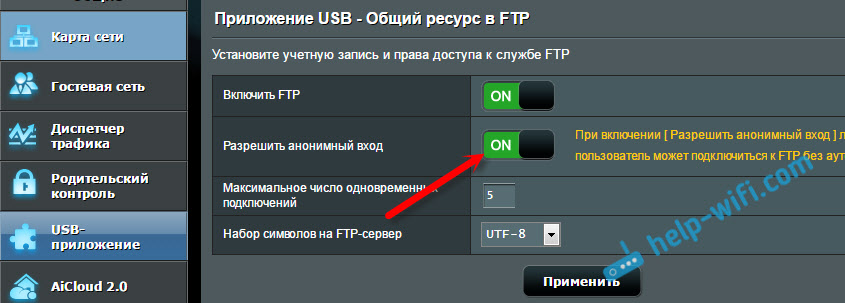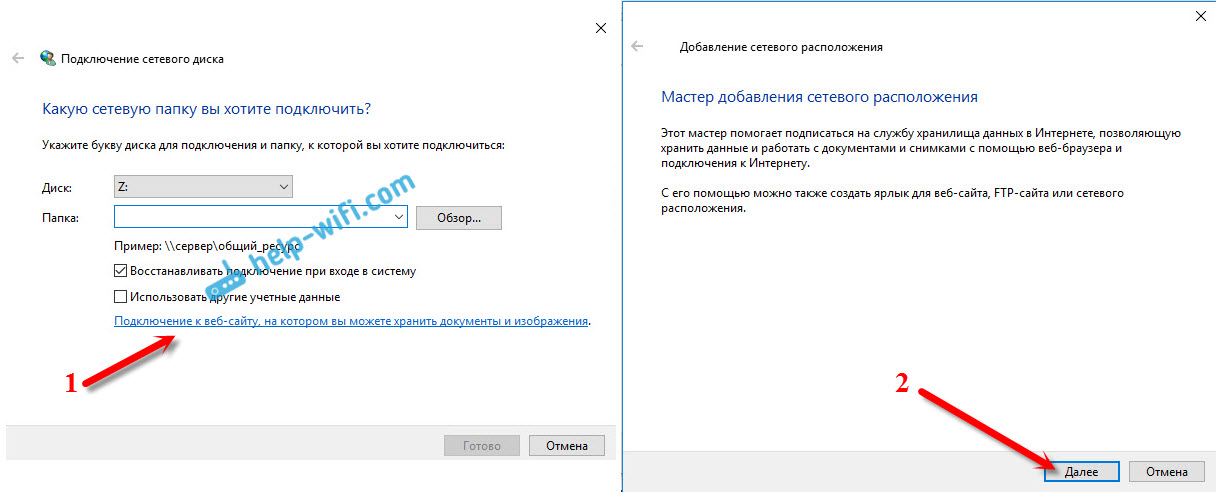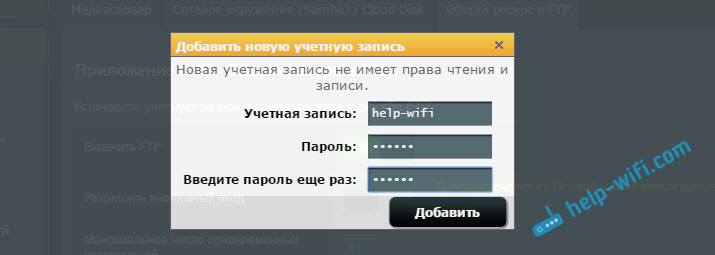Настройка FTP сервера на роутере ASUS. Доступ к флешке через роутер
Есть уже много моделей роутеров ASUS с USB разъемами. У меня роутер ASUS RT-N18U, так на нем есть два USB (один из которых USB 3.0) . Основное предназначение, это подключение 3G/4G модемов, USB-накопителей и принтеров. Я уже писал отдельную статью, в которой рассказывал для чего нужен USB разъем на роутерах ASUS. Так же, есть уже инструкция по настройке общего доступа к файлам на флешке, или внешнему HDD через Wi-Fi роутер, смотрим здесь. Но, в ней я писал о настройке обычного общего доступа по сети, и о настройке DLNA сервера. А сегодня мы рассмотрим настройку FTP сервера.
К нему можно будет подключится как с компьютеров, так и с мобильных устройств на Android. Рассмотрим настройку подключения к FTP стандартным средством в Windows 10 (сам процесс практически ничем не отличается от Windows 7) . В итоге, у нас будет роутер с подключенным накопителем, к которому у нас будет доступ с любого устройства, которое подключено к этому роутеру.
Это очень удобно, если вы частенько обмениваетесь файлами между устройствами в своей локальной сети. А если есть необходимость, то можно будет создать учетные записи с разными правами доступа.
Общий доступ к накопителю по FTP, через Wi-Fi роутер ASUS
Берем нашу флешку, или внешний HDD, и подключаем к роутеру в USB разъем. Если на накопителе уже есть информация, то она не пропадет. Но, если там какие-то важные документы, то лучше скопировать их на компьютер. После подключения, желательно перезагрузить роутер.
Дальше, на компьютере, который подключен к роутеру, запускаем любой браузер, и переходим по адресу 192.168.1.1. Появится страница авторизации. Укажите имя пользователя и пароль. Если вы их не меняли, то заводские admin и admin. Или, смотрим подробную инструкцию о том, как зайти на 192.168.1.1 в роутерах ASUS.
Сразу на главной странице, там где карта сети, вы должны увидеть информацию по подключенному накопителю.
В настройках переходим на вкладку «USB-приложение», и выбираем «Файл/Медиа-сервер».
На новой странице сразу открываем вкладку «Общий ресурс в FTP», и напротив «Включить FTP» переводим переключатель в положение ON. Появится сообщение об открытии общего доступа к диску. Нажимаем Ok.
Вот и все, сервер уже работает, и к нему можно подключится с вашего компьютера, или мобильных устройств. Сейчас я покажу, как это сделать. Но, перед этим, выясним некоторые моменты с общим доступом, и учетными записями для подключения к FTP.
Как только мы запустили сервер, он работает с доступом по логину и паролю. По умолчанию, одна учетная запись – Admin. И это учетная запись самого роутера. То есть, для подключения к FTP серверу, нужно будет указать имя пользователя и пароль, которые вы указывали при входе в настройки роутера. Заводские admin и admin, и их можно сменить на вкладке «Администрирование» – «Система».
А если вы хотите отключить авторизацию по логину и паролю, выполнять анонимное подключение к серверу, то напротив пункта «Разрешить анонимный вход» установите переключатель в положение ON.
Но, тогда наш накопитель не будет защищен, и к серверу сможет подключится любой клиент, который подключен к роутеру. Я все таки советую не включать анонимный вход.
Доступ к FTP серверу роутера ASUS с компьютера
Адрес сервера, это сетевой адрес роутера. Если в настройки роутера заходим по 192.168.1.1, то FTP адрес будет таким: ftp://192.168.1.1/. Копируем этот адрес, заходим в Проводник (Мой компьютер) , вставляем в адресую строку, и переходим по нему нажав Ентер.
Должен появится запрос имени пользователя и пароля. Если вы не включили анонимный вход. Вводим имя пользователя и пароль, и попадает на накопитель, который подключен к роутеру. Можно в адресной строке набрать такую команду ftp://admin:admin@192.168.1.1/ (ftp://имя пользователя:пароль@192.168.1.1/) .
Так же, доступ можно получить набрав этот адрес в браузере, или через специальные FTP-клиенты.
Что бы каждый раз не набирать адрес, можно создать подключение к сетевому диску. Как это сделать в Windows 7, я писал в инструкции по настройке FTP сервера на роутере TP-LINK. Ниже мы рассмотрим на примере Windows 10. Хотя, там все практически одинаково.
Открываем «Этот компьютер», нажимаем на вкладку «Файл», и выбираем «Подключить сетевой диск».
В появившемся окне нажимаем на ссылку «Подключение к сайту, на котором можно хранить документы и изображения», и в следующем окне кликаем на кнопку «Далее».
Кликаем два раза на пункт «Выберите другое сетевое расположение». Вводим в поле адрес нашего FTP сервера (скорее всего это ftp://192.168.1.1/) , и нажимаем «Далее».
В следующем поле вводим имя пользователя, под которым будем заходить на FTP сервер. Я его не менял, поэтому, у меня admin. Нажимаем «Далее». И еще одно поле, которое нужно заполнить – имя для нашей папки. Я написал просто «FTP ASUS». Вы можете задать любое название.
В последнем окне нажимаем на кнопку «Готово». И сразу должна открыться созданная нами папка. И скорее всего появится еще запрос пароля от FTP сервера. Указываем его. Можете поставить галочку «Сохранить пароль» (что бы каждый раз не вводить его) , и нажимаем кнопку «Вход».
И если мы все задали правильно, то увидим наш накопитель. Точнее файлы, если они на нем есть.
Эта папка будет всегда отображаться в «Мой компьютер» (Этот компьютер) .
Просто открываем ее, и получаем сразу доступ к накопителю. Можем смотреть файлы, удалять их, создавать новые (если у вас права администратора, или анонимный вход) .
Такую процедуру можно проделать на всех компьютерах (если их у вас несколько) . А что бы подключить к FTP свой Android-смартфон, или планшет, используйте файловый менеджер «ES Проводник». Подробнее я писал в статье: подключение к FTP серверу с Android смартфона, или планшета.
Дополнительные настройки учетных записей и доступа по FTP
В настройках роутера ASUS, на вкладке с настройками FTP сервера, есть возможность создать дополнительных пользователей, и присвоить им разные права доступа, к разным папкам. Просто нажмите на кнопку «Добавить новую учетную запись».
Укажите название учетной записи, и два раза пароль. Нажимаем на кнопку «Добавить».
Для установки прав доступа, сначала нажимаем на созданную нами учетную запись. Дальше, раскрываем накопитель, и можем для каждой папки задать права доступа, просто установив переключатели.
- NO – нет доступа к папке.
- R – права только на чтение. Все, кто зайдет под этой учетной записью, смогут просматривать файлы, но не смогут их изменять.
- W – права на запись.
- R/W – полные права на считывание и запись.
Для примера, я выставил для пользователя «help-wifi» права только на чтение, для всех папок на накопителе.
Все сделано очень простои понятно. На роутерах TP-LINK, все намного сложнее в этом плане, на старой прошивке. Думаю, что в новой версии они уже все переделали. Можно без проблем настроить права доступа так, как это необходимо. Учетная запись администратора всегда имеет полные права.
30
57007
Сергей
Asus
Как настроить USB устройства? (ASUSWRT)
1. Для использования этой функции необходимо подключить внешний USB-накопитель (жёсткий USB-диск или USB-флэш накопитель) к портам USB 3.0/2.0 на задней панели маршрутизатора.
Убедитесь, что USB-накопитель был правильно отформатирован и разделён на логические тома.
2. Подключите Ваш компьютер через проводное соединение к локальной сети роутера и откройте веб-меню: http://router.asus.com
3. Авторизуйтесь на странице веб-меню.
Внимание: Если Вы забыли Имя пользователя и/или пароль, выполните сброс настроек роутера на заводские (по умолчанию имя пользователя и пароль — admin/admin).
4. Откройте раздел «Карта сети» > нажмите на значок [Состояние внешнего USB-диска], чтобы вывести на экран информацию о нём .
1-1 Вывод информации о [Названии модели], [Доступном объёме] и [Полном объёме] внешнего USB-накопителя.
1-2 Далее приводится информация о USB-функциях:
1-4 Роутер автоматически определит версию USB.
2-1 Запустите [Повторное сканирование] для проверки износа диска.
2-2 Нажмите [OK], все выполняемые процессы, связанные с диском, будут приостановлены на время сканирования.
Внимание: Во время сканирования не отсоединяйте USB-диск.
2-3 Значок [ синего цвета ] означает, что всё в порядке,
Если будет значок [ Красного цвета ] , это будет означать, что внешний USB-диск работает с ошибкой. Переподключите его к другому устройству, например, к ПК. Убедитесь, что с этим накопителем всё в порядке.
2-4 Расписание сканирования диска: по умолчанию оно [Отключено]. Выберите временной интервал: [Ежемесячно], [Еженедельно], [Ежедневно].
Внимание: Все связанные с диском выполняемые процессы будут приостановлены на время сканирования.
3-1 Роутер автоматически определит варианты форматирования внешнего USB-накопителя, поддерживаемые файловые системы: [NTFS], [FAT], [HFS].
Внимание: [Форматирование] удалит все данные с накопителя, поэтому заблаговременно их сохраните.
3-2 Нажмите [OK], на время форматирования накопителя все выполняемые процессы, связанные с ним, будут приостановлены, и созданные ранее логические разделы объединятся в один.
Внимание : 1. Если на Вашем USB-накопителе имеются важные данные, то заранее их сохраните.
2. Во время форматирования не отсоединяйте внешний USB-накопитель.
3-3 USB-накопитель отформатирован, на экран выведена информация о результате и файловой системе.
1. Нажмите [Извлечь].
2. Нажмите [OK], роутер отформатирует внешний USB-накопитель.
3. Когда появится надпись [Отключен], внешний USB-накопитель можно будет отсоединить от роутера.
1. Что делать, если USB-накопитель подключён к роутеру, но статус подключения отображается как [ Отключено ]?
a. Попробуйте вручную отсоединить и обратно присоединить USB-накопитель.
b. Убедитесь, что накопитель отформатирован в поддерживаемую файловую систему и размер логического тома диска задан правильно. Подробнее — в списке поддерживаемых устройств Plug-n-Share.
c. Попробуйте перезагрузить роутер, и внешний USB-накопитель будет определен автоматически.
d. Попробуйте подключить Ваш USB-накопитель к другому устройству, например к ПК. Убедитесь, что с накопителем всё в порядке.
f. Выполните сброс настроек роутера на заводские. Подробнее — в статье: [Беспроводное устройство] Как вернуть роутер ASUS к заводским настройкам?
2. Как заставить маршрутизатор снова распознавать USB — жёсткий диск после выполнения [Безопасного извлечения]?
Откройте веб-меню роутера (http://router.asus.com). Нажмите [Перезагрузить], и роутер автоматически определит USB-накопитель.
Как получить (Утилиту / Прошивку)?
Последние версии драйверов, программного обеспечения, прошивок и Руководств Пользователя можно найти в Центре загрузок ASUS.
Подробную информацию о Центре загрузок ASUS можно найти, перейдя по ссылке.