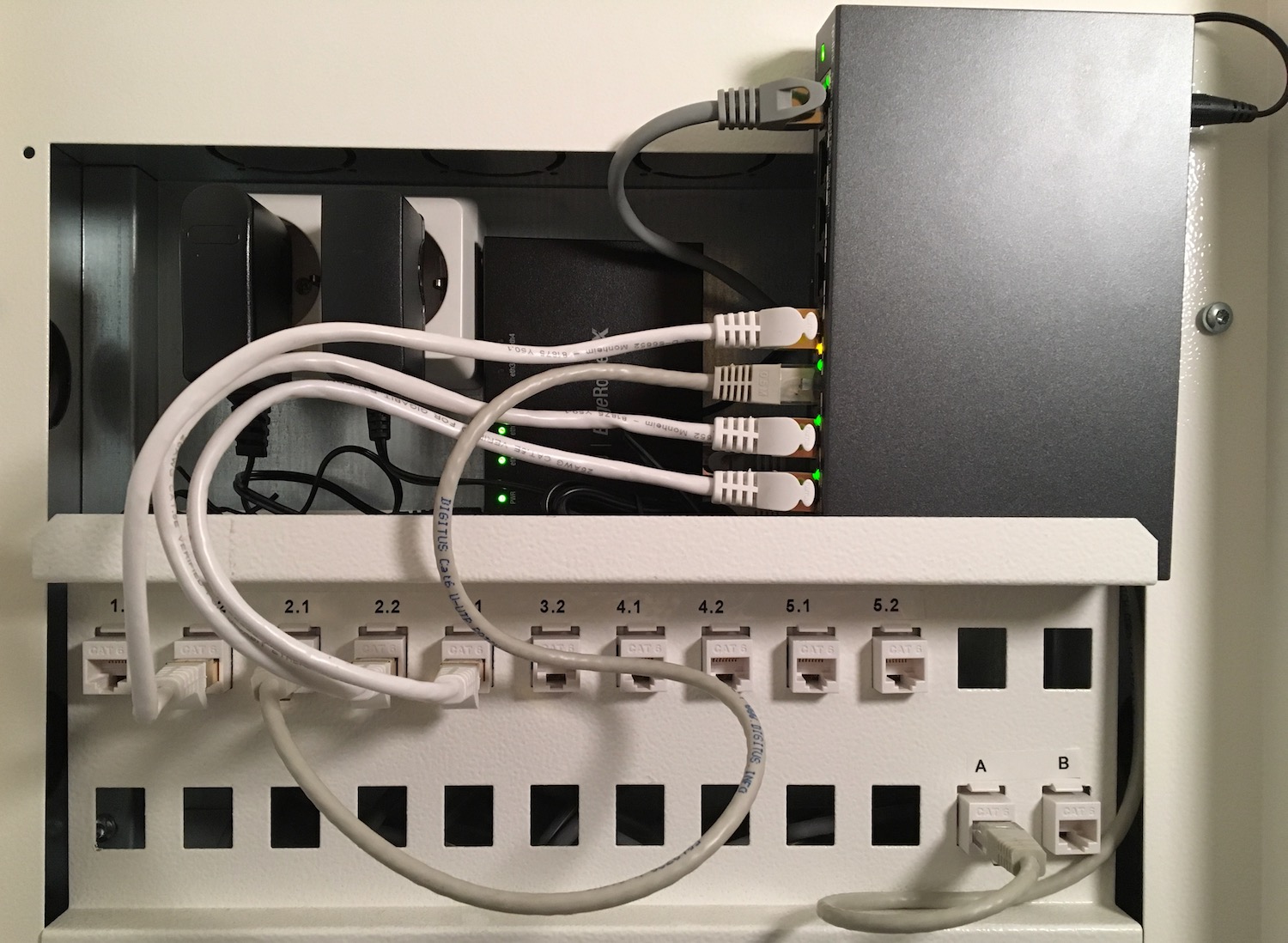- Как настроить домашнюю сеть через коммутатор
- Как сделать нормальный вай-фай и локальную сеть дома
- Роутер (маршрутизатор)
- Свитч (коммутатор)
- Точка доступа
- Схема
- Шаг №1: Поиск мануала пользователя
- Организация рабочей группы
- Настройка свитча
- Проверить, что отключен DHCP сервер
- Настройка IP адреса
- Как подключить локальную сеть к интернету с помощью специальных программ
- Как открыть общий доступ к папке в Windows 10?
- Как отключить общий доступ к папке или файлу в Windows 10?
- Как посмотреть все папки и файлы, к которым открыт общий доступ на компьютере?
- Послесловие
Как настроить домашнюю сеть через коммутатор
Как сделать нормальный вай-фай и локальную сеть дома
Примерно 13 лет назад, будучи школьником, я впервые столкнулся с вай-фаем. Ребята из соседнего дома соединили локальные сети двух домов с помощью узконаправленной антенны. Это работало хреново, но было интересно участвовать в установке и настройке неведомой технологии.
Через пару лет я столкнулся с настройкой обычного беспроводного роутера в своей первой арендованной квартире в Оттаве. Помню, как долго бился и нервничал, ничего не понимая. Сам роутер был куплен с рук, а интернет в квартиру шел через кабельное ТВ со странным страшным модемом.
Следующие 10 лет вай-фай был чем-то, что вроде как работает, а иногда даже хорошо, но часто бесит и вообще ведёт себя непредсказуемо. При любой возможности я подключался к роутеру проводом. И ругал провайдеров за то, что скорости не соответствуют рекламе.
На днях по неведомой причине умер очередной роутер, и я, пользуясь случаем, решил наконец нормально разобраться в теме и сделать дома хорошую сеть.
То, что мы все называем вай-фай-роутером на самом деле — три устройства в одном:
- Роутер для подключения к интернету.
- Свитч для создания локальной сети.
- Беспроводная точка доступа. Через неё компьютеры и другие устройства подключаются к локальной сети по воздуху.
Я решил пойти классическим путём и собрать решение из трёх отдельных устройств. И чтобы каждое устройство было хорошим в своей роли.
Роутер (маршрутизатор)
Роутер соединяет сети. Интернет построен на роутерах, потому что интернет — это сеть сетей.
Я выбрал популярный среди сетевиков Ubiquiti EdgeRouter X. Он крохотный, стоит недорого для своих возможностей.
Он требует небольшой начальной настройки, а потом просто работает. Ещё он умеет отдавать электрическое питание по обычному LAN-кабелю, но для моего решения это не актуально.
Свитч (коммутатор)
Тут тоже можно не париться и взять популярное решение. Хороший свитч просто работает годами, у него в целом довольно примитивная задача. Подключаете к свитчу компьютеры — они оказываются в одной сети.
Свитч подключается к роутеру — так наша локальная сеть становится частью глобального интернета.
Я взял TP-Link TL-SG108E на 8 портов. Он не требует никакой настройки: в первый порт подключил роутер, в несколько других портов — другие устройства, в том числе точку доступа.
Точка доступа
Компания Ubiquiti производит сетевые устройства для больших организаций и публичных мест, но среди базовых продуктов есть и достаточно простые, подходящие для домов и небольших компаний.
Взял UniFi AC Lite AP. Мощный и выглядит прикольно. Можно повесить на стену или потолок. Умеет band steering: при необходимости сам переключает клиентов с 2.4 на 5 ггц.
Питание он получает по LAN-кабелю. В комплекте есть специальный инжектор: он подключается в розетку, в него подключается кабель от свитча, и из него выходит единственный LAN-кабель, который подключается в точку доступа.
Схема
Интернет в дом приходит по сетевому кабелю в роутер. К роутеру подключен свитч, в него — четыре других устройства: мой и Наташин рабочие десктопы, медиа-сервер и точку доступа. Кабели CAT6 протянуты в стенах по разным комнатам, свитч с роутером лежат аккуратно в специальном шкафу и профессионально мигают.
Я впервые доволен стабильностью и скоростью домашней сети.
Шаг №1: Поиск мануала пользователя
Независимо от модели девайса (например, TL-WR841N) в комплекте с ним обязательно поставляется инструкция, ее необходимо найти и положить прямо перед собой. А если обнаружить этот документ не удалось, есть альтернатива:
- Посмотреть на корпусе устройства (обычно внизу, на основании) его модель.
- Открыть интернет-браузер и ввести туда буквы и цифры модели.
- Кликнуть на «Поиск», после чего открыть и скачать найденный мануал.
Осталось лишь найти в инструкции раздел, как попасть в интернет-систему настроек маршрутизатора.
Организация рабочей группы
Для того, чтобы все компьютеры в локальной сети видели друг друга, нужно задать им одинаковые имена для параметра «Рабочая группа». Для этого в Windows 10 нужно в меню Пуск набрать слово «Система», кликнуть по результату (Система — Панель управления) и в открывшемся окне нажать справа на ссылку «Изменить параметры».
В следующем окне нажмите на кнопку «Изменить» и задайте имя вашей сетевой рабочей группы. Оно должно быть набрано английскими буквами. Имя вашего устройства должно быть уникальным, чтобы его можно было идентифицировать в локальной сети. После применения изменений придется перезагрузить компьютер, чтобы новые настройки вступили в силу.
Затем необходимо настроить, собственно, сам доступ. Для этого откройте Панель управления, кликните по разделу «Сеть и Интернет» и перейдите в «Центр управления сетями и общим доступом». Здесь в левой части нажмите на «Изменить дополнительные параметры общего доступа».
Здесь необходимо активировать обнаружение самого компьютера и подключенных к нему принтеров для домашней (частной) сети, после чего нажать на кнопку «Сохранить изменения».
Настройка свитча
Коммутатор следует подключить напрямую к компьютеру с помощью Ethernet кабеля и зайти в его настройки через веб браузер. Для этого, возможно потребуется перенастроить сетевое подключение компьютера.
Для подключения по умолчанию обычно используются:
Эту информацию отображают на корпусе прибора. Скорее всего, она на наклейке с тыльной стороны устройства.
Если свитч был перенастроен, и Вы не знаете его точных настроек, то его можно сбросить к заводским настройкам. Сброс осуществляется аналогично сбросу роутера.
Устанавливаем статический IP адрес компьютеру из той же подсети, что и у коммутатора. IP адреса должны отличаться.
После подключения к коммутатору через веб интерфейс следует выполнить следующие действия.
Проверить, что отключен DHCP сервер
Эта функция редко присутствует у коммутаторов, но, если она есть, то надо проверить, что сервер отключен. Если этого не предусмотреть, то при наличии DHCP сервера на роутере, у разных узлов сети могут оказаться одинаковые адреса. Это приведет, к сбоям, которые если не сразу, но возникнут. И будет не понятно, почему все не работает.
Настройка IP адреса
Для задания этих настроек свитчу, заходим в соответствующий пункт. На изображении настройка коммутатора TP-Link с англоязычным интерфейсом.
Здесь в пункте «System» подпункт «Port Settings».
Теперь о этих настройках подробнее:
- DHCP Settings. Получение IP адреса от DHCP сервера отключаем (Disable).
- IP Address. Выбираем свободный IP адрес в локальной сети. Если на роутере включен DHCP сервер, то следует выбрать IP адрес, не входящий в диапазон раздаваемых им адресов (пулл).
- Subnet Mask. Маску подсети задаем такую же, как и на роутере.
- Default Gateway. Шлюз по умолчанию — сюда прописываем IP адрес роутера.
После этого жмем кнопку применения настроек (Apply).
Восстанавливаем сетевые настройки компьютера. Подключаем роутер через свитч с помощью патч-корда: соединяем их LAN порты.
Внесение соответствующих изменений в параметры свитч-устройства проходит одинаково для каждой модели. Настройка оборудования требует выполнения поэтапных действий:
- Создать два порта VLAN – для клиентов и для управления коммутаторов. VLAN должны быть обозначены в настройках, как порты свитч.
- Настроить порт security, запретив получать больше одного МАС-адреса на порт. Это позволит избежать передачи информации на другой порт. Иногда может возникнуть слияние бродакстового домена домашней сети с доменом провайдера.
- Запретить STP на порте клиента, чтобы другие пользователи не смогли загрязнять сеть провайдера различными пакетами BPDU.
- Настроить параметр loopback detection. Это позволит отклонять неправильные, бракованные сетевые карточки, и не мешать работе пользователей, которые подключены к порту.
- Создать и настроить параметр acl, чтобы запретить прохождение пакетов не PPPoE в пользовательскую сеть. Для этого в настройках нужно заблокировать такие ненужные протоколы, как DCHP, ARP, IP. Подобные протоколы предназначены для того, чтобы пользователи общались напрямую, обходя протоколы PPPoE.
- Создать acl, который запрещает PPPoE РADO пакеты, приходящие с клиентских портов.
- Включить Storm Control, что позволит бороться с мультикастовыми и бродкастовыми флудами. Данный параметр должен заблокировать не PPPoE трафик.
Если что-то идет не так, то стоит проверить PPPoE, который может атаковаться вирусами или поддельными пакетами данных. По неопытности и незнанию пользователи могут некорректно настроить последний параметр, и тогда нужно обратиться за помощью к оператору провайдера Интернет-услуг.
Как подключить локальную сеть к интернету с помощью специальных программ
Утилита RAdmin применяется, когда юзерам необходимо наладить удалённую связь. Основные «плюсы» программы — высокая пропускная способность и защита от интернет-атак. RAdmin автоматически инсталлируется на компьютер, её не нужно настраивать.
Hamachi, в отличие от предыдущей программы, нуждается в настройке. Скачав программу на свой компьютер, пользователь применяет команду «Настроить новую сеть», после чего ему будет предложено выбрать имя сети и пароль доступа. Другие юзеры, при условии, что им известен пароль, смогут подключиться к удалённой сети, активировав кнопку «Сеть/Подключиться». После подключения все будут видеть компьютер, на который расшарена папка с программой.
Как открыть общий доступ к папке в Windows 10?
В Windows 10 предоставить общий доступ к файлу или папке (расшарить папку) можно буквально за несколько секунд. Еще я покажу, как закрыть общий доступ к папке/файлу и посмотреть, к каким папкам предоставлен общий доступ.
Просто нажимаем правой кнопкой мыши на любую папку или файл, наводим курсор на меню «Предоставить доступ к» и выбираем «Отдельные люди».
Дальше нужно выбрать пользователя, для которого будет предоставлен общий доступ к папке. В домашней сети можно выбрать «Все». В таком случае доступ к файлу/папке будет у всех участников сети. Можно создать нового пользователя и использовать его имя/пароль для доступа к папке с других компьютеров (если вы не отключали общий доступ с парольной защитой) .
Для пользователя «Все», (или нового пользователя) можно изменить права доступа к файлу или папке в Windows 10. По умолчанию папка/файл доступен только для чтения. Можно установить «Чтение и запись». Тогда другие пользователи по сети смогут менять/удалять файлы в папке, записывать новые, редактировать файлы.
После нажатия на кнопку «Поделиться» появится окно, в котором будет указан сетевой адрес к файлу, или папке. Это адрес можно скопировать и использовать для доступа к данному ресурсу с других компьютеров в локальной сети (просто перейти по адресу в проводнике) .
Чтобы зайти в папку, к которой мы открыли общий доступ не обязательно использовать адрес. На другом компьютере можно просто перейти в раздел «Сеть» в проводнике Windows. Открываем нужный компьютер из нашей локальной сети и переходим в общую папку, к которой мы только что открыли доступ.
Так как я установил для этой папки права на чтение и запись, то без проблем могу редактировать, удалять и создавать новые файлы в этой папке. Права применяются ко всем файлам в расшаренной папке.
Как отключить общий доступ к папке или файлу в Windows 10?
Просто нажимаем на папку или файл правой кнопкой мыши, выбираем «Предоставить доступ к» и нажимаем на «Сделать недоступными».
Вот так просто в Windows 10 можно закрыть общий доступ к папке/файлу.
Как посмотреть все папки и файлы, к которым открыт общий доступ на компьютере?
Для этого нужно в проводнике перейти по адресу \localhost
Откроется папка, в которой будут отражаться другие папки и файлы, к которым на данном компьютере открыт общий доступ.
Послесловие
Для меня, как и наверное для многих, локальная сеть, это всегда было что-то сложное и непонятное. Вроде понимаешь для чего она нужна и как ею можно пользоваться, но не совсем понятно, как она работает и как ее настроить. Какие-то непонятные и запутанные параметры, общий доступ, права, учетные записи и т. д., но если во всем разобраться, а еще лучше самостоятельно настроить, то сразу понимаешь, что в этом нет ничего сложного. Даже без этой домашней группы, которую убрали в Windows 10 1803 все можно без проблем настроить и использовать общий доступ к файлам, папкам и принтерам в локальной сети.
Оставляйте свои комментарии, вопросы и дополнения. Если я что-то забыл, или написал не так – поделитесь полезной информацией в комментариях! С удовольствием отредактирую и дополню статью.