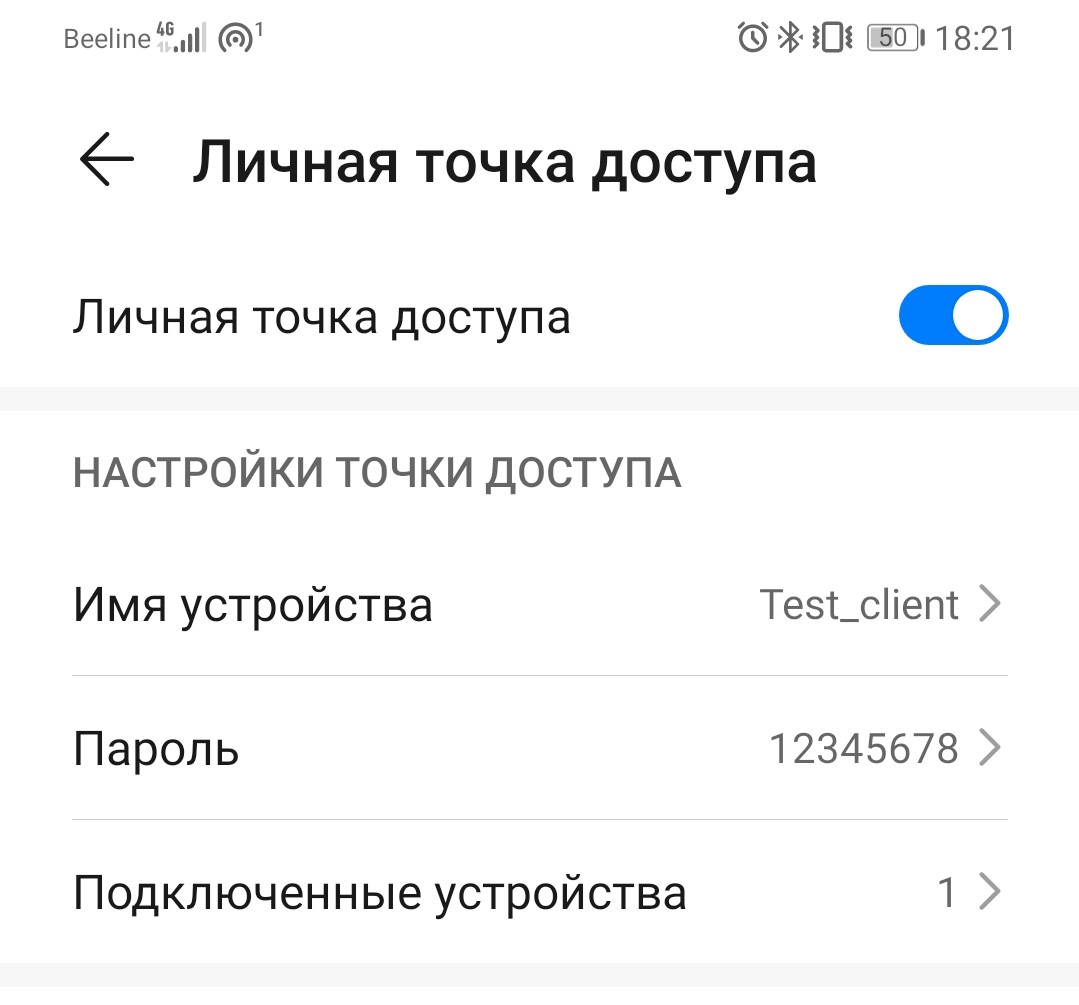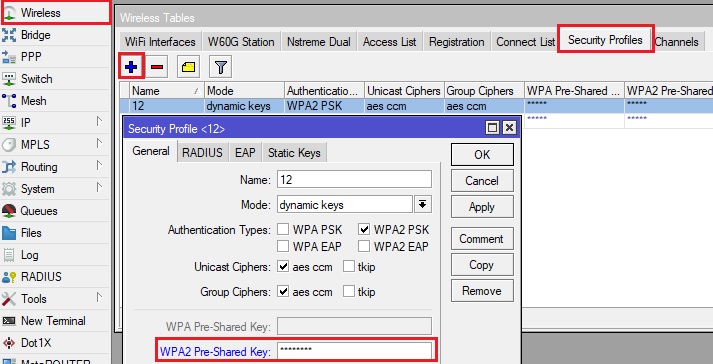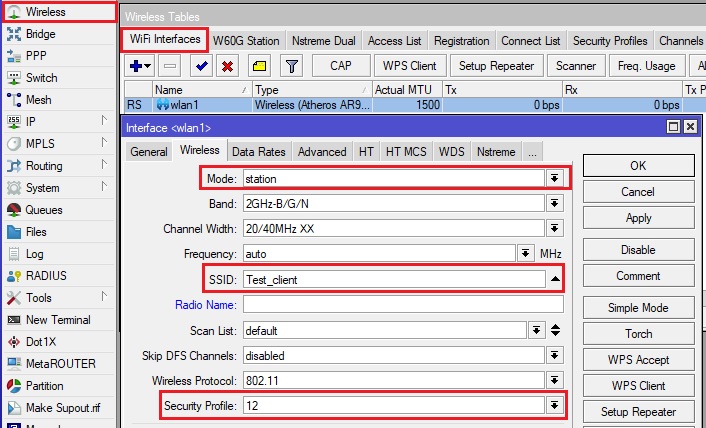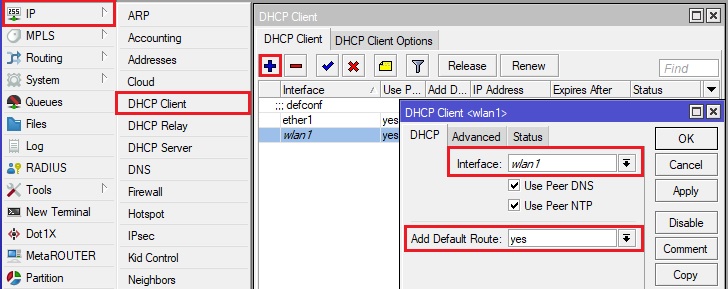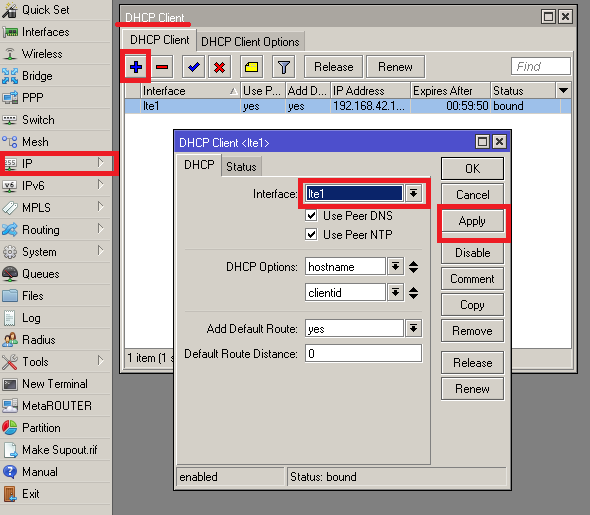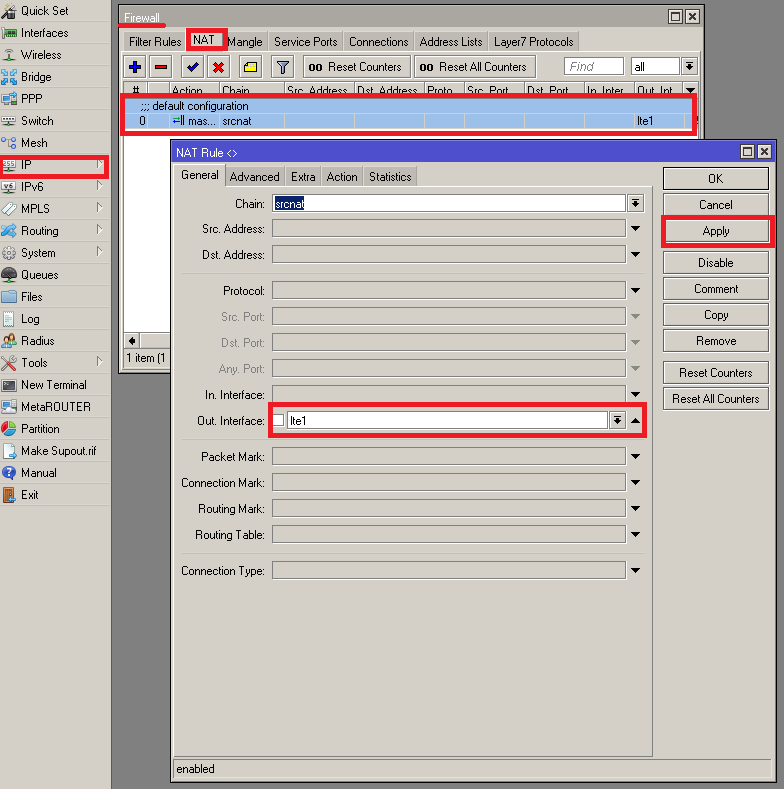- Настройка WiFi клиента и репитера на Mikrotik
- Настройка WiFi клиента
- Настройка Mikrotik WiFi Repeater
- 89 вопросов по настройке MikroTik
- Mikrotik в качестве Wi-Fi клиента
- Android и MikroTik
- Подключить телефон к роутеру mikrotik
- Роутер Mikrotik: использование смартфона LTE вместо 4G/3G модема
- Введение
- Настройка LTE смартфона
- НАСТРОЙКА МАРШРУТИЗАТОРА MIKROTIK для использования с LTE-смартфоном
- Вариант 1. Настройка при помощи команд в Терминале
- Вариант 2. Настройка при помощи веб интерфейса
- Вариант 3: настройка Mikrotik для LTE смартфона с помощью WinBox
- Опыт использования и вывод
Настройка WiFi клиента и репитера на Mikrotik
В предыдущей статье мы рассмотрели базовую настройку точки доступа. Далее расскажем, как из нашего MikroTik сделать клиента WiFi а также покажем реализацию репитера (моста) в двух вариантах.
Существуют некоторые нюансы использования, рассмотрим их:
- Режим station – не работает если у вас wlan1 находится в бридже с другими интерфейсами. Почему? Есть одно очень важное правило: нельзя бриджевать сеть за клиентом, это один из самых важных принципов 802.11.
- Режим station bridge – работает только если у вас точкой доступа и клиентом выступают Mikrotik устройства. В данном случае у вас будет честный L2, т.к. полноценный линк по воздуху, аналогично если бы вы подключили устройства по ethernet. Данный режим хорош тем, что снимает ограничения с описанного выше правила.
- Режим station pseudobridge – создает NAT на втором уровне, подставится mac точки. В этом режиме вы можете подключиться к AP не Mikrotik и добавить wlan в бридж, при этом у вас все будет работать. Но не удивляйтесь выданным адресам на вашем DHCP сервере, т.к. там будут разные IP адреса с одним mac.
- Режим station pseudobridge clone – не работает. Ранее он занимался тем же самым что и просто pseudobridge, но только NAT был для адреса первого пройденного устройства.
Если вы хотите углубить свои знания по работе с роутерами MikroTik, то наша команда рекомендует пройти курсы которые сделаны на основе MikroTik Certified Network Associate и расширены автором на основе опыта . Подробно читайте ниже.
Основная идея состоит в том, чтобы использовать L3. Ведь подумайте, если вы добавляете все интерфейсы в бридж, то кадры приходящие и уходящие через wlan будут обрабатывать ЦП, а это не его задача. Его задача L3, делайте маршрутизируемую сеть.
Демонстрационный стенд представлен следующими устройствами:
Настройка WiFi клиента
Первым делом создадим bridge1 и добавим в него все интерфейсы кроме wlan1 и wlan2. Настроим DHCP 192.168.10.0/24 сервер на данном мосту. Включим DNS сервер и настроим NAT через wlan1.
Создадим профиль безопасности:
- Зададим название профиля;
- Укажем какие протоколы безопасности использовать;
- Пароль для подключения.
Далее открываем вкладку wireless – connect list – добавить правило.
Данный лист содержит список настроек, который говорит к каким точкам и при каких условиях подключаться – если стоит галочка connect, или не подключаться – если не поставим данную галочку. Интерпретируем скриншот, подключайся к AP с названием MikrotikLab через wlan1 с паролем, указанным в следующем профиле безопасности по протоколу 802.11. Далее открываем список интерфейсов, нас интересует первый и переходим на вкладку general. Не забываем про Advanced Mode.
Выбираем следующие настройки:
- Mode – station;
- Band – 2GHz -G/N;
- Frequency – 2412;
- SSID – можно не трогать;
- Wireless Protocol – 802.11;
- Security Profile – ранее созданный;
- Country – russia3.
Применяем, включаем и смотрим на статус соединения.
Проверим получение адреса и маршруты.
Все отлично, можно проверять доступность интернет с ноутбука.
Маленькая хитрость. Если вы собираетесь поехать отдохнуть и не хотите платить за каждое устройство использующее wifi гостиницы, то включайте pseudobridge, добавляйте его в общий бридж и наслаждайтесь выходом в интернет через Mikrotik. Конечно же вы не будите подключать ноутбук и телефон по кабелю, мы для этого сделаем отдельную виртуальную AP и соединим ее в тот же бридж – по сути репитер. Не забудьте перевесить DHCP-Client, отключить DHCP-Server и отключить NAT.
Настройка Mikrotik WiFi Repeater
В стандартном пакете прошивки мы можем настроить повторитель. Его настройка достаточно проста. На вкладке wireless выбираем Setup Repeater.
- Интерфейс, на котором слушать эфир;
- Имя точки доступа (регистр имеет значение);
- Пароль;
- MAC адрес – опционально.
Жмем Start и смотрим что происходит.


- Включился wlan1;
- Создался виртуальный интерфейс;
- Профиль безопасности;
- Новый бридж.
Это все конечно замечательно. Но, а что, если мне нужно повторять сеть не с тем же названием, что обычно не удобно, а другую. Допустим ловим MikrotikLab, а раздаем MikrotikLab-Rep01. Если у нас несколько репитеров, то сразу можно понять, кто куда подключен. Отключаем режим для ленивых, вычищаем созданные конфиги и изменим Mode на wlan 1 в Pseudobridge, указав Security Profile и включив Connect List.
Включаем и создаем виртуальную AP. Пароль от сети можно не менять.
Создаем bridge, обязательно отключим на нем STP и добавим оба интерфейса в него.
Теперь мы можем подключаться к SSID MikrotikLab-Rep01. Теперь вы знаете как просто настроить клиента и репитер (мост) на роутерах Микротик.
89 вопросов по настройке MikroTik
Вы хорошо разбираетесь в Микротиках? Или впервые недавно столкнулись с этим оборудованием и не знаете, с какой стороны к нему подступиться? В обоих случаях вы найдете для себя полезную информацию в курсе «Настройка оборудования MikroTik». 162 видеоурока, большая лабораторная работа и 89 вопросов, на каждый из которых вы будете знать ответ. Подробности и доступ к началу курса бесплатно тут.
Mikrotik в качестве Wi-Fi клиента
Пожалуй, каждый рано или поздно сталкивается с ситуациями, когда либо интернет-провайдер осуществляет технические работы, либо на его линии возникают неполадки — и как итог домашний интернет перестает работать. На помощь в таком случае приходит мобильный интернет от сотового оператора. Все современные смартфоны поддерживают функционал «Точки доступа» — когда мобильное устройство может выступить в качестве точки доступа, а другие устройства — подключиться к нему обычным способом по wi-fi.
Но что делать, если на вашем компьютере нет wi-fi адаптера, и единственный вариант — подключение кабеля от вышестоящего роутера? С помощью этой инструкции вы сможете настроить mikrotik в режиме Wi-Fi клиента — чтобы это оборудование получало интернет со смартфона и раздавало его на все остальные устройства.
Если ваш микротик уже был настроен заранее — скорее всего на нем уже создан какой-либо бридж с собственной адресацией. По умолчанию это bridge (с адресацией 192.168.88.1/24). Адреса из прописанного пула будут получать все подключенные к интерфейсам данного бриджа устройства.
Далее нужно поднять интернет на самом микротике.
Зайдите на вашем смартфоне в настройки режима «Точка доступа / Мобильная точка доступа / Личная точка доступа» (на разных моделях устройств опция может отличаться). Пропишите желаемое название wi-fi сети и пароль (у нас — Test_client и 12345678 соответственно). Включите точку доступа.
Зайдите в настройки микротика, вкладка Wireless.
В меню Security Profiles создаем профиль, прописываем в нем пароль, который прописан на точке доступа смартфона.
В меню WiFi Interfaces открываем wlan1, вкладка Wireless:
значение Mode — выставляем station.
значение SSID — идентичное точке доступа смартфона имя.
значение security profile — созданный ранее профиль с паролем.
Далее остается лишь настроить раздачу интернета на микротик с вашей точки доступа.
В разделе IP -DHCP Client добавьте новый параметр: в качестве интерфейса выберите wlan1 (данный интерфейс не должен находиться в каком-либо бридже), в Add Default Route — yes.
Или же примените в New Terminal микротика скрипт:
/ip dhcp-client add interface=wlan1 disabled=no
Теперь при отключении проводного интернета, если на смартфоне включена настроенная точка доступа, микротик и все устройства, находящиеся за ним, будут выходить в интернет через нее.
Android и MikroTik
В ожидании новенького, миниатюрного MikroTik mAP 2n решил разобраться с возможностью связки Android и MikroTik. Как оказалось все не слишком и сложно.
Вообще для работы требуется RouterOS 6.7 и выше и наличие USB в MikroTik.
Android смартфон версии 2.2 и выше.
- Подключаем Android смартфон USB кабелем к MikroTik оборудованию.
MikroTik должен определить устройство:
/system resource usb print
У меня выглядит так:
# DEVICE VENDOR NAME SPEED
0 1:1 Linux 3.3.5 ehci_hcd RB400 EHCI 480 Mbps
1 1:5 Android Android 480 Mbps
- Настройки — Беспроводные сети — Еще… — Мобильная сеть — Передача данных = enable
- Настройки — Беспроводные сети — Еще… — Режим модема — USB-модем = enable
- В появившимся интерфейсе lte1: Add Default Route = enable
- В IP — DHCP Client добавляем клиента для интерфейса lte1
- В IP — Firewall — NAT добавляем правила для NAT
Через консоль:
/interface lte set lte1 add-default-route=yes
/ip dhcp-client add interface=lte1 disabled=no
/ip firewall nat add chain=srcnat action=masquerade out-interface=lte1 disabled=no
В интерфейсе lte1 включаем Add Default Route:
Добавляем клиента в IP — DHCP Client для интерфейса lte1:
Правим NAT правила:
Подключить телефон к роутеру mikrotik
Роутер Mikrotik: использование смартфона LTE вместо 4G/3G модема
В отличие от многочисленных руководств, как запустить 3G модем с роутером Mikrotik, в данной статье рассмотрен случай, когда вместо 4G/3G модема используется смартфон LTE в режиме USB модема.
Введение
Традиционно роутеры подключают к локальной сети по кабелю. Но проводной, фиксированный Интернет не всегда есть, не во всех квартирах. Тогда используют мобильный Интернет с помощью USB-модема для сотовой связи стандарта 4G/LTE (через вышки оператора).
Поскольку среди родственников не нашлось внешнего USB модема, принял решение использовать для выхода в Интернет обычный смартфон 4G в режиме USB-модема. Роутер выполняет функцию DHCP, NAT, брандмауэра для раздачи Интернет в локальную сеть, как через Wi-Fi, так и по кабелю.
Преимущества такого решения:
- Смартфон проще достать, чем USB модем, он всегда со мной. Кроме того, зачастую цена недорогого смартфона ниже, чем у 4G/3G модема.
- На основной SIM-карте Теле2 с архивным тарифом разрешена раздача Интернета, с большим объёмом неиспользованного трафика.
- Роутеры Mikrotik требуют значительно меньше настроек для смартфона в режиме USB модема, чем для внешнего модема. В частности, не нужны AT-команды и строка инициализации.
- После использования телефона, всю конструкцию можно разобрать и использовать телефон по прямому назначению — для звонков и Интернет.
В роли LTE-смартфона может выступать любой смартфон с Android 6.0 — 13. Необходим кабель USB-A — micro USB или USB-A на USB type C.
Настройка LTE смартфона
- Подать питание на маршрутизатор
- Подключить смартфон к роутеру кабелем USB
- В меню Android перейти в «Режим модема» — включить переключатель «USB модем».
НАСТРОЙКА МАРШРУТИЗАТОРА MIKROTIK для использования с LTE-смартфоном
Вначале необходимо узнать APN Интернет для своего сотового оператора (можно посмотреть в смартфоне в настройках
- Сеть и Интернет
- Мобильная сеть
- Дополнительные настройки
- Точки доступа (APN)
- щелчок по названию точки APN
- APN — смотри значение .
Вариант 1. Настройка при помощи команд в Терминале
/interface lte apn
set [ find default=yes ] apn=internet.tele2.ru name=tele2
где в APN указать строку для своего мобильного оператора.
/interface list member
add interface=lte1 list=WAN comment=»LTE USB phone»
Мы добавили интерфейс lte1 в список WAN.
DNS и NAT, брандмауэр настраивать не нужно, т.к. часть настроек берется от смартфона, часть из кофигурации по умолчанию Mikirotik.
Вариант 2. Настройка при помощи веб интерфейса
1) Необходимо подключиться к роутеру по Wi-Fi или кабелю, произвести вход.
Обычно, адрес маршрутизатора 192.168.88.1, но может быть любой:
- Меню «Interfaces»
- Вкладка «LTE»
- Кнопка «LTE APNs»
- Строка «tele2» — щелкнуть по имени
- Исправить строку APN с «internet» на «internet.tele2.ru» (узнать точные настройки APN можно в меню смартфона или у провайдера)
- Закладка «Interface List»
- List — WAN, Interface — Lte1
В поле ниже можно задать комментарий.
Нажать OK - Новая строка после добавления.
3) Проверка — ping и whoer.net:
Выбираем интерфейс, через который будет выполняться проверка — Lte1
Нажимаем кнопку Start
Видно, что все пакеты проходят и не теряются (0% потерь)
Проверка внешнего IP-адреса на сайте в Интернет https://whoer.net/ru
Вариант 3: настройка Mikrotik для LTE смартфона с помощью WinBox
Interfaces — Interface List
Add Interface List Member
Опыт использования и вывод
- Скорость подключения к Интернет составила 20-25 Мбит/с.
- Смартфон заражается через USB кабель
- Настройка Интернет через смартфон доступна на роутерах Mikrotik с портом USB (например, недорогая модель RB951Ui-2HnD).
- Поскольку допустимое напряжение питания Mikrotik от 12 до 24 вольт, возможен запуск маршрутизатора в легковом автомобиле.
- Для данной конструкции подойдёт любой смартфон, в том числе с разбитым дисплеем, не нужный и т.п.
- В Интернете можно найти инструкции по настройке переключения на резервный канал через 4G при аварии в сети Интернет — провайдера. В таком случае, может пригодится данная простая и доступная инструкция как элемент более сложной задачи — обеспечения резервного режима подключения к Интернет для ЛВС.