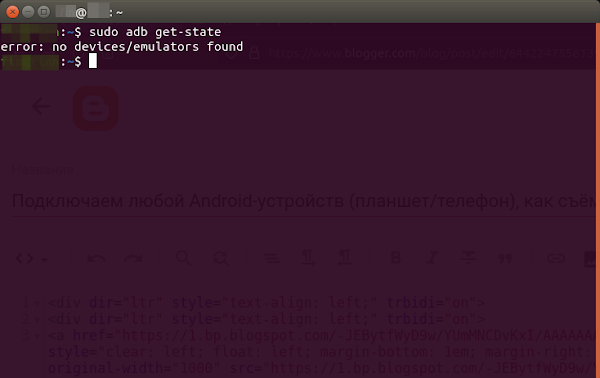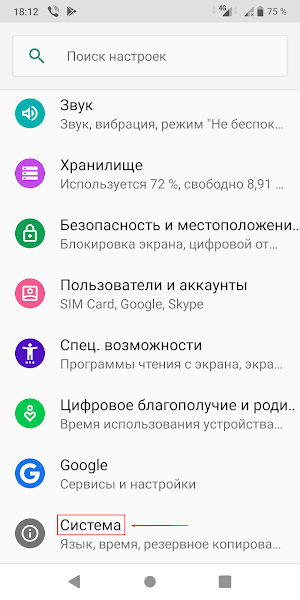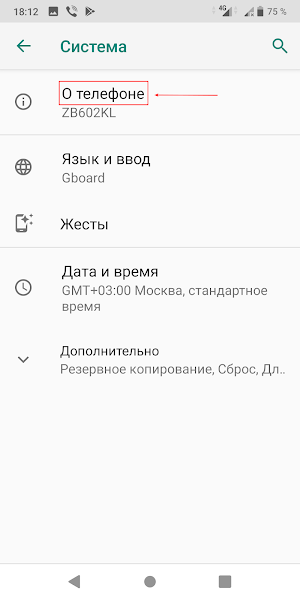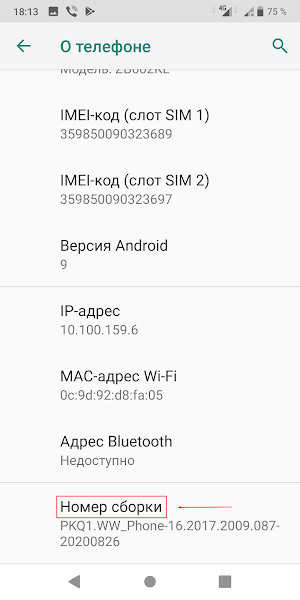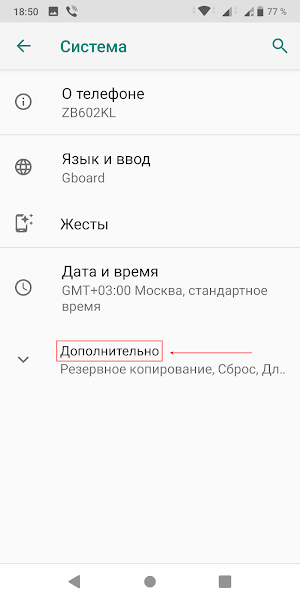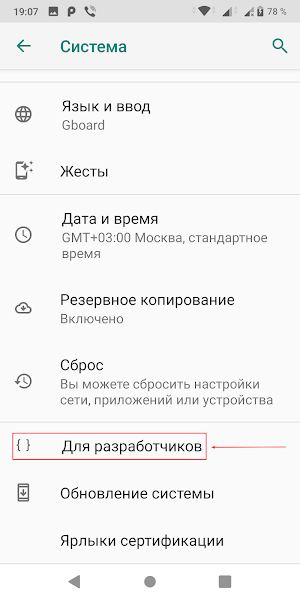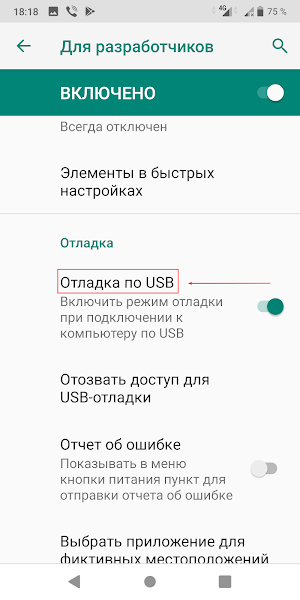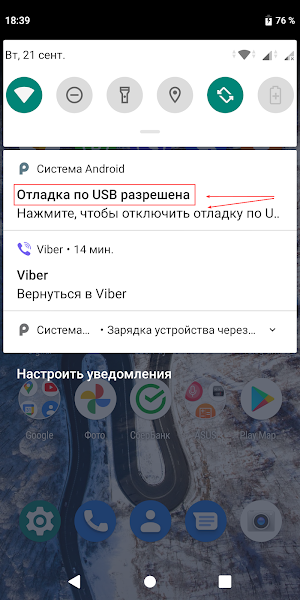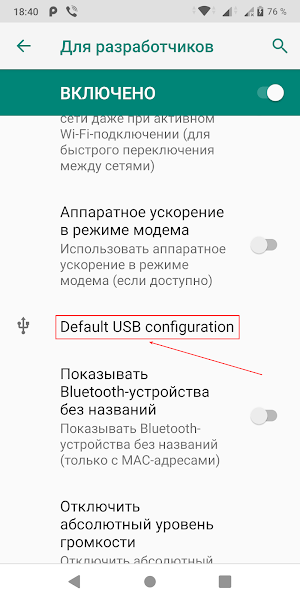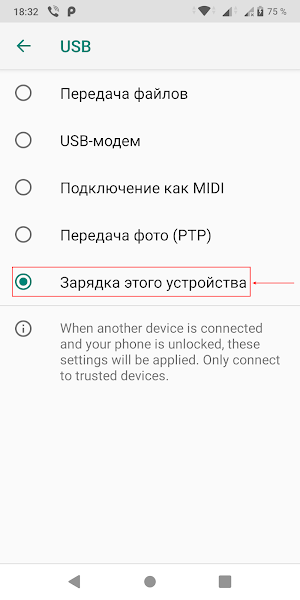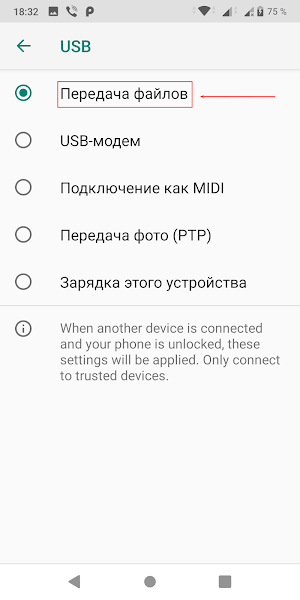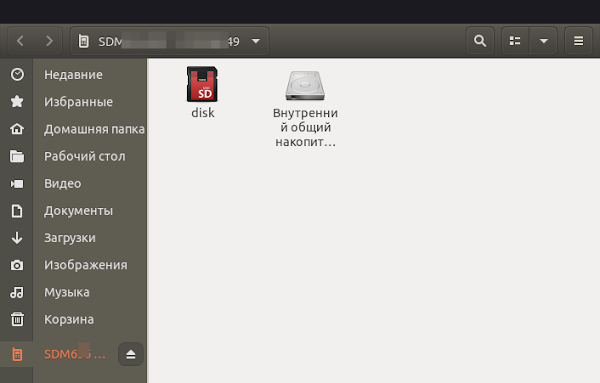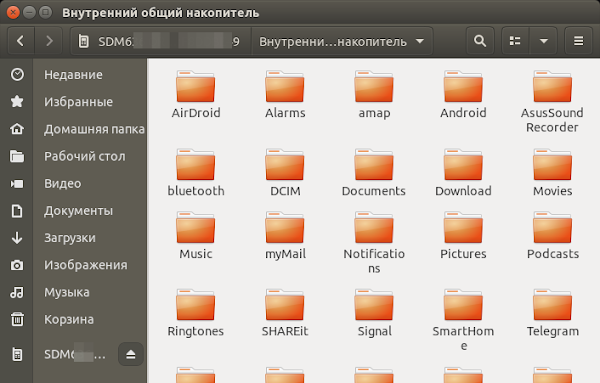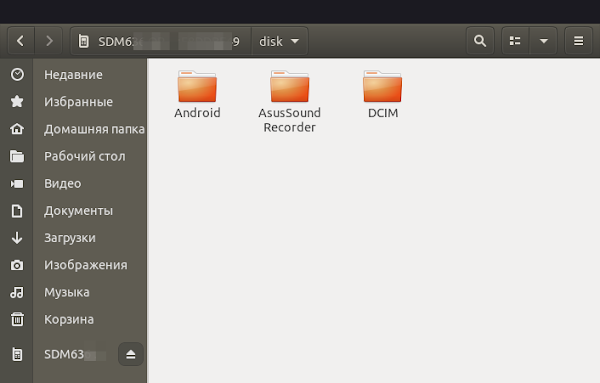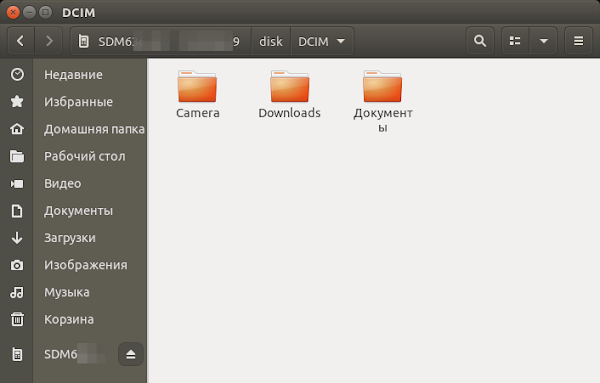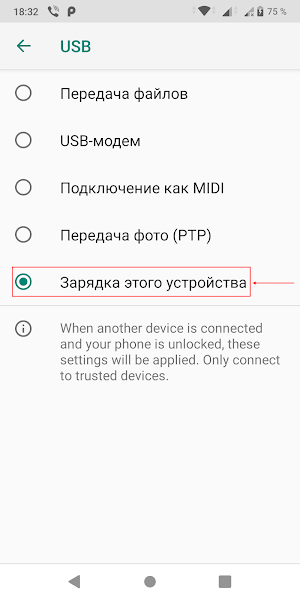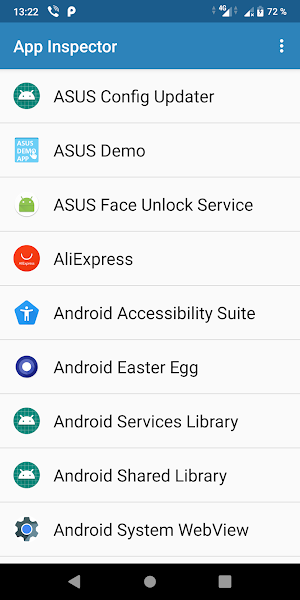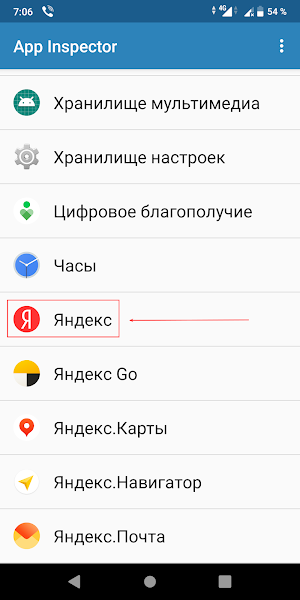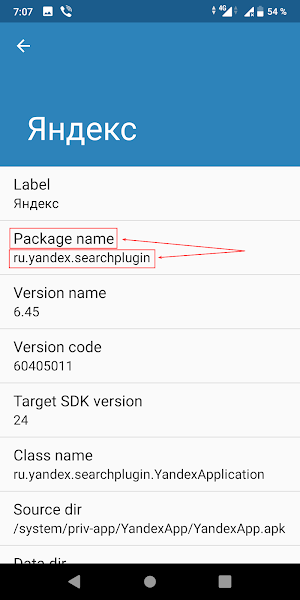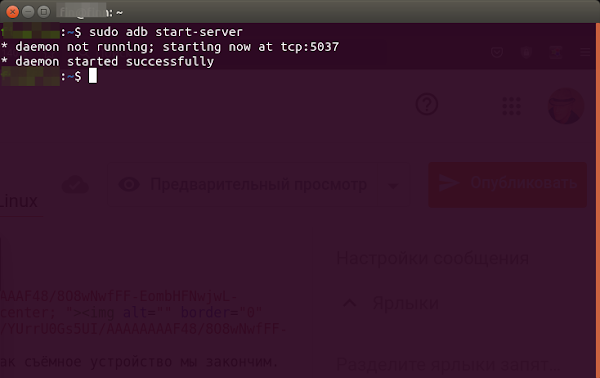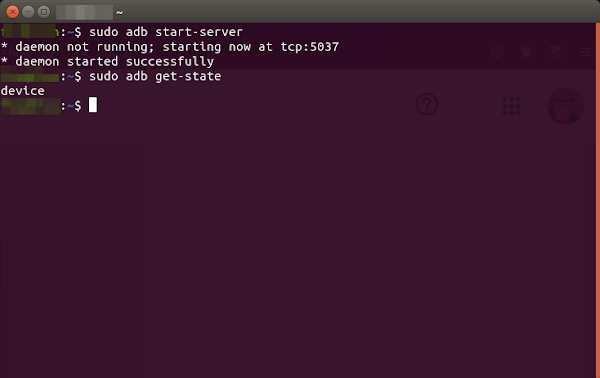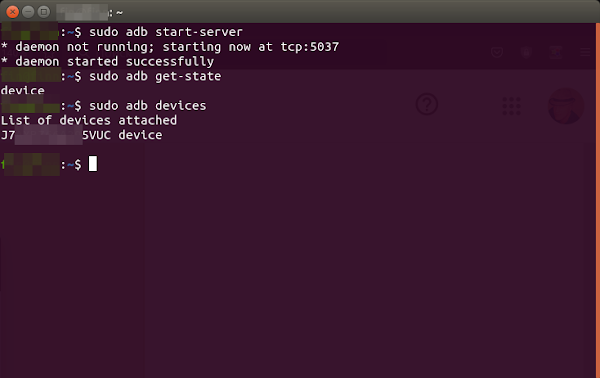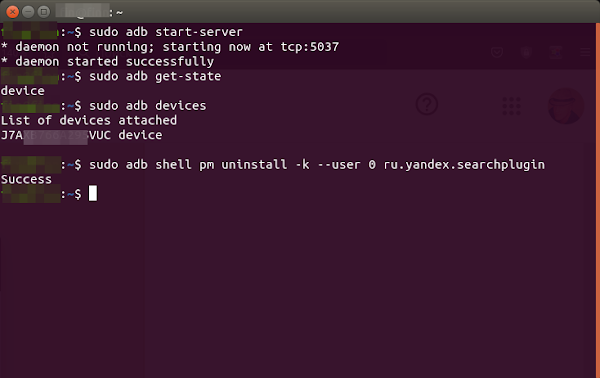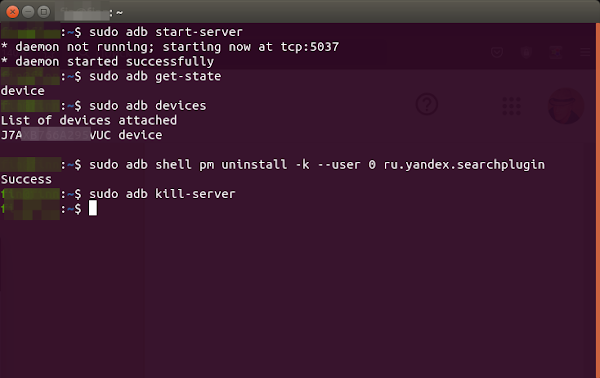compizomania
Многие пользователи хорошо знакомы с ситуацией, когда при подключении к компьютеру/ноутбуку под управлением ОС Ubuntu/Linux Mint какого-нибудь устройства (планшета/телефона) с ОС Android. В лючщем случае ничего не происходит, в худшем появляется сообщение о невозможности подключения устройства.
Естестсвенно, совершать какие-либо манипуляции с устройством в наших ОС-ях не представляется возможным.И вот в этой статье мы с Вами и узнаем, как же всё таки заставить наши Ubuntu/Linux Mint увидеть любое Android-устройство.
Уверен, что многие продвинутые пользователи умеют и знают всё то, что будет изложено в данной статье, поэтому, бывалые, сильно не пинайте, данная статья больше для простых, обычных пользователей.
На самом деле, всё очень просто и сводится к установке ADB (Android Debug Bridge — Отладочный мост Android) — инструмент, который устанавливается вместе с Android-SDK и позволяет управлять устройствами на базе ОС Android, в том числе и подключать их, как съёмный носитель.
Ну, и в довесок к нему, мы с вами установим ещё и Fastboot, чтобы иметь полный спектр управления устройствами — перепрошивка, форматирование и мн. мн. др.
Но это уже тема отдельной статьи.
Итак, приступим и первое, что мы с вами сделаем — установим непосредственно ADB и Fastboot и для этого нам с вами, как обычно, понадобится Терминал (Ctrl+Alt+T), после открытия коего, мы вписываем следующий команду/код:
sudo apt install android-tools-adb android-tools-fastboot
Можно конечно было применить команду/код:
sudo apt install adb
но, такая команда может проигнорировать установку, как зависимостей, некоторых других необходимых для использования этого набора утилит и пакетов.
Поэтому мы воспользуемся первой командой, где конкретно указано то, что нам нужно — ADB и Fastboot.
Т.к. SDK Platform Tools из реп Ubuntu/Linux Mint недоразвитая/урезанная и её возможностями, например прошить, в будущем ваше какое-либо устройство не удастся, качаем SDK Platform Tools (ADB/fastboot в его составе) с официального репозетория проекта и распаковываем архив SDK Platform Tools в:
/usr/lib/android-sdk/platform-tools
(скачанную SDK Platform Tools мы просто накатываем на уже установленную из оф. реп Ubuntu/Linux Mint командой выше именно туда, с добавлением доп. модулей и библиотек, т.е. делаем её полно—функциональной)
wget https://dl.google.com/android/repository/platform-tools-latest-linux.zip -O /tmp/platform-tools.zip; sudo unzip -oq /tmp/platform-tools.zip -d /usr/lib/android-sd
Или, для ленивых, выполняем всю установку одной командой:
sudo apt install android-tools-adb android-tools-fastboot; wget https://dl.google.com/android/repository/platform-tools-latest-linux.zip -O /tmp/platform-tools.zip; sudo unzip -oq /tmp/platform-tools.zip -d /usr/lib/android-sd
Теперь, после установки, давайте проверим, как всё работает и выполним, опять же в Терминале (Ctrl+Alt+T), например следующую команду/код, проверяющую наличие подключенных устройств:
sudo adb get-state
и в выводе мы с вами видим:
— error: no devices/emulators found (ошибка: не найдено подключенных устройств/эмуляторов)
что естественно, т.к. мы с вами ещё не подключали ни одного устройства.
В любом случае, этот вывод нам показывает, что ADB и Fastboot успешно установлены в систему.
Далее, берём в руки наше устройство (далее я буду показывать на примере моего телефона ASUS с Android 9) и заходим в Настройки (как правило на экране иконка/ярлык в виде шестерёнки).
— в открывшемся интерфейсе Настроек идём в Система:
— находим запись Номер сборки (как правило в самом низу) и тыкаем по ней шаловливым пальчиком до тех пор, пока над ней не появится надпись Теперь вы разработчик:
— в открывшемся Дополнительном меню, находим появившуюся новую запись <> Для разработчиков и смело жмём на неё:
Вот, теперь мы с вами полностью готовы к подключению нашего устройства к нашим Ubuntu/Linux Mint.
Далее берём USB-кабель, которым вы обычно заряжаете ваше устройство (как правило отдельно от самого зарядного), подключаем один его конец (стандартный USB-папа) в наш компьютер/ноутбук, а второй его конец (маленький) в наше устройство и слышим (звуковое уведомление), и в Ubuntu/Linux Mint, и на нашем устройстве, и видим, и в Ubuntu/Linux Mint, что на экране появилось уведомоление Не удалось подключить SD. (Не удалось открыть устройство MTP), на котором жмём на Ок, чтобы закрыть его, и на нашем устройстве сообщение в виде уведомления Отладка по USB разрешена (Нажмите, чтобы отключить отладку по USB), на которое просто жмём:
На нашем устройстве, сразу после нажатия на Отладка по USB разрешена (Нажмите, чтобы отключить отладку по USB), октрывается раздел Настроек <> Для разработчиков, где, листая вниз, ищем запись Default USB configuration и смело жмём на неё:
В открывшемся меню настроек Default USB configuration — USB мы видим, что наше устройство находится в режиме Зарядка этого устройства и поэтому мы и получили в системе уведомление об ошибке о невозможности подключения нашего устройства:
И, как только мы его выбрали, сразу же, на экране наших Ubuntu/Linux Mint мы видим открывшийся Файловый менеджер (ФМ), отображающий разделы нашего устройства именно, как съёмное устройство, а именно так мы с вами и хотели, а значит задача нами выполнена полностью и теперь можно передвигаться по нему, как в обычных каталогах и папках, работать с файлами/папками, копировать или перемещать их в наши системы и т.д. (здесь слева SD/disk — это съёмная внешняя флешка, а справа Внутренний общий накопитель — это само устройство с ОС Android и внутренним накопителем):
Будьте осторожны и бдительны с манипуляциями во Внутреннем общем накопителе. Ибо, это раздел, где, помимо внутреннего накопителя, находится сама система Android и случайное удаления или переименование системных файлов/папок, или что-либо другое, может привести к краху вашего устройства.
Если мы побегаем по каталогам и папкам нашего устройства, мы с вами увидим, как и в наших Ubuntu/Linux Mint структуру каталогов и папок:
Ну, и не забываем, по завершению выполнения всех задач на нашем устройстве, как на съёмном устройстве, на самом устройстве выключить режим Передача файлов и активировать режим Зарядка этого устройства:
На этом, с настройкой подключения нашего Android-устройства к нашим Ubuntu/Linux Mint, как съёмное устройство мы закончим.
Всем приятного пользования и успехов!
В качестве бонуса, я покажу вам, как, например, с помощью ADB с нашего устройства удалить любое приложение, в том числе и то, которое штатным способом удалить невозможно.
Очень многие не довольны с предустановкой многих приложений, в частности приложений Яндекс, Google, приложений производителей устройств, кои зачастую удалить штатно не представляется возможным.
Но, как раз ADB это сделать позволяет и делает это очень успешно!
Нам, единственное, надо будет доустановить на наше устройство приложение App Inspector, чтобы узнать точное системное название удаляемого приложения.
Устанавливаем его.
Открываем его на устройстве. Выглядит оно так:
Листая список приложений, выбираем то, которое мы собираемся удалить, например Яндекс, нажав на него:
В открывшемся окне обращаем внимание на 2-й (второй) пункт сверху Package name и запоминаем или записываем то, что находится под ним ru.yandex.searchplugin:
Далее в Терминале (Ctrl+Alt+T) стартуем adb-server и получаем подтверждение о его успешном старте командой:
sudo adb start-server
Получаем сведения о состоянии adb-сервера командой и видим, что device (устройство) подключено:
sudo adb get-state
Убеждаемся, что конкретно наше устройство подключено к adb-серверу и находится в списке командой:
sudo adb devices
И удаляем выбранное приложение Яндекс с устройства командой, в конце которой и вписываем раенее записанное нами его точное наименование/название и получаем уведомление Success, что означает удалено Успешно:
sudo adb shell pm uninstall -k —user 0 ru.yandex.searchplugin
Таким способом можно удалять, как любые предустановленные, так и установленные в процессе использования приложения/программы с вашего Android-устройства.
Связываем пк на linux с android смартфоном
Здравствуйте, уважаемые читатели. Для пользователей linux есть одна занимательная программа, попробовав которую хочется использовать постоянно. Она называется KDE Connect. Программа позволяет связать смартфон на базе android с пк через шифрованный канал локальной сети или vpn соединение.
Чем полезна программа?
Программа дает возможность не отвлекаться на телефон во время работы за компьютером. Все ваши уведомления, напоминания, смс, пропущенные звонки будут отображаться на экране компьютера в виде всплывающих окошек.
Если вы слушаете музыку и что-то ищете в интернете, то во время звонка плеер на компьютере ставится на паузу, а как только вы поговорите, воспроизведение снова продолжится. Очень удобная функция. А еще вы можете просто управлять вашим плеером через смартфон.
Также присутствует полезная функция работы с смс. Вы можете не только видеть на экране пк, что пришло смс, но и ответить на него прямо с компьютера. Это удобно, когда на некоторых сайтах, требуется смс подтверждение.
Шикарная функция общего буфера обмена. Выбрав на компьютере необходимую информацию вы копируете ее, а в своем смартфоне просто достаточно тапнуть и выбрать пункт вставить.
И, конечно же, присутствует возможность обмена файлами между смартфоном и пк.
И это лишь самые основные функции программы.
Как начать пользоваться?
Хотите попробовать? Отлично, вам всего лишь нужно выполнить два действия. Установить программу на компьютер и установить приложение в смартфон. С приложением все просто, заходите на Play Market и устанавливайте KDE Connect. Не забываем дать приложению все запрашиваемые им разрешения.
Для того, чтобы установить программу на ваш linux, нужно просто обратиться к репозиториям вашего дистрибутива и ввести в поиск kdeconnect.