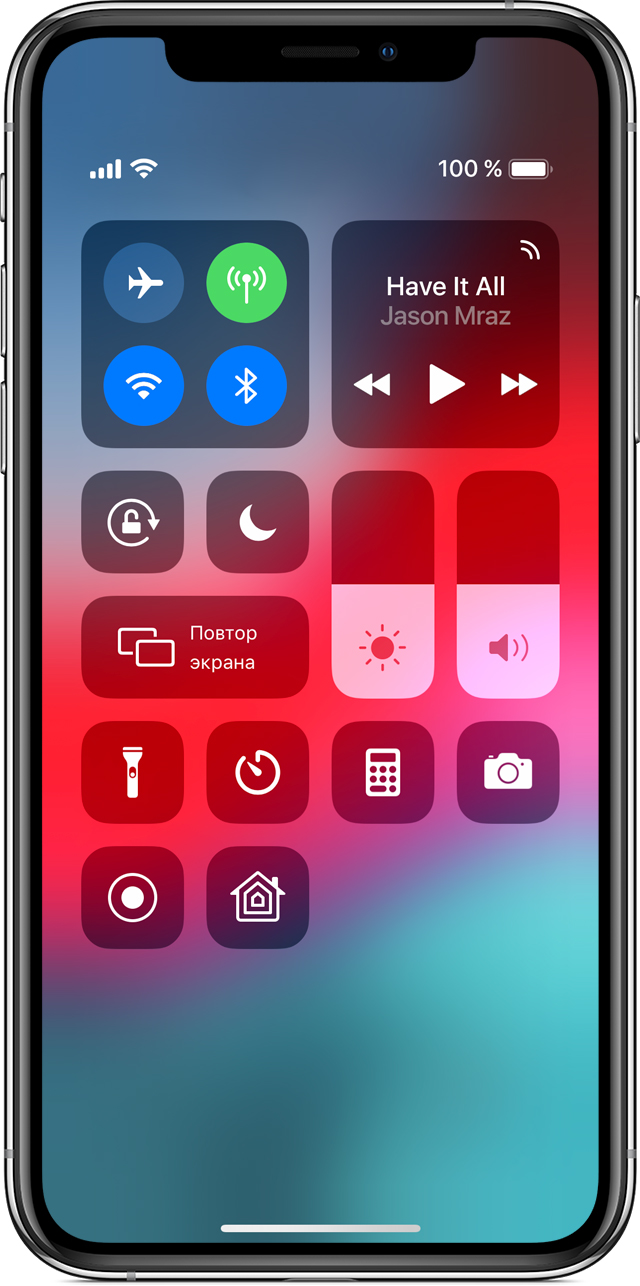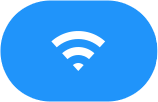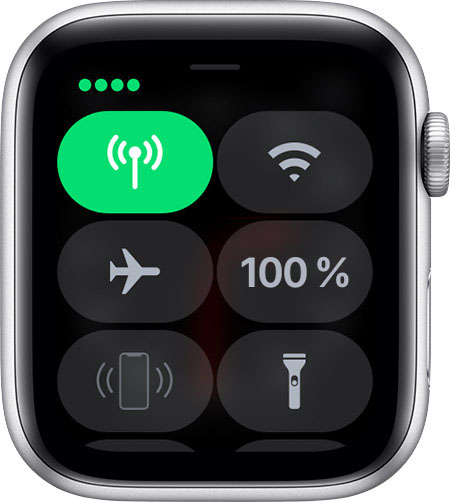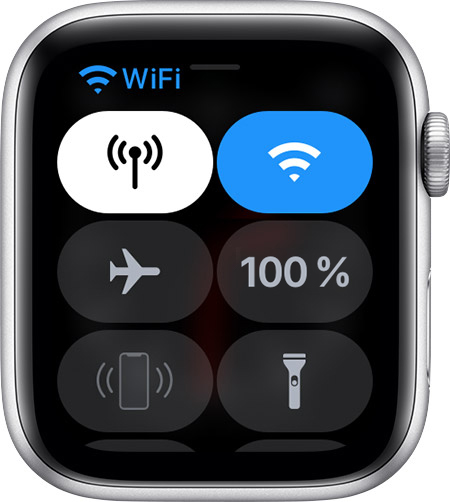- Подключение к Интернету на компьютере Mac
- Подключение к сети Wi-Fi
- Подключение с использованием режима модема
- Подключение с использованием Ethernet
- Подключение Apple Watch к сети Wi-Fi
- Выбор сети Wi-Fi
- Удаление сети Wi-Fi
- Поиск совместимых сетей Wi-Fi
- Настройки автоматического поиска точек доступа
- Подключение к другим сетям
- Если iPhone или iPad не подключается к сети Wi-Fi
- Убедитесь, что маршрутизатор включен и устройство находится в зоне действия
- Убедитесь, что Wi-Fi включен и сеть отображается
- Если появится запрос, введите пароль сети Wi-Fi
- Проверка наличия проблем с сетью Wi-Fi
- Проверка кабелей и подключений
- Перезапуск
- Сброс настроек сети
- Дополнительная помощь
- Bluetooth, Wi-Fi и сотовая связь на часах Apple Watch
- Подключение к поддерживаемой сети Wi-Fi
- Выбор сети Wi-Fi
- Включение и отключение Wi-Fi
- Использование сотовой сети
- Проверка мощности сигнала
- Включение и отключение сотовой связи
- Проверка соединения между iPhone и Apple Watch
- Дополнительная информация
Подключение к Интернету на компьютере Mac
Узнайте, как подключиться к Интернету с использованием Wi-Fi, режима модема и Ethernet.
Подключение к сети Wi-Fi
В строке меню в меню Wi-Fi выберите сеть. Затем, возможно, потребуется ввести пароль сети Wi-Fi или принять условия и положения.
Подключение с использованием режима модема
Большинство тарифных планов операторов сотовой связи позволяет использовать подключение iPhone или iPad (Wi-Fi + Cellular) к сотовой сети передачи данных совместно с компьютером Mac. Узнайте, как настроить режим модема.
Подключение с использованием Ethernet
Чтобы использовать проводное подключение к Интернету, подключите кабель Ethernet к маршрутизатору или модему и порту Ethernet компьютера Mac. Для некоторых моделей компьютеров Mac требуется адаптер Ethernet, например Belkin USB-C — Gigabit Ethernet или Apple Thunderbolt — Gigabit Ethernet.
Информация о продуктах, произведенных не компанией Apple, или о независимых веб-сайтах, неподконтрольных и не тестируемых компанией Apple, не носит рекомендательного или одобрительного характера. Компания Apple не несет никакой ответственности за выбор, функциональность и использование веб-сайтов или продукции сторонних производителей. Компания Apple также не несет ответственности за точность или достоверность данных, размещенных на веб-сайтах сторонних производителей. Обратитесь к поставщику за дополнительной информацией.
Подключение Apple Watch к сети Wi-Fi
Когда вашего iPhone нет поблизости, ваши часы Apple Watch могут подключаться к сети Wi-Fi. Чтобы выбрать, к какой сети Wi-Fi будут подключаться Apple Watch, необходимо установить watchOS 5 или более поздней версии.
Выбор сети Wi-Fi
- Откройте приложение «Настройки» на часах Apple Watch.
- Нажмите Wi-Fi. Устройство автоматически выполнит поиск сетей.
- Выберите название сети, к которой хотите подключиться. Если у вас Apple Watch Series 6 или более поздней модели, вы можете подключаться к сетям Wi-Fi 2,4 ГГц или 5 ГГц. Apple Watch Series 5 и более ранние модели, а также Apple Watch SE могут подключаться только к сетям Wi-Fi 2,4 ГГц.
- При необходимости введите пароль с помощью функции «От руки» или клавиатуры Apple Watch.
- Нажмите Join (Подключиться).
Функция «Зарисовка» поддерживает следующие языки: английский (Австралия, Великобритания, Канада и США), французский (Канада и Франция), немецкий и итальянский.
Удаление сети Wi-Fi
- Откройте приложение «Настройки» на часах Apple Watch.
- Нажмите Wi-Fi и выберите название сети, к которой вы подключены.
- Нажмите «Забыть эту сеть», затем нажмите «Забыть».
Поиск совместимых сетей Wi-Fi
Часы Apple Watch могут подключаться к сетям Wi-Fi в следующих случаях:
- Устройство iPhone, в данный момент подключенное к часам по Bluetooth, подключалось к указанной сети ранее.
- Если используется сеть Wi-Fi 802.11b/g/n с частотой 2,4 ГГц (или 5 ГГц, если у вас Apple Watch Series 6 или более поздней модели).
Apple Watch не подключаются к общедоступным сетям, для использования которых требуется вход, подписка или создание профиля. Такие сети называются «подписными», к ним могут относиться бесплатные и платные сети в офисах, школах, общежитиях, жилых домах, гостиницах и магазинах. Когда Apple Watch подключаются к поддерживаемой сети Wi-Fi, а не к iPhone, вы увидите значок Wi-Fi в Пункте управления.
Настройки автоматического поиска точек доступа
- Откройте приложение «Настройки» на Apple Watch.
- Прокрутите вниз и выберите Wi-Fi.
- Прокрутите к пункту «Автоматический поиск точек доступа», а затем выберите нужный параметр.
Подключение к другим сетям
Дополнительные сведения о Bluetooth, Wi-Fi и сотовой связи на Apple Watch см. в этой статье.
Если iPhone или iPad не подключается к сети Wi-Fi
Убедитесь, что маршрутизатор включен и устройство находится в зоне действия
Если устройство находится слишком далеко от маршрутизатора сети Wi-Fi, оно не будет ловить сигнал, поэтому убедитесь, что устройство находится в зоне действия.
Убедитесь, что Wi-Fi включен и сеть отображается
Перейдите в раздел «Настройки» > Wi-Fi и убедитесь, что Wi-Fi включен. Нажмите имя сети Wi-Fi, к которой требуется подключиться. Синяя галочка рядом с именем сети означает, что устройство подключено к ней. Если в меню «Настройки» > «Wi-Fi» > [Ваша сеть] отображается, что автоподключение выключено, то нажмите кнопку «Подробнее» и выберите «Автоподключение».
Если появится запрос, введите пароль сети Wi-Fi
Если потребуется, введите пароль для доступа к сети Wi-Fi. Узнайте, что делать, если вы не знаете пароль. Даже после ввода правильного пароля возможен вывод сообщения «Не удалось подключиться к сети» или «Неверный пароль». Перезапустите все свои устройства, затем повторите попытку ввести пароль.
Проверка наличия проблем с сетью Wi-Fi
Если iOS или iPadOS обнаруживает проблему с подключением Wi-Fi, вы можете увидеть рекомендации по ее устранению под именем сети Wi-Fi, к которой установлено подключение. Например, может отображаться уведомление «Нет подключения к Интернету». Для получения дополнительной информации нажмите имя сети Wi-Fi.
Проверка кабелей и подключений
Если подключиться к сети или к Интернету по-прежнему не удается, убедитесь, что маршрутизатор подключен к модему и включен.
Перезапуск
Перезапустите устройство iOS или iPadOS. Перезапустите маршрутизатор и кабельный или DSL-модем, отсоединив устройство, а затем снова подсоединив его к розетке. После перезапуска каждого устройства проверяйте, устранена ли неполадка.
Сброс настроек сети
Если вы используете iOS или iPadOS 15 либо более поздней версии, перейдите в раздел «Настройки» > «Основные» > «Перенос или сброс [устройства]» > «Сбросить» > «Сбросить настройки сети». Если вы используете iOS или iPadOS 14 либо более ранней версии, перейдите в раздел «Настройки» > «Основные» > «Сбросить» > «Сбросить настройки сети». При этом сбрасываются сети и пароли Wi-Fi, настройки сотовой сети, а также параметры VPN и APN, которые использовались ранее.
Дополнительная помощь
- Если устройство подключено к сети Wi-Fi, но не удается подключиться к Интернету, попробуйте воспользоваться Wi-Fi на других устройствах. Если на других устройствах также не удается подключиться к Интернету, возможно, возникли перебои в работе интернет-провайдера. Обратитесь за помощью в кабельную сеть или к интернет-провайдеру.
- Попробуйте подключиться к сети Wi-Fi в другом месте. Если подключение устройства возможно, необходимо устранить неполадки с сетью Wi-Fi. Если устройство не подключается ни к одной сети Wi-Fi, обратитесь в компанию Apple.
- Обновите прошивку маршрутизатора Wi-Fi до последней версии и убедитесь, что ваш продукт Apple включен в список поддерживаемых. За дополнительной информацией обращайтесь к производителю маршрутизатора.
Bluetooth, Wi-Fi и сотовая связь на часах Apple Watch
Узнайте о функциях Bluetooth и Wi-Fi на часах Apple Watch, их использовании, а также о возможностях моделей GPS + Cellular.
Чтобы пользоваться всеми возможностями Apple Watch, необходимо включить функции Wi-Fi и Bluetooth на объединенном в пару iPhone. Откройте Пункт управления на iPhone и убедитесь, что функции Wi-Fi и Bluetooth
включены. Часы Apple Watch используют Wi-Fi и Bluetooth для связи с объединенным в пару iPhone. Часы с поддержкой сотовой связи могут подключаться через сотовую сеть. Часы интеллектуально переключаются между этими каналами связи, выбирая наиболее энергоэффективное подключение. Вот как это сделать:
- Если устройства Apple Watch и iPhone находятся в непосредственной близости друг от друга, используется Bluetooth, что экономит заряд аккумулятора.
- Если подключение по Bluetooth невозможно, часы Apple Watch будут использовать Wi-Fi. Например, при обнаружении поддерживаемой сети Wi-Fi, когда iPhone находится вне радиуса действия Bluetooth, данные будут передаваться по Wi-Fi.
- Если Bluetooth и Wi-Fi недоступны и вы настроили тарифный план сотовой связи, модели Apple Watch с поддержкой сотовой связи могут подключаться к сотовым сетям.
Подключение к поддерживаемой сети Wi-Fi
Часы Apple Watch могут подключаться к сетям Wi-Fi в следующих случаях:
- Устройство iPhone, в данный момент подключенное к часам по Bluetooth, подключалось к указанной сети ранее.
- Если используется сеть Wi-Fi 802.11b/g/n с частотой 2,4 ГГц (или 5 ГГц, если у вас Apple Watch Series 6).
Когда часы Apple Watch подключаются к поддерживаемой сети Wi-Fi, а не к iPhone, в Пункте управления появляется значок Wi-Fi .
Apple Watch не подключаются к общедоступным сетям, для использования которых требуется вход, подписка или создание профиля.
Выбор сети Wi-Fi
Включение и отключение Wi-Fi
- Нажмите в нижней части экрана и удерживайте нажатие.
- Подождите, пока откроется Пункт управления, затем смахните вверх.
- Нажмите значок Wi-Fi . Значок потускнеет, и устройство отключится от всех сетей, к которым было подключено.
Отключение от сетей Wi-Fi возможно только на моделях Apple Watch (GPS + Cellular). После отключения от сети Wi-Fi часы Apple Watch не будут автоматически подключаться к ней снова, пока не будет выполнено одно из указанных ниже действий:
- Вы включите функцию Wi-Fi в Пункте управления.
- Ваша геопозиция изменится.
- Наступит 05:00 по местному времени.
- Устройство будет перезапущено.
Использование сотовой сети
Модели Apple Watch (GPS + Cellular) могут подключаться к сотовым сетям. В результате можно совершать звонки и использовать данные или приложения без iPhone или подключения к Wi-Fi. Сведения о добавлении Apple Watch в тарифный план сотовой связи см. в этой статье.
Проверка мощности сигнала
- Нажмите в нижней части экрана и удерживайте нажатие.
- Подождите, пока откроется Пункт управления, затем смахните вверх.
- Проверьте цвет кнопки сотовой связи .
При наличии подключения кнопка сотовой связи становится зеленой . Зеленые точки показывают мощность сигнала.
Если тарифный план сотовой связи активен, но часы Apple Watch подключены к iPhone или Wi-Fi, кнопка сотовой связи становится белой.
Включение и отключение сотовой связи
- Нажмите в нижней части экрана и удерживайте нажатие.
- Подождите, пока откроется Пункт управления, затем смахните вверх.
- Нажмите кнопку сотовой связи , затем отключите сотовую связь.
Некоторые приложения могут не обновляться без подключения к iPhone.
Проверка соединения между iPhone и Apple Watch
- Проверьте циферблат часов. Красный значок «Отключено» или красный значок X
на циферблате означает, что соединение отсутствует.
- Проверьте настройки в Пункте управления. Нажмите в нижней части экрана и удерживайте нажатие. Когда откроется Пункт управления, смахните вверх. Красный значок «Отключено» или красный значок X
означает, что соединение отсутствует.
- Нажмите значок iPhone
в Пункте управления. Если устройства подключены друг к другу, iPhone воспроизведет звуковой сигнал.
Дополнительная информация
- Если часы Apple Watch отключаются от iPhone, см. инструкции в этой статье.
- Узнайте, как использовать Apple Watch без объединенного в пару iPhone.
- Сведения об использовании функций сотовой связи см. в этой статье.