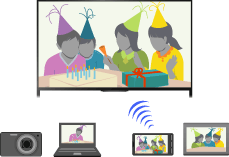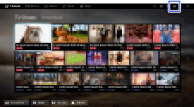- Как соединить телевизор и компьютер через Wi-Fi Direct (WPS PBC)?
- Как соединить компьютер, планшет или телефон с телевизором через Wi-Fi Direct
- 2. Компьютер
- 2-1. Подключение
- 2-2. Передача контента для воспроизведения
- 3. Планшет (Android)
- 3-1. Соединение
- 3-2. Вывод контента
- 4. Смартфон
- 4-1. Телефон Android Соединение
- 4-2. iPhone
- Подключение с помощью Wi-Fi Direct (без беспроводного маршрутизатора)
- Шаги
- Если подключение не удалось установить
- Подключение к другому устройству
- Изменение имени телевизора, отображаемого на подключенном устройстве
- Отображение списка подключенных устройств/отмена регистрации устройств
- Отображение диалогового окна при попытке подключения устройства к телевизору
- Изменение настроек полосы (для специалистов)
- Советы
- Примечания
Как соединить телевизор и компьютер через Wi-Fi Direct (WPS PBC)?
Как соединить телевизор и компьютер через Wi-Fi Direct (WPS PBC).
Телевизор можно подключить напрямую к совместимому с Wi-Fi Direct/Wi-Fi устройству (например, смартфону или персональному компьютеру), который также поддерживает функцию DLNA push controller. Это позволит воспроизводить на телевизоре с этого устройства фотографии/музыку/видеозаписи. Для использования этой функции не требуется никакой беспроводный маршрутизатор (или точка доступа).
Если ваше устройство поддерживает функцию WPS, пожалуйста, следуйте данной инструкции. В противном случае, пожалуйста, ознакомьтесь с разделом соединение телевизора и компьютера через Wi-Fi Direct (WPA KEY) .
- Для активации функции Wi-Fi Direct может потребоваться обновление системного программного обеспечения (прошивки) телевизора и компьютера до новейшей версии.
- Функция Wi-Fi Direct доступна не на всей продукции Sony.
Чтобы узнать, поддерживает ли ваше устройство функцию Wi-Fi Direct, обратитесь к его техническим характеристикам. - В зависимости от используемого устройства некоторые функции могут быть недоступны.
- Некоторые функции могут быть недоступны в определенных странах/регионах.
Для подключения телевизора к компьютеру по соединению Wi-Fi Direct (WPS PBC):
- Запустите на телевизоре режим Wi-Fi Direct.
Нажмите кнопку главного меню (MENU) на своем пульте дистанционного управления ? Приложения (Applications) ? Режим Wi-Fi Direct (Wi-Fi Direct Mode)
На телевизоре появится показанная ниже пунктирная линия:
На дисплее компьютера появится сообщение Ваш компьютер успешно соединен с устройством (Your computer is successfully connected to the device):
Для просмотра этого видео в Youtube примите все файлы cookie.
Зайдите в настройки файлов cookie ниже и включите сохранение файлов cookie для Youtube в разделе «Функциональные».
Как соединить компьютер, планшет или телефон с телевизором через Wi-Fi Direct
NOTE: Настройка WPS доступна не на всех устройствах, совместимых с Wi-Fi Direct. Для получения информации по настройке WPS обратитесь к инструкции по эксплуатации мобильного телефона, компьютера или другого устройства Wi-Fi Direct.
2. Компьютер
2-1. Подключение
Щелкните кнопкой мыши на ярлыке Сеть и введите настройки сети.
| Щелкните кнопкой мыши на ярлыке «Сеть» в системном лотке и введите настройки сети | В настройках сети выберите SSID, поставляемый с телевизором BRAVIA |
| Введите Ключ WPA, поставляемый с телевизором BRAVIA, и нажмите “OK” | |
Ваш компьютер теперь соединен с телевизором BRAVIA.
2-2. Передача контента для воспроизведения
Использование Windows Media Player
| Запустите «Windows Media Player» (Меню Пуск -> Найти -> Windows Media Player) или щелкните на ярлыке “Панель быстрого запуска” | На вкладке [Поток] убедитесь, что включена функция [ Автоматически разрешать устройствам воспроизводить мультимедиа… ]. | |
| Выберите контент (изображения, видео или музыку). Затем щелкните правой кнопкой мыши и выберите [ Воспроизводить на ] -> [ BRAVIA ] | ||
| Нажмите кнопку [ Воспроизвести ] | ||
| Просматривайте на телевизоре BRAVIA | ||
Использование Windows Explorer (Проводник Windows)
Несколько файлов (Слайд-шоу)
Щелкните правой кнопкой мыши на папке, в которой содержится нужный контент (изображения, видео или музыка) и выберите [Воспроизводить на] -> [Bravia]
3. Планшет (Android)
3-1. Соединение
| В меню выберите “Настройки” | В пункте настроек Wi-Fi выберите SSID (идентификатор сети), выдаваемый телевизором BRAVIA |
| Введите ключ WPA, отображаемый на экране BRAVIA нажмите “Соединить” |
Ваш планшет Android теперь подключен к телевизору BRAVIA
3-2. Вывод контента
Выберите приложение и файл, который Вы хотите отобразить на ТВ BRAVIA. Имейте в виду, что можно вывести только изображение, музыку и видео.
| В верхней части экрана найдите значок | Выберите из списка Ваш телевизор BRAVIA |
| Дождитесь начала передачи | Наслаждайтесь просмотром на BRAVIA |
4. Смартфон
После установки соединения контент можно передать от устройства Wi-Fi Direct к телевизору BRAVIA, имеющего функцию Wi-Fi Direct c использованием приложений iMediaShare software или DiXiM software. Или аналогичных. О том, как загрузить специфические приложения для работы по Wi-Fi Direct, уточните у производителя смартфона.
4-1. Телефон Android
Соединение
| На смартфоне войдите в настройки Wi-Fi | В этом меню выберите SSID Вашего телевизора BRAVIA | Введите ключ WPA отображаемый на экране BRAVIA и нажмите “Соединить” |
Ваш телефон Android подключен к телевизору BRAVIA.
Выберите приложение и файл, который Вы хотите отобразить на ТВ BRAVIA. Имейте в виду, что можно вывести только изображение, музыку и видео.
| В верхней части экрана найдите значок | Нажмите на выпадающий список для обзора доступных телевизоров | Выберите из списка Ваш телевизор BRAVIA |
| Нажмите “Воспроизвести” | Дождитесь начала передачи | Наслаждайтесь просмотром на BRAVIA |
4-2. iPhone
Для просмотра этого видео в Youtube примите все файлы cookie.
Зайдите в настройки файлов cookie ниже и включите сохранение файлов cookie для Youtube в разделе «Функциональные».
Подключение с помощью Wi-Fi Direct (без беспроводного маршрутизатора)
Телевизор можно напрямую подключить к устройству, совместимому с Wi-Fi/Wi-Fi Direct (например, смартфону, компьютеру), которое также поддерживает функцию “DLNA Push-контроллера”. Содержимое устройства, например фотографии/музыку/видео, можно воспроизвести на телевизоре. При использовании этой функции не требуется беспроводной маршрутизатор (или точка доступа).
Шаги
- Нажмите кнопку HOME, а затем выберите [Установки].
Если устройство не поддерживает Wi-Fi Direct, нажмите кнопку OPTIONS и выберите [Вручную].
Для получения дополнительной информации см. инструкции к устройству.
Если подключение не удалось установить
При отображении экрана ожидания для настроек Wi-Fi Direct нажмите кнопку OPTIONS, затем выберите [Вручную].
Если устройство поддерживает WPS, выберите [WPS (кнопка)]. В противном случае выберите [Другие способы] и следуйте инструкциям на экране для завершения настройки.
Подключение к другому устройству
Выполните вышеперечисленные шаги для подключения устройств. Можно одновременно подключить до 10 устройств. Чтобы подключить другое устройство, когда уже подключены 10 устройств, отключите ненужное устройство, затем подключите требуемое устройство.
Изменение имени телевизора, отображаемого на подключенном устройстве
Нажмите кнопку HOME, затем выберите [Установки] → [Сеть] → [Имя устройства].
Отображение списка подключенных устройств/отмена регистрации устройств
При отображении экрана ожидания для настроек Wi-Fi Direct нажмите кнопку OPTIONS, затем выберите [Показать список устр-в / Стереть]. Чтобы отменить регистрацию устройства, выберите в списке устройство, которое требуется удалить, затем нажмите кнопку (или нажмите тачпад на пульте ДУ с тачпадом). Затем на экране подтверждения выберите [Да]. Чтобы отменить регистрацию всех устройств, нажмите кнопку OPTIONS в списке, выберите [Удалить все], затем [Да] на экране подтверждения. Значки слева от списка обозначают следующее.


Отображение диалогового окна при попытке подключения устройства к телевизору
Активация этой функции позволяет избежать подключения ненужного устройства. При отображении экрана ожидания для настроек Wi-Fi Direct нажмите кнопку OPTIONS, затем выберите [Уведомление о регистрации]. Обратите внимание, что после отклонения запроса на регистрацию от устройства, это устройство не удастся подключить, пока оно не будет удалено из списка устройств. Чтобы подключить отклоненное устройство, нажмите кнопку OPTIONS, выберите [Показать список устр-в / Стереть], затем удалите отклоненное устройство. Затем выполните новое подключение к данному устройству.
Изменение настроек полосы (для специалистов)
Если телевизор не подключен к беспроводному маршрутизатору, вы можете выбрать беспроводную полосу для функции Wi-Fi Direct. При отображении экрана ожидания для настроек Wi-Fi Direct нажмите кнопку OPTIONS, затем выберите [Настройка диапазона]. [Авто]: обычно используется данная функция. Она позволяет автоматически выбрать соответствующую полосу для функции Wi-Fi Direct. [Авто (2.4GHz)]: используйте данный параметр при подключении устройств, которые поддерживают только 2,4 ГГц. Данный параметр поддерживает больше устройств, чем другие параметры. [Авто (5GHz)]: используйте данный параметр при подключении устройств, которые поддерживают только 5 ГГц. Данный параметр позволяет улучшить качество передачи видео. Обратите внимание, что при выборе данного параметра к телевизору будет невозможно подключить устройства, которые поддерживают только 2,4 ГГц. [Выберите канал]: используйте данный параметр для выбора определенного беспроводного канала. Обратите внимание, что если телевизор подключен к беспроводному маршрутизатору (точке доступа), вы не сможете изменить [Настройка диапазона].
Советы
- Для получения сведений о поддерживаемой на вашем устройстве беспроводной полосе см. руководство устройства.
- Полоса в 5 ГГц может не поддерживаться в зависимости от вашей страны/региона. Если полоса 5 ГГц не поддерживается, вы можете использовать только параметры [Авто] и [Выберите канал].
Примечания
- При подключении телевизора к беспроводному маршрутизатору (или точке доступа) с частотой 5 ГГц:
- — Подключение 5 ГГц будет отключено, если для параметра [Wi-Fi Direct] установлено значение [Вкл.].
- — Подключение будет восстановлено, если для параметра [Wi-Fi Direct] установлено значение [Выкл.].
- Полоса в 5 ГГц может не поддерживаться в зависимости от вашей страны/региона. Если полоса 5 ГГц не поддерживается, телевизор можно подключить только к беспроводному маршрутизатору (точке доступа) с помощью полосы 2,4 ГГц.