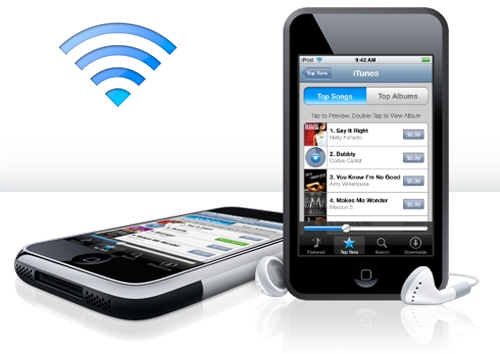- Как Настроить WiFi на Android — Подключаем Телефон Xiaomi к Интернету
- Как включить WiFi на Android в телефоне Xiaomi?
- Видео инструкция
- Как настроить сеть WiFi на смартфоне Android?
- Телефон не подключается к Wi-Fi? Вот основные проблемы и способы их решения
- Как подключить Wi-Fi к телефону
- Телефон не видит роутер
- Ошибка аутентификации при подключении к Wi-Fi
- Получение IP-адреса Wi-Fi, но не подключается
- Wi-Fi без доступа к интернету
- China-Phones
- Инструкция по настройке Wi-Fi на китайском телефоне
Как Настроить WiFi на Android — Подключаем Телефон Xiaomi к Интернету
Сегодня разберемся вопросом, как подключить телефон на Андроид к интернету по WiFi. Казалось бы, что тут сложного? Однако у новичков, которые никогда ранее не имели ничего общего с беспроводными сетями, настройка вай-фай на смартфоне может вызвать определенные трудности. В качестве образца буду использовать популярный бренд Xiaomi — телефоны этой марки встречаются очень часто, поэтому статья будет полезна максимальному количеству читателей. Постараюсь в этой инструкции рассказать обо всем как можно более подробно.
Как включить WiFi на Android в телефоне Xiaomi?
Поскольку Xiaomi работает на операционной системе Android, хоть и со своей оболочкой, включить WiFi модуль можно сразу несколькими способами.
Легче всего это сделать из шторки быстрого доступа к приложениями. Для ее вызова нужно потянуть за верхнюю часть экрана. И найти значок «WiFi». Если он светлого цвета, значит вайфай не активен.
Кликаем по нему, и как только окрасится в какой-либо цвет (в зависимости от производителя и модели телефона), значит включен.
Если теперь нажать на уголок иконки, то откроется список доступных для подключения беспроводных сетей. Можно выбрать здесь свою и сразу подключиться.
Более долгий способ — зайти в меню «Настройки» в раздел «WiFi» и активировать модуль переключателем.

На этой же странице ниже появится все вай-фай сети. Находим свою, вводим от нее пароль и жмем на «Подключить».
После чего наше соединение появится в самом верху в отдельном блоке. Если на него нажать, то можно будет поделиться настройками и паролем с другим человеком через QR код.
Видео инструкция
Как настроить сеть WiFi на смартфоне Android?
Для большинства случаев проделанных действий на Андроид достаточно, чтобы можно было спокойно пользоваться интернетом на телефоне. Однако, иногда для большей стабильности требуется внести более детальные параметры в настройки wifi соединения. Для того, чтобы отредактировать свое беспроводное подключение, нажимаем на стрелку напротив названия сети.
Здесь мы можем выключить автоматическое соединение с данным вай-фаем, посмотреть уровень сигнала, текущую скорость, тип защиты.
Кроме того, здесь отображаются IP адрес смартфона, маска и шлюз, то есть IP роутера. Как раз эти данные можно изменить вручную — иногда это требуется в соответствии с настройками локальной сети на маршрутизаторе или при нестабильной связи. Для того, чтобы поменять эти параметры спускаемся вниз страницы и жмем на «DHCP» в блоке «Настройки IP». Выбираем здесь «Пользовательские»

Откроется окно ввода настроек WiFi для Андроид. Здесь можно поменять свой IP адрес в соответствии с конфигурацией, определенной в маршрутизаторе. Скорее всего это делать не придется, но все же. А вот что бывает действительно нужно, так это прописать DNS серверы. Это позволит сделать подключение по wifi на телефоне с ОС Android более стабильным.
Рекомендуется использовать DNS от Google — 8.8.8.8. Или сервис Яндекс DNS, с помощью которого, кстати, также можно дополнительно защитить смартфон от подозрительных сайтов. И даже ограничить доступ к нежелательному контенту, например, если это телефон вашего ребенка. Об этом мы подробно рассказываем в другой статье.
Наконец, в самом низу экрана вы увидите надпись «Удалить сеть». Этой кнопкой вы можете полностью сбросить настройки подключения телефона к данной сети WiFi.
Телефон не подключается к Wi-Fi? Вот основные проблемы и способы их решения
Интернет через Wi-Fi — невероятно удобный способ получения доступа к сети, которым мы пользуемся как на компьютере, так и на смартфоне. Однако при попытке подключения нередко возникают проблемы. Условно их можно разделить на три категории: телефон не видит роутер, ошибка при подключении к интернету, Wi-Fi включен, но интернет не работает. Вы сможете решить любую проблему, если внимательно прочитаете сегодняшний материал, в котором проанализированы самые распространенные виды неполадок.
Не кипятитесь, проблему подключения к Wi-Fi можно решить даже без мастера
Как подключить Wi-Fi к телефону
Прежде чем начать разговор о проблемах, необходимо отдельно проговорить, как подключить Wi-Fi на Андроиде. Возможно, если вы повторите это нехитрое действие, ошибка исчезнет сама по себе:
- Откройте настройки смартфона.
- Перейдите в раздел «Wi-Fi» (иногда скрывается во вкладке «Подключения»).
- Активируйте одноименную опцию. Если она уже активна, включите и выключите Wi-Fi.
- Смартфон начнет обнаружение сетей. Выберите свою.
- Введите пароль и нажмите кнопку «Подключить».
Для подключения к Wi-Fi нужно знать пароль
После первого сопряжения устройство должно запомнить сеть и всегда подключаться к ней при нахождении в непосредственной близости от роутера. Но может возникнуть ситуация, когда телефон не видит Wi-Fi. Именно такой сценарий мы сейчас разберем.
⚡ Подпишись на Androidinsider в Дзене, где мы публикуем эксклюзивные материалы
Телефон не видит роутер
Сначала мы должны понять, кто является виновником: смартфон или роутер. Проверьте обнаружение сети Wi-Fi на другом устройстве (Android, Smart TV или компьютер). Если проблемы возникают только на вашем телефоне, то попробуйте включить и выключить Wi-Fi или вовсе перезагрузить устройство.
Также не лишним будет проверить работоспособность роутера
Сеть не видна ни на одном из устройств? Тогда обратите внимание на роутер. На нем должны гореть лампочки «Power», «Link», «Auth», «Internet» и «WLAN». Если чего-то не хватает — перезагрузите роутер отключением от электросети или нажатием кнопки сброса («Reset»), расположенной на задней части корпуса. Также проверьте целостность проводов.
🔥 Загляни в телеграм-канал Сундук Али-Бабы, где мы собрали лучшие товары с АлиЭкспресс
Ошибка аутентификации при подключении к Wi-Fi
Бывает, что смартфон обнаруживает сеть, вы вводите пароль, но вместо привычной надписи «Подключено» в зависимости от производителя устройства видите сообщение «Ошибка аутентификации при подключении» или «Не удалось проверить подключение». Все эти проблемы возникают по одной и той же причине — неправильный пароль Wi-Fi.
На вашем смартфоне эта ошибка может называться немного иначе
Проверяйте каждый символ при вводе, а также его регистр (заглавные и строчные буквы). Если вы чувствуете, что допустили ошибку и не можете вспомнить точную последовательность, прочитайте наш текст о том, как узнать пароль Wi-Fi.
❗ Поделись своим мнением или задай вопрос в нашем телеграм-чате
Также ошибки интернета появляются из-за особенностей настройки MAC-фильтра вашего маршрутизатора. Вот, что я предлагаю сделать в таком случае:
- Перейдите в раздел настроек телефона «Wi-Fi».
- Откройте параметры проблемной сети.
- Во вкладке «Конфиденциальность» выберите «MAC-адрес устройства».
Переподключитесь к сети, если ошибка не исчезнет
После этого интернет на телефоне должен заработать. Если вам удастся решить проблему, напишите об этом в комментариях, чтобы мы вместе могли оценить актуальность тех или иных способов устранения неполадок.
Получение IP-адреса Wi-Fi, но не подключается
Еще одна распространенная проблема — бесконечное получение IP-адреса Wi-Fi. Как и предыдущая ошибка, она выражается в появлении специфического сообщения рядом с названием сети. Проблемы схожи, так как помимо неправильного ввода пароля причиной их возникновения являются настройки Wi-Fi:
- Откройте параметры своей сети Wi-Fi в настройках телефона.
- Перейдите во вкладку «Настройки IP-протокола».
- Выберите значение «Статический IP-адрес» вместо «DHCP» или наоборот.
Изменение настроек помогает решить большинство проблем, связанных с Wi-Fi
Если это не поможет, попробуйте переподключиться к интернету после изменения настроек. Также, меняя параметры Wi-Fi, не забывайте сохранять новые значения нажатием на галочку или кнопку «Сохранить».
⚡ Подпишись на Androidinsider в Пульс Mail.ru, чтобы получать новости из мира Андроид первым
Wi-Fi без доступа к интернету
Эта ошибка может появиться не сразу. Допустим, интернет у вас работал, а потом сайты перестали открываться, рядом со значком Wi-Fi появился восклицательный знак, а в настройках сети — сообщение «Без доступа к интернету». С подобной ошибкой я неоднократно сталкивался лично и пришел к выводу, что главная причина ее возникновения — технические работы вашего провайдера. Позвоните на горячую линию и уточните информацию у сотрудника колл-центра.
Вторая по частоте причина возникновения ошибки «Без доступа к интернету» — отрицательный баланс. Зайдите в личный кабинет или приложение провайдера и проверьте, не пора ли пополнить счет. Если технических работ нет, а баланс положительный, то прочитайте тематический материал про сеть без доступа к интернету. Там рассматриваются дополнительные варианты устранения неполадок, которые встречаются реже, но тоже могут помочь.
China-Phones

Sony представила Xperia 5 III вместе с Xperia 1 III еще в апреле. В то время компания не раскрывала никаких подробностей о ценах и наличии.
Realme сегодня анонсировала смартфон Realme Q3 5G, как и обещала . Он оснащен 6,5-дюймовым ЖК-экраном Full HD + 120 Гц с частотой дискретизации касания 180 Гц, регулировкой яркости 4096 уровней, максимальной яркостью 600 нит, 16-мегапиксельной камерой внутри отверстия и соотношением экрана к корпусу 90,5%.
Смартфоны Motorola серии Edge довольно популярны, и в начале этого года компания анонсировала свой смартфон Edge S с процессором Snapdragon 870 SoC. Теперь ожидается, что компания выпустит три новых смартфона серии Edge, и их спецификации уже появились.
Компания Samsung представила новое обновление для кошелька Samsung Blockchain Wallet, которое позволяет импортировать и управлять виртуальными активами из сторонних кошельков на смартфонах Samsung Galaxy.
Инструкция по настройке Wi-Fi на китайском телефоне
На сегодняшний день телефоном с wifi уже никого не удивить. Интернетом пользуются практически все, поэтому как настроить wifi на телефоне – знают практически все. Огромное количество кафе, ресторанов, учебных заведений, отелей, библиотек и торговых центров предлагают на своей территории бесплатный доступ к Wi-Fi.
Для полноценного использования ноутбука или мобильного устройства рекомендуют создать также домашнюю точку доступа. Это намного полезнее, чем, к примеру, жучок из мобильного телефона, и позволит беспрепятственно пользоваться сетью Интернет по всей квартире (по всему дому). Для настройки рабочей сети используют Wi-Fi маршрутизатор, или роутер.
Инструкция по настройке Wi-Fi на телефоне
Перед покупкой роутера знакомятся с характеристиками и параметрами устройства, чтобы знать, можно ли и как настроить wifi на телефоне. Следует обязательно изучить инструкцию к мобильному телефону или ноутбуку, который планируют подключить к беспроводной точке доступа. Обязательно выяснить тип радиосигнала, с которым может работать определённое мобильное устройство, и найти подходящие варианты. К примеру, wifi телефон может принимать сигнал лишь от сети с определённым названием и типом безопасности WEP. Желательно найти только тот маршрутизатор, который сможет создать точку доступа с требуемыми характеристиками.
Приобретённое оборудование подключают к сети переменного тока и ищут на корпусе разъём Internet, WAN или DSL, через который подсоединяют кабель Интернет-провайдера. Второй разъём – LAN или Ethernet — служит для подключения сетевого кабеля, а также для соединения с сетевым адаптером ноутбука. Вводят IP-адрес роутера в адресную строку браузера и открывают web-интерфейс настроек. Выбирают меню Internet Connection Setup (WAN), после чего можно осуществить настройку соединения с сетью Интернет.
После настройки сети переходят в меню «Настройка Wi-Fi» (или «Wireless Connection Setup»), где устанавливают параметры точки доступа для мобильного телефона (ноутбука). Настройки сети сохраняют, после чего перезагружают Wi-Fi роутер. Последний шаг – открытие настроек сети Wi-Fi в мобильном устройстве. Пользователь добавляет новую беспроводную сеть, прописывает её имя, выбирает протокол проверки подлинности, а затем – вводит пароль.
Настройка Wi-Fi на китайском телефоне
Настроить аналогичную сеть на китайском устройстве не так сложно, как прослушать мобильный телефон жены. Но как настроить wifi на таком телефоне? Нужно, опять-таки, найти доступные сети Wi-Fi, к которым будет производиться подключение, через соответствующий пункт меню. Иногда китайские аппараты вместо опции «Wi-Fi» содержат «WLAN». Пользователь выбирает «Wi-Fi» → «Поиск сетей» → «Доступные сети».
После этого он переходит в опции устройства и нажимает «Подключить». Если иконка «Wi-Fi» («WLAN») обозначена зелёным, это значит, что доступ открыт.
Третий шаг — зайти в браузер Opera через Java (если устройство поддерживает) и выбрать SIM-карту для входа в сеть Интернет. Схема выглядит примерно так: «Опции» → «Профиль сети» → «Режим профиля» → «Пользовательские настройки». В «Профиле Java для SIM» выбирают «Wi-Fi» («WLAN») и запускают его.