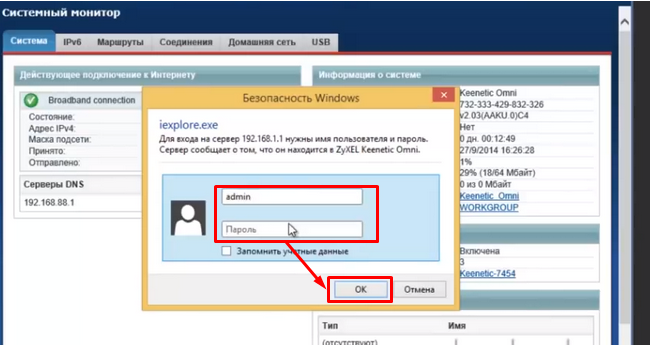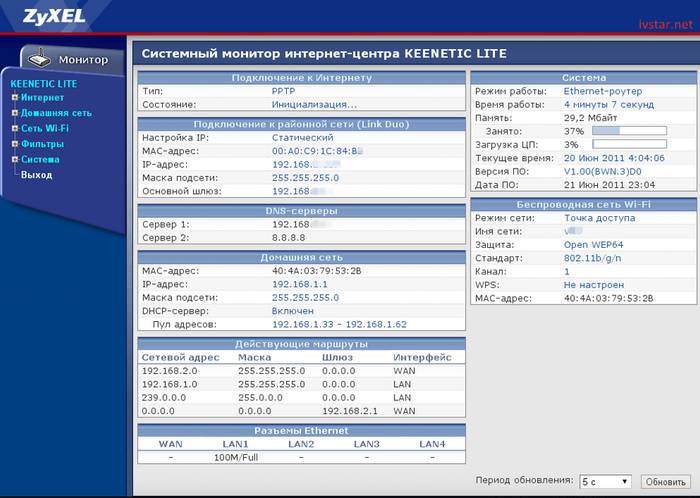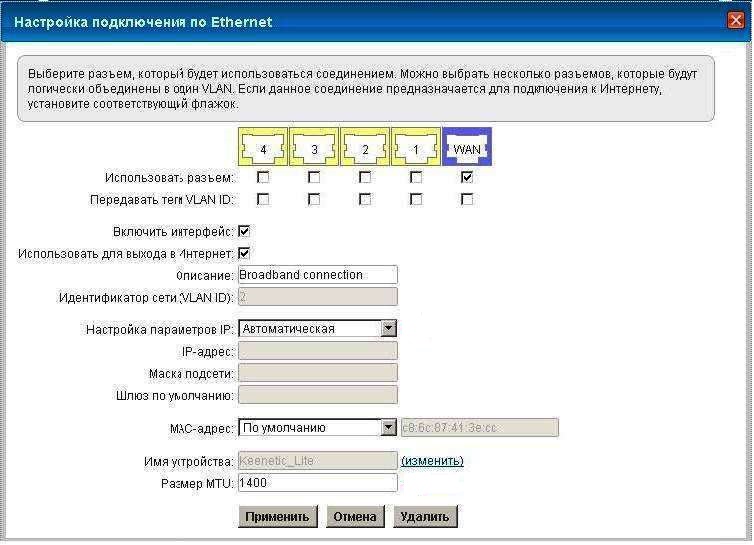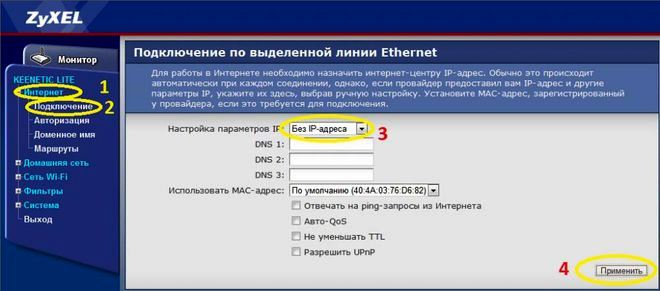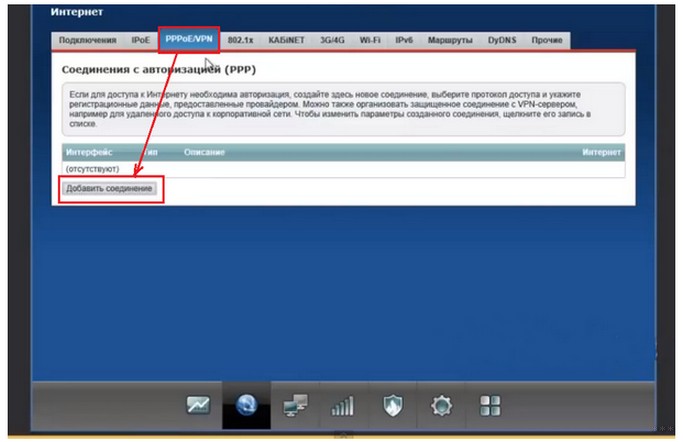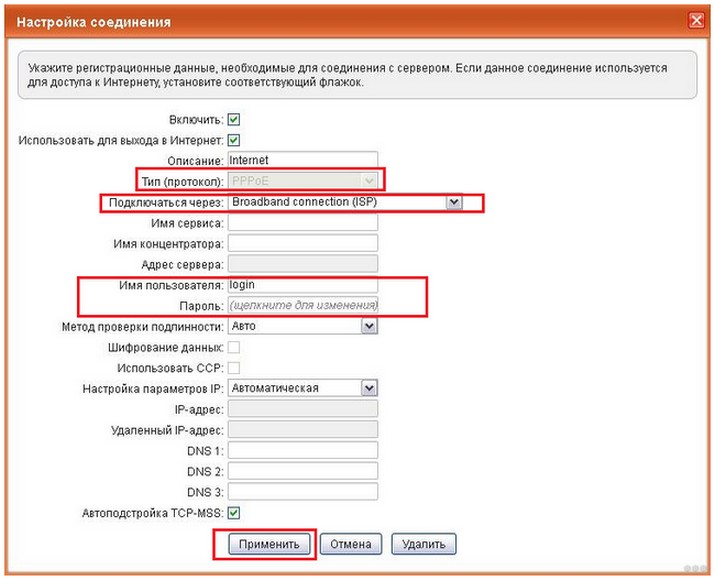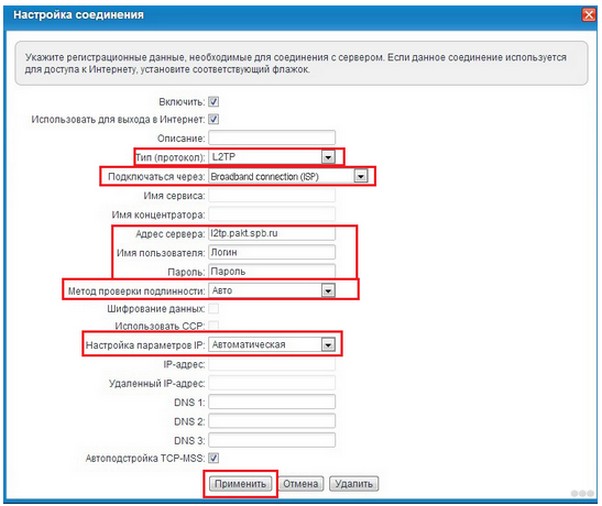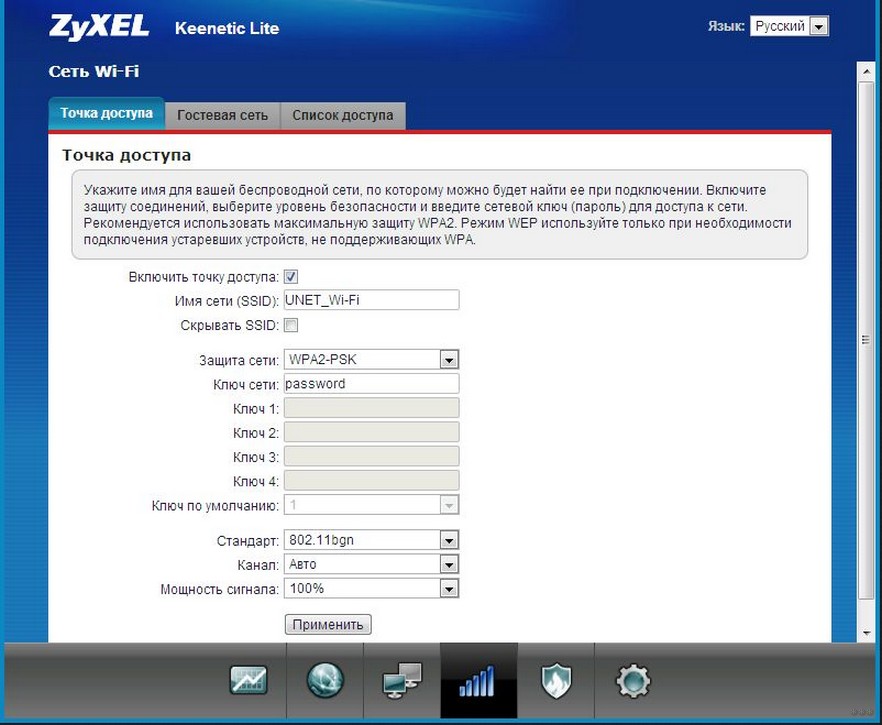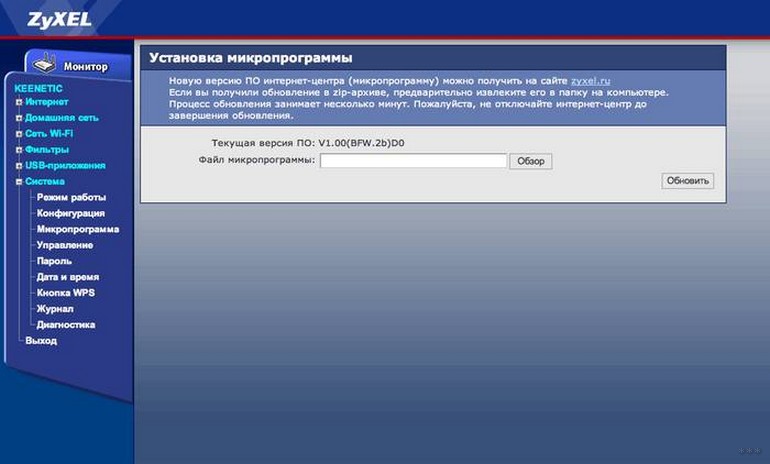- Настройка роутера Keenetic Lite
- ZyXel Keenetic Lite 3: настройка с пошаговыми инструкциями
- Обзорная информация
- Начало работы
- Как настроить?
- Как сделать настройку с Дом.Ру и Ростелеком?
- Настройка для соединения L2TP
- Настраиваем сеть Wi-Fi
- Настройки безопасности
- Обновление
- Как вернуть роутер к заводским настройкам?
- Плюсы и минусы маршрутизатора
- Настройка роутера Keenetic Lite
Настройка роутера Keenetic Lite
Имя пользователя по умолчанию – admin, пароль – admin. Если вы не можете зайти в web-интерфейс, или маршрутизатор ранее был настроен для использования в других условиях – рекомендуем восстановить заводские настройки устройства.
При первом включении роутера запустится Мастер настройки. Нажимаем кнопку «Начать настройку».
- В следующем окне система предложит прочитать и принять Лицензионное соглашение – просто нажимаем «Принять»
- Далее необходимо будет назначить пароль для входа в настройки роутера (по умолчанию admin). Вводим пароль по умолчанию или свой пароль и нажимаем «Далее».
- Подключение к сети Интернет. Перед настройкой подключения необходимо выяснить свой тип подключения – PPPoE или IPoE. Сделать это можно, позвонив в службу технической поддержки Вашего города. Тип подключения —PPPoE В навигационном меню переходим в раздел «Интернет», подраздел «Проводной»
- В открывшемся окне находите пункт «Аутентификация у провайдера (PPPoE/PPTP/L2TP), и в нем выбираете PPPoE.
- После выбора в появившиеся окна «Имя пользователя» и «Пароль» соответственно вводим логин и пароль от подключения к сети интернет. Эти данные Вы можете найти в памятке пользователя, которая прилагается к договору. После заполнения этих полей внизу окна появится кнопка «Сохранить» — нажимаем ее для подтверждения настроек.
- Тип подключения —IPoE
При данном типе подключения никаких настроек сети производить не нужно, интернет поступает на роутер автоматически. Можно сразу переходить к настройкам беспроводной сети.
Настройка беспроводной сети Wi-Fi
- В открывшемся окне видим окна «Имя сети (SSID)» и «Пароль». В первом вводим желаемое название Wi-Fi. Во втором – пароль от беспроводной сети. Затем сохраняем введенные настройки – кнопка «Сохранить» внизу
Настройка окончена, приятного использования!
ZyXel Keenetic Lite 3: настройка с пошаговыми инструкциями
От маршрутизатора и его работы напрямую зависит качество Wi-Fi в доме. Обычно, пользователи даже не догадываются, что проблема таится в роутере. ZyXel Keenetic Lite III завоевал доверие многих людей. Он надёжный, качественный и в то же время недорогой.
Сегодня мы сделаем краткий обзор модели, но большую часть статьи займут советы по настройке ZyXel Keenetic Lite III.
Обзорная информация
ZyXel Keenetic Lite III — роутер новой швейцарской разработки. Он может похвастаться неплохой скоростью (до 300 Мбит/с), качественным обслуживанием. Может подключаться к нескольким провайдерам, имеет защиту от вирусов и угроз. Для расширения беспроводной сети появилась функция «Режим адаптера» —подключение Ethernet-устройств к сети Wi-Fi.
- Поддерживает интерактивное телевидение.
- Есть возможность для создания беспроводных гостевых сетей.
- Пакетная сборка программного обеспечения.
- Работа с сервисами: DNS, Sky-DNS и Яндекс-DNS.
- Материал изготовления – пластик.
- Цвет устройства: чёрный.
- Габариты роутера: 16.6 х 11.6 х 3.4 см.
- Вес прибора: 200 грамм.
- Антенны находятся на боковой панели.
- Сзади увидим переключатели и индикаторы.
Видео-обзор модели смотрите здесь:

Начало работы
Для успешной настройки роутера ZyXel Keenetic Lite 3 и его подсоединения нужно совершить такие действия:
- Подключите прибор к сети, вставив штекер в разъем. Достаньте блок питания.
- Вставьте кабель от провайдера в разъем канала WAN.
- В ближний порт вставьте шнур, который соединяет маршрутизатор и сетевую карту ПК.
- Ставьте в «Основную» позицию переключатель режимов.
На картинке видно, в каких режимах может работать маршрутизатор:
Wi-Fi-маршрутизатор подготовлен. Осталось настроить компьютер:
- Для начала запустите ПК и найдите нужную сеть.
- Далее нажимаете на значок сети правой кнопки и открываете «Центр управления» после чего нажимаете «Подключение».
- Открываете «Свойства» и прокручиваете список до конца. Начиная с четвертой версии протокола и до шестой выставляете селекторы на получение данных.
Теперь для стабильного беспроводного интернета нужно сделать всего несколько шагов. Для этого ознакомьтесь с пошаговой инструкцией по настройке роутера.
Как настроить?
Также можете посмотреть настройку в видео-формате:

Для настройки Зиксель Кинетик Лайт 3 нужно выполнить следующие действия:
- Введите адрес 192.168.1.1 в адресную строку браузера. Он позволит вам открыть кабинет управления. При входе необходимо указать логин и пароль: «admin».
- Нам лучше выбрать «Быструю настройку».
- Конфигуратор предложит выбрать MAC-адрес. Но в большинстве случаев поставщики услуг не задействуют этот пункт, поэтому мы выбираем «Мой провайдер не регистрирует MAC-адреса».
- Нажимаем «Далее». Открывается окно, где нам предлагается настроить параметры протокола IP. Выбираем «Автоматическая».
- Перед нами страница авторизации для доступа в Интернет, где нужно указать логин и пароль, предоставленные вашим оператором. После сохранения данных роутер будет работать и будет доступен конфигуратор для более точной настройки.
Следуйте этой инструкции и проблем в процессе подключения роутера, настройки интернета у вас не должно возникнуть.
Как сделать настройку с Дом.Ру и Ростелеком?
Как настроить маршрутизатор ZyXel Keenetic Lite III для работы с данными провайдерами:
- Открыть интернет и переключиться в строку «Подключение», далее открыть пункт «Broadband Connection».
- Когда увидите иконку «Использовать разъём» нужно поставить там галочку.
После выполнения этих процедур:
- Активируете строку «Включить» и вводите название своего Internet-соединения. Вводить название нужно латинскими буквами.
- Выбираете тип протокола PPPoE, в строке «Подключиться через» нажимаете «Broadband Connection ISP».
- Ввести имя пользователя, сохранить новые опции и запустить роутер.
Настройка для соединения L2TP
Чтобы настроить данный вид соединения (используется в Билайн), делаем все тоже самое, пока не дойдем до пункта «Точка доступа». Потом:
- Пункт «Точка доступа» нам нужно выбрать тип соединения (в нашем случае L2TP).
- Вбить адрес «tp.internet.beeline.ru».
- Далее задаем параметры, которые получаем у провайдера.
- Выбираем автоматическую настройку IP и сохраняемся.
Настраиваем сеть Wi-Fi
Для обеспечения беспроводного соединения выполните следующее:
- В графе «Имя сети» вводите свой логин.
- Далее выбираете графу WPA-PSK + WPA2 – PSK и открываете «Использовать защиту соединений».
- Написать пароль в строке «Ключ WPA».
- Активировать «Точку доступа» и применить.
На этом настройка сети Вай-Фай для ZyXel Keenetic Lite 3 закончена.
Настройки безопасности
Для защиты сети от несанкционированного вторжения можно настроить файервол:
- Выбрать в меню устройства графу «Безопасность», затем вкладку «Межсетевой экран».
- В графе «Правила» указываем имя домашней сети.
- Блокируем доступ нежелательным хостам и указываем хосты с неограниченным доступом.
- Нажимаем кнопку «Добавить правило» и перезагружаем устройство.
Чтобы уменьшить доступ к домашней сети в конкретный период, когда дети находятся без родительского присмотра, используется опция «Родительский контроль»:
- Заходим в «Домашнюю сеть», а затем выбираем вкладку «Устройства».
- Выбираем наше устройство.
- В раскрывшемся окне «Регистрация в сети» отмечаем графу «Постоянный IP-адрес» и регистрируемся.
- В меню «Система» переходим на вкладку «Расписание», жмем «Добавить расписание».
- В возникшем окне «Настройки расписания» назначаем период работы маршрутизатора, нажимаем кнопку «Применить».
Обновление
Чтобы обновить ПО на роутере ZyXel Keenetic Lite 3, выполняем следующее:
- Если обновление нужно, идем на сайт help.keenetic.com , где скачиваем актуальную версию на свой ПК.
- Распаковываем и начинаем инсталляцию файла с расширением .bin.
После установки ПО роутер перезагрузится и будет доступен для работы.
Как вернуть роутер к заводским настройкам?
При некорректной работе сетевого устройства, когда наблюдаются случаи сбоя, утерян пароль от сети или возникли другие проблемы, можно сбросить его настройки до заводских параметров. Для этого существует 2 способа: аппаратный и системный.
Аппаратный способ очень простой: чтобы вернуться к первоначальным настройкам, вам понадобится нажать чем-нибудь тонким на специальную кнопку «Сброс/Reset», которая находится сзади сетевого устройства.
Системный способ также не сложный:
- Заходим в пункт «Система», выбираем «Конфигурация».
- Нажимаем кнопку «Сброс».
- Подтверждаем действие.
Плюсы и минусы маршрутизатора
- Интерфейс устройства русский.
- Удобный по функционалу.
- Высокий радиус приёма и качество устройства.
- Простые настройки.
- Прибор надёжный.
- Устройство не перегревается.
- Приемлемая стоимость (в пределах 2500 рублей).
- Возможность работы в режиме повторителя.
Про режим репитера рассказ в следующем видео:

- Невысокая скорость соединения (максимальная – 300 Мбит/сек).
- Служба поддержки не всегда качественно работает.
Отзывы покупателей и пользователей в целом хорошие.
ZyXel Keenetic Lite III – хороший маршрутизатор с отличным сочетанием цена-качество. В нем собраны все нужные для дома функции и возможности. Стоимость роутера не высокая. Плюсов и преимуществ в нем гораздо больше, нежели минусов и нареканий. К покупке можно рекомендовать.
Есть ли у кого-то из читателей такой роутер? Делитесь впечатлениями и опытом! Всем желаем скоростного интернета и легких настроек!
Настройка роутера Keenetic Lite
Имя пользователя по умолчанию – admin, пароль – admin. Если вы не можете зайти в web-интерфейс, или маршрутизатор ранее был настроен для использования в других условиях – рекомендуем восстановить заводские настройки устройства.
При первом включении роутера запустится Мастер настройки. Нажимаем кнопку «Начать настройку».
- В следующем окне система предложит прочитать и принять Лицензионное соглашение – просто нажимаем «Принять»
- Далее необходимо будет назначить пароль для входа в настройки роутера (по умолчанию admin ). Вводим пароль по умолчанию или свой пароль и нажимаем «Далее».
- Подключение к сети Интернет. Перед настройкой подключения необходимо выяснить свой тип подключения – PPPoE или IPoE . Сделать это можно, позвонив в службу технической поддержки Вашего города. Тип подключения —PPPoE В навигационном меню переходим в раздел «Интернет», подраздел «Проводной»
- В открывшемся окне находите пункт «Аутентификация у провайдера ( PPPoE / PPTP / L 2 TP ), и в нем выбираете PPPoE .
- После выбора в появившиеся окна «Имя пользователя» и «Пароль» соответственно вводим логин и пароль от подключения к сети интернет. Эти данные Вы можете найти в памятке пользователя, которая прилагается к договору. После заполнения этих полей внизу окна появится кнопка «Сохранить» — нажимаем ее для подтверждения настроек.
- Тип подключения —IPoE
При данном типе подключения никаких настроек сети производить не нужно, интернет поступает на роутер автоматически. Можно сразу переходить к настройкам беспроводной сети.
Настройка беспроводной сети Wi-Fi
- В открывшемся окне видим окна «Имя сети ( SSID )» и «Пароль». В первом вводим желаемое название Wi — Fi . Во втором – пароль от беспроводной сети. Затем сохраняем введенные настройки – кнопка «Сохранить» внизу
Настройка окончена, приятного использования!