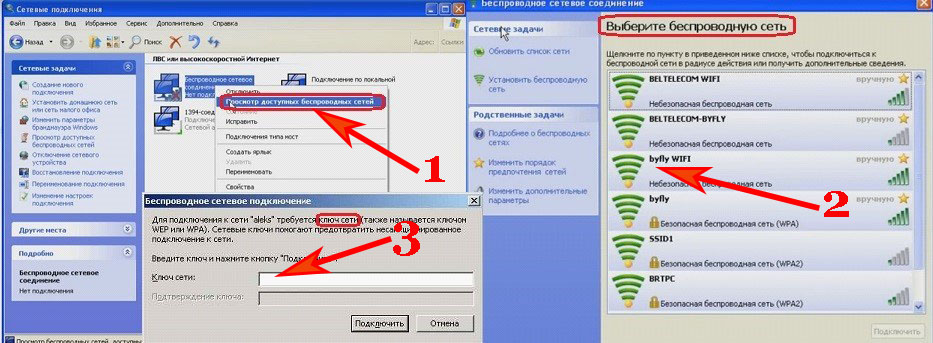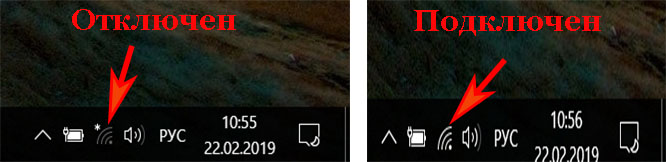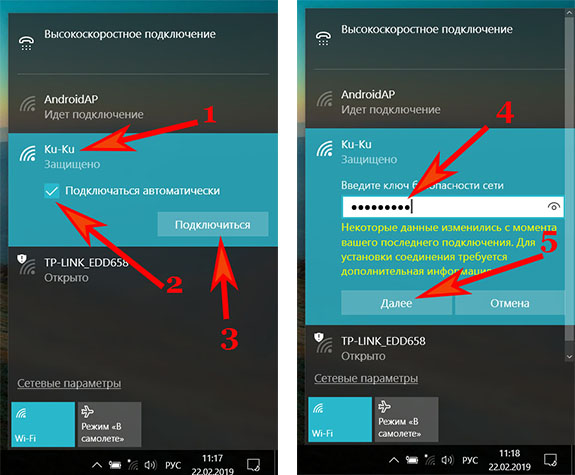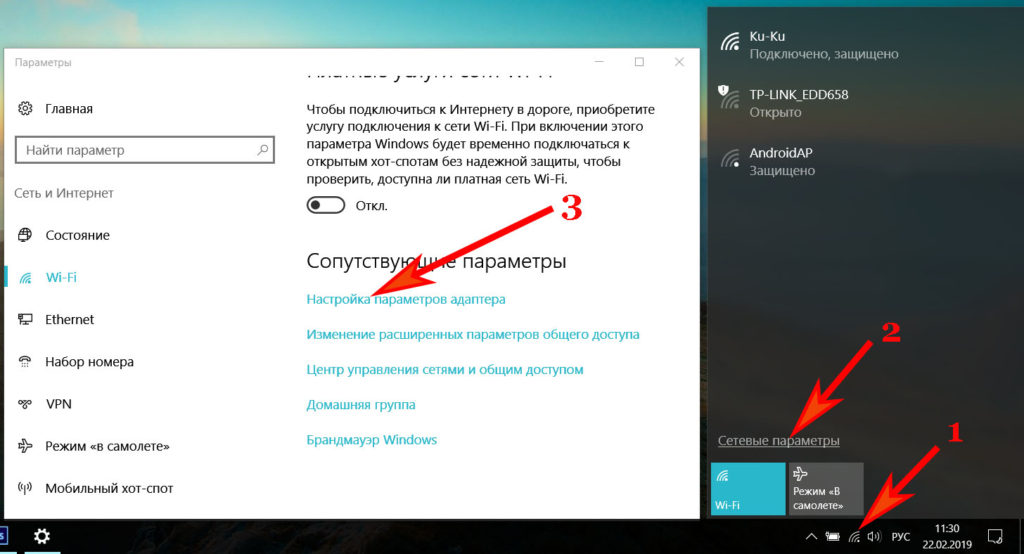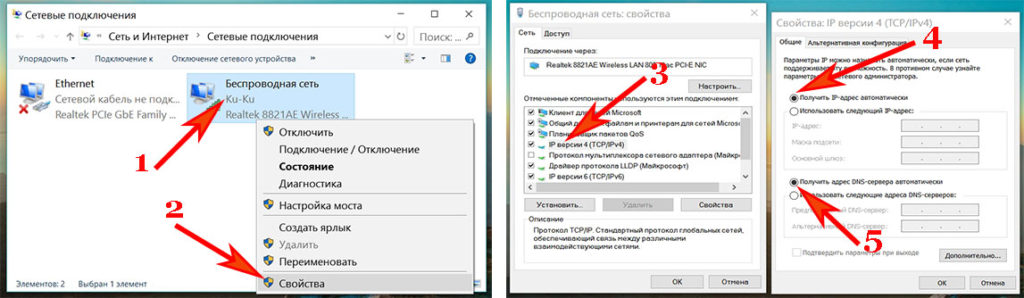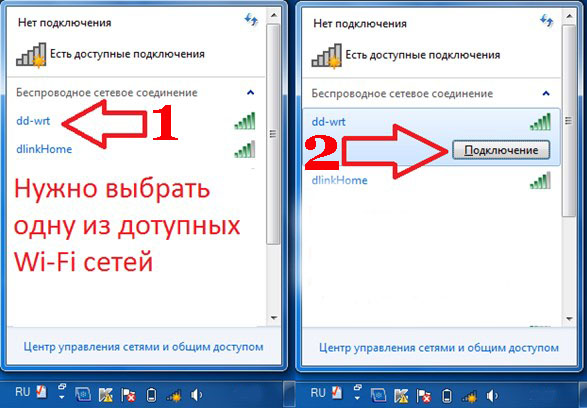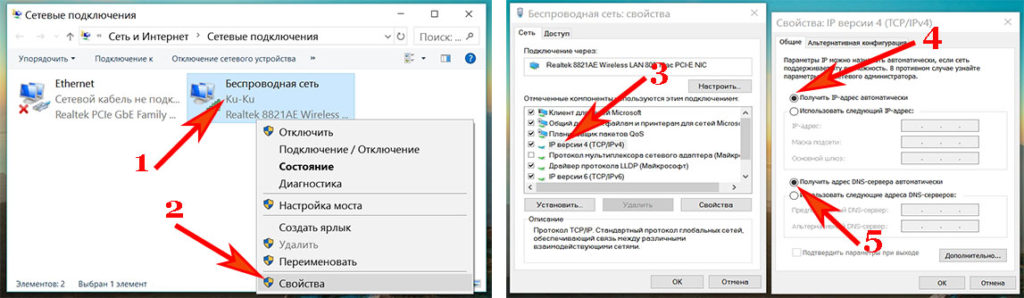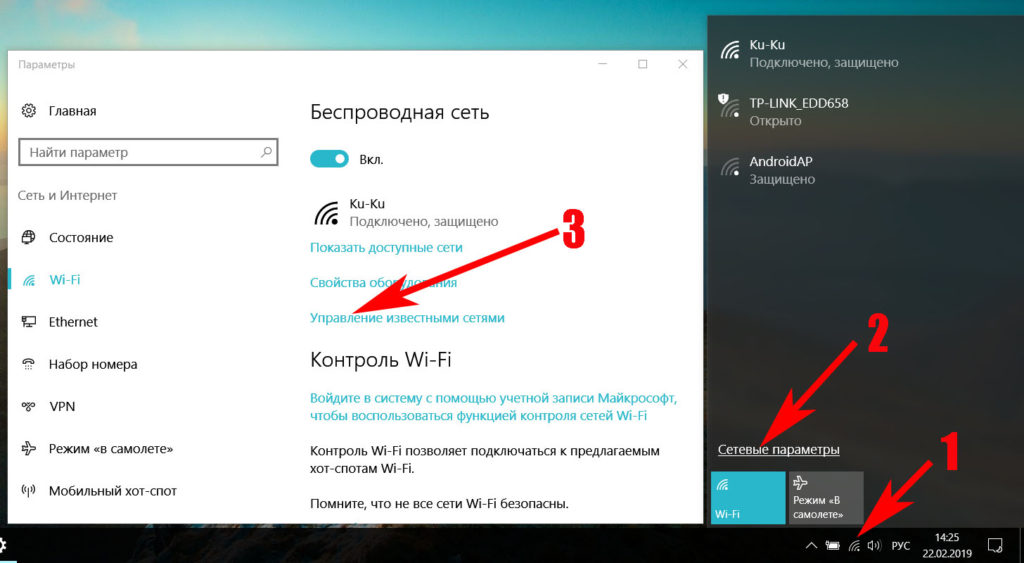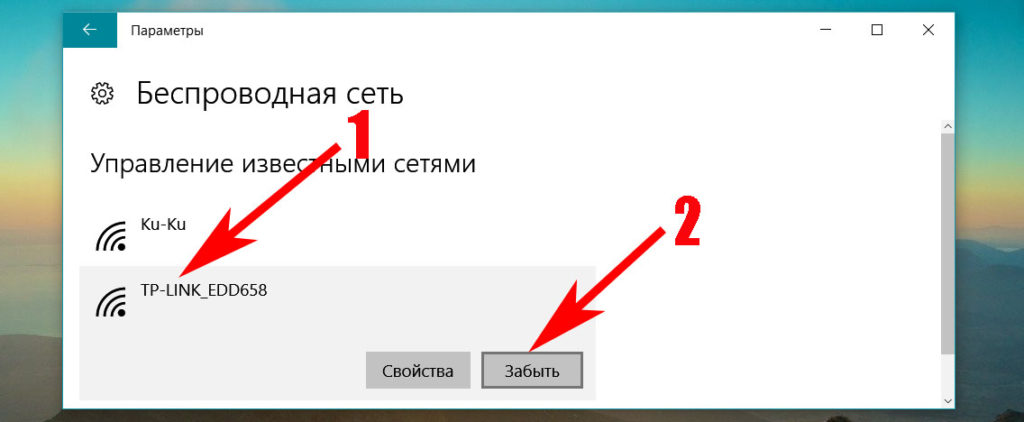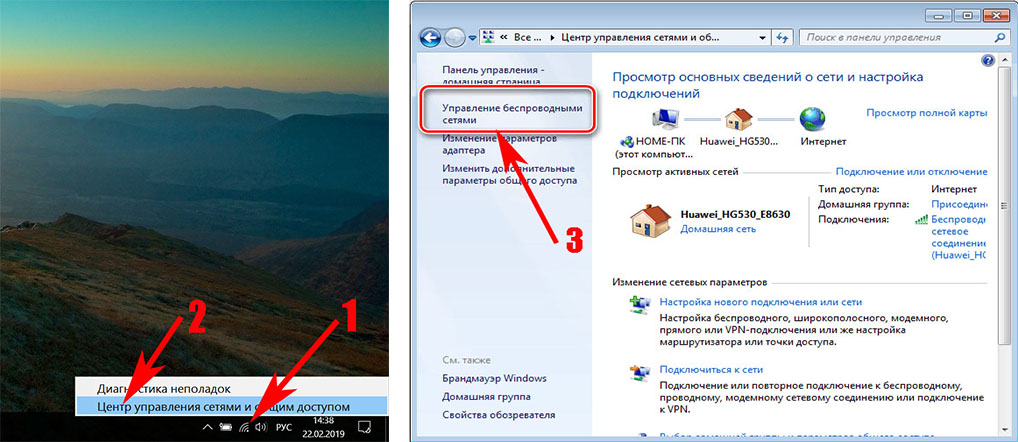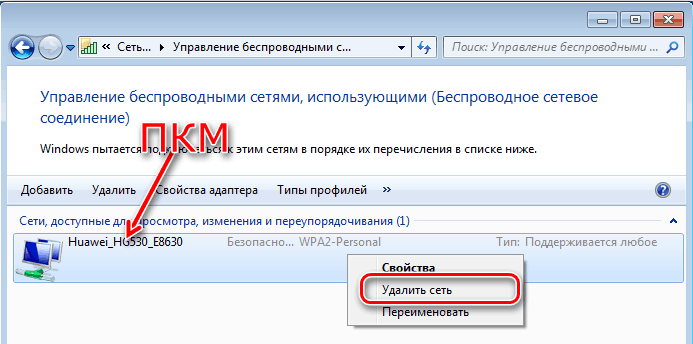- Настроить заново или изменить сеть
- Как подключиться к сети Wi Fi заново или первый раз
- Подключаем стационарный компьютер к WiFi сети
- Используем внутренний вай фай адаптер
- Установка внутреннего WiFi адаптера
- Воспользуемся внешним вай фай адаптером
- Ставим драйвера и настраиваем вайфай соединение
- Как подключить ноутбук к вай фай сети
- Как подключить ноутбук к вайфаю на Windows 10
- Как подключить ноутбук к вайфаю на Windows 7
- Как удалить вай-фай сеть на Виндовс 7
- Заключение
Настроить заново или изменить сеть
Нажмите кнопку отключения микрофонов и подержите ее шесть секунд, пока световая панель не загорится белым.
Откройте приложение Дом с Алисой. Вы увидите баннер «Найдена Станция 2» . Нажмите кнопку Подключить и следуйте инструкциям в приложении.
В этом приложении тоже можно настроить устройство одним из двух способов:
В приложении «Яндекс — с Алисой» могут быть не все настройки, поэтому для управления умным домом все же лучше использовать приложение Дом с Алисой.
В этом приложении тоже можно настроить устройство одним из двух способов:
В приложении «Яндекс — с Алисой» могут быть не все настройки, поэтому для управления умным домом все же лучше использовать приложение Дом с Алисой.
Если Станция Макс настроена по Wi-Fi и вы хотите подключить ее через порт Ethernet — просто вставьте кабель, колонка автоматически переключится на проводное соединение. После извлечения кабеля Станция Макс сама найдет уже известную ей сеть Wi-Fi.
Инструкция ниже пригодится в тех случаях, когда вы хотите подключить колонку:
Откройте приложение Дом с Алисой. Вы увидите баннер «Найдена Станция Макс» . Нажмите кнопку Подключить и следуйте инструкциям в приложении.
В этом приложении тоже можно настроить устройство одним из двух способов:
В приложении «Яндекс — с Алисой» могут быть не все настройки, поэтому для управления умным домом все же лучше использовать приложение Дом с Алисой.
В этом приложении тоже можно настроить устройство одним из двух способов:
В приложении «Яндекс — с Алисой» могут быть не все настройки, поэтому для управления умным домом все же лучше использовать приложение Дом с Алисой.
Откройте приложение Дом с Алисой. Вы увидите баннер «Найдена Станция» . Нажмите кнопку Подключить и следуйте инструкциям в приложении.
В этом приложении тоже можно настроить устройство одним из двух способов:
В приложении «Яндекс — с Алисой» могут быть не все настройки, поэтому для управления умным домом все же лучше использовать приложение Дом с Алисой.
В этом приложении тоже можно настроить устройство одним из двух способов:
В приложении «Яндекс — с Алисой» могут быть не все настройки, поэтому для управления умным домом все же лучше использовать приложение Дом с Алисой.
Откройте приложение Дом с Алисой. Вы увидите баннер «Найдена Станция Лайт » . Нажмите кнопку Подключить и следуйте инструкциям в приложении.
В этом приложении тоже можно настроить устройство одним из двух способов:
В приложении «Яндекс — с Алисой» могут быть не все настройки, поэтому для управления умным домом все же лучше использовать приложение Дом с Алисой.
В этом приложении тоже можно настроить устройство одним из двух способов:
В приложении «Яндекс — с Алисой» могут быть не все настройки, поэтому для управления умным домом все же лучше использовать приложение Дом с Алисой.
Нажмите кнопку отключения микрофонов и подержите ее пять секунд, пока подсветка Станции Мини не замигает.
Откройте приложение Дом с Алисой. Вы увидите баннер «Найдена Станция Мини » . Нажмите кнопку Подключить и следуйте инструкциям в приложении.
В этом приложении тоже можно настроить устройство одним из двух способов:
В приложении «Яндекс — с Алисой» могут быть не все настройки, поэтому для управления умным домом все же лучше использовать приложение Дом с Алисой.
В этом приложении тоже можно настроить устройство одним из двух способов:
В приложении «Яндекс — с Алисой» могут быть не все настройки, поэтому для управления умным домом все же лучше использовать приложение Дом с Алисой.
Совет. Если вы часто берете с собой колонку (например, на дачу), то чтобы не подключать ее каждый раз к сети заново, можно присвоить сетям Wi-Fi одинаковые имя и пароль. Но имейте в виду, что безопаснее использовать разные имена и пароли.
В приложении «Яндекс — с Алисой» могут быть не все настройки, поэтому для управления умным домом все же лучше использовать приложение Дом с Алисой.
В этом приложении тоже можно настроить устройство одним из двух способов:
В приложении «Яндекс — с Алисой» могут быть не все настройки, поэтому для управления умным домом все же лучше использовать приложение Дом с Алисой.
Включите режим модема в настройках смартфона. Убедитесь, что имя сети Wi-Fi не содержит пробелов и специальных символов. Чтобы изменить его, перейдите в раздел Настройки → Основные → Об этом устройстве → Имя .
В приложении «Яндекс — с Алисой» могут быть не все настройки, поэтому для управления умным домом все же лучше использовать приложение Дом с Алисой.
В этом приложении тоже можно настроить устройство одним из двух способов:
В приложении «Яндекс — с Алисой» могут быть не все настройки, поэтому для управления умным домом все же лучше использовать приложение Дом с Алисой.
Внимание. Не допускайте попадания видео или аудио со звуком подключения к посторонним — в этом звуке зашифрован пароль к вашей сети Wi-Fi.
При проблемах с подключением к интернету попробуйте следующее:
Попробуйте открыть сайт ya.ru на смартфоне или компьютере. Если доступа нет, перезагрузите роутер. Если это не помогло, обратитесь к провайдеру.
Подключите Станцию к мобильному интернету через Wi-Fi вашего смартфона. Если Станция подключается и работает стабильно через мобильный интернет, проблема с соединением по Wi-Fi, скорее всего, на стороне провайдера.
Для работы Станции подключение к Wi-Fi должно быть стабильным. Положите смартфон рядом со Станцией и посмотрите, какой уровень связи он показывает. Если делений меньше половины, переместите Станцию ближе к роутеру.
Названия и расположения настроек могут отличаться в зависимости от производителя. Вам понадобятся адрес страницы настроек роутера, логин и пароль по умолчанию и инструкция к роутеру.
Адрес роутера и данные для входа обычно указывают на наклейке на нижней панели устройства. Инструкции по настройкам можно найти на сайте производителя роутера (например, ASUS, TP-Link, D-link, ZyXEL).
Перед изменением настроек запишите или скопируйте текущие параметры, чтобы при необходимости к ним вернуться.
Поменяйте частоту Wi-Fi с 5 ГГц на 2,4 ГГц или наоборот. Если у вас первая версия Станции Мини, убедитесь, что выбрана частота Wi-Fi 2,4 ГГц.
Поддерживаемые Станцией каналы: \\n \\n На частоте 5 ГГц (кроме первой версии Станции Мини) \\n 1 / 2 / 3 / 4 / 5 / 6 / 7 / 8 / 9 / 10 / 11 / 12 / 13 / 36 / 40 / 44 / 48 / 52 / 56 / 60 / 64 / 149 / 153 / 157 / 161 / 165. На канале 13 могут быть проблемы с подключением других устройств Android. \\n \\n \\n На частоте 2,4 ГГц \\n 1 / 2 / 3 / 4 / 5 / 6 / 7 / 8 / 9 / 10 / 11. \\n \\n \\n
Если SSID (имя сети Wi-Fi) содержит смайлы или специальные символы, смените его на более простое — используйте только латиницу, цифры и знаки подчеркивания.
Это может помочь, если Станция подключается и работает, но не воспроизводит некоторые музыкальные или видеоисточники.
Найдите Станцию в списке устройств, подключенных к роутеру. Рядом с устройством отображается его идентификатор (MAC-адрес) и зарезервированный IP.
Задайте IP-адрес для Станции вручную. Он не должен быть занят другими устройствами из списка, а от остальных адресов должно отличаться только последнее число (укажите его в диапазоне от 2 до 254).
В группе настроек DHCP / Список клиентов DHCP найдите Станцию в списке устройств, подключенных к роутеру. Рядом с устройством отображается его MAC-адрес.
В настройках фильтрации MAC-адресов добавьте Станцию в список устройств, которым разрешен доступ к сети Wi-Fi.
Как подключиться к сети Wi Fi заново или первый раз
Далеко не каждый пользователь знает, как подключиться к wi fi сети заново или и вовсе, как выполнить подключение к беспроводной сети. Поэтому мы решили в этой статье детально показать способы реализации данных действий. Рассмотрим, как можно подключиться к wifi с компьютера и ноутбука, под разными операционными системами.
Подключаем стационарный компьютер к WiFi сети
У большинства стационарных компьютеров отсутствует вай фай модуль. Поэтому, для того чтобы подключиться к беспроводной сети необходимо будет приобрести внутренний или внешний WiFi адаптер. Сейчас мы покажем, как подключить ваш компьютер к wi fi сети при помощи этих адаптеров.
Используем внутренний вай фай адаптер
Выглядит он как небольшая плата, в которую можно вкрутить антенну. Стоимость данной платы не высокая, цена стартует от 600 рублей, в зависимости от производителя и режимов работы. Существует и отрицательный момент: вам придется влезть в системный блок компьютера, чтобы вставить адаптер. Пугаться не нужно, на самом деле этот процесс быстрый и легкий. Инструкция показана ниже.
Установка внутреннего WiFi адаптера
- Вытаскиваем вилку ПК полностью из розетки. Раскручиваем болты, которые держат боковую крышку.
- Убираем одну заглушку напротив PCI разъема в который в дальнейшем вставим вайфай плату.
- Вставляем Wi-Fi адаптер в PCI слот. Проверяем подсоединен ли он плотно в разъем.
- Верните на место боковую крышку системного блока и вкрутите антенну в адаптер.
Воспользуемся внешним вай фай адаптером
Этот вариант более простой, в отличии от выше написанного. Здесь также необходимо купить адаптер, но только внешний. Теперь разбирать системный блок, нет надобности, потому что данный модуль подключается к компьютеру с помощью USB входа. Ассортимент такого типа модулей, большое количество на рынке. Рекомендуем покупать с внешней антенной, которую можно будет заменить на более мощную.
Ставим драйвера и настраиваем вайфай соединение
- Воткните USB Wi-Fi адаптер в ПК. Подождите пару минут.
- Поставьте драйвер на компе с помощью диска.
- Клацните на иконку, которая должна появиться после установки драйвера.
- Кликните по нужной вам wi fi сети и пропишите ключ доступа.
Как подключить ноутбук к вай фай сети
Чтобы настроить на ноутбуке подключение к Wi-Fi, покупать ничего не нужно. Так как беспроводной модуль практически во всех моделях установлен производителем. Поэтому можно сразу переходить к ознакомлению: как легко подключиться к вай фай с ноутбука, на разных операционных системах Windows 10, 7. Несмотря на ОС первым шагом будет включение вай фай.
Как подключить ноутбук к вайфаю на Windows 10
- Включаем вай-фай на ноуте. Это можно сделать при помощи: кнопки на корпусе, сочетанием клавиш, через центр управления сетями или диспетчере устройств. Вдруг у вас не получится, тогда смотрите подробную инструкцию на нашем сайте в разделе «WiFi».
- Клацните ЛКМ на значке «Сеть». Вы увидите список сетей (SSID), которые видит ноутбук. Нажмите ЛКМ на ту, к которой желаете подключиться. Поставьте птичку «Подключаться автоматически». Для того чтобы в дальнейшем при включении ноутбука происходило автоматическое соединение с этой сетью. Далее жмем кнопку «Подключиться» и прописываем ключ безопасности, «Далее».
- В новом окне клацните ПКМ на иконке «Беспроводная сеть», «Свойства».
- Далее двойным щелчком войдите в «IP версия 4….». Проверьте, чтобы точки стояли напротив строки «Получить IP адрес автоматически», DNS тоже должен выдаваться автоматически.
На этом все, вы успешно подключились к wifi на ноутбуке Виндовс 10. Возможно это будет вам интересно — как раздать Интернет по Wi Fi с ноутбука
Как подключить ноутбук к вайфаю на Windows 7
Принцип подключения на Виндовс 7 практически такой же, как и на Виндовс 10. Отличия только в названиях некоторых разделов. Поэтому для вас пишем инструкцию ниже, в сокращенной форме:
- При помощи значка «Сеть» находим необходимую сеть. Подключаетесь к ней, введя пароль. Если забыли свой пароль смотрите другую нашу статью: как узнать пароль от вай-фай на ПК Windows 7.
- Проверяем настройки «Беспроводной сети». Должны стоять точки напротив автоматического получения настроек.
Может возникнуть неприятная ситуация, когда ноутбук не получиться подключить к вай фай. В таком случае рекомендуем ознакомиться со статьей: почему ноутбук не подключается к WiFi роутеру на Windows 7,8,10.
- Вы увидите список вай фай сетей, когда-либо сохраненных на ноутбуке. Клацните ЛКМ на той сети, которую хотите забыть, жмем «Забыть». Теперь если надо, можете заново подключаться.
Как удалить вай-фай сеть на Виндовс 7
- Нажмите ЛКМ на иконке «Сеть», « Центр управления сетями ….. », «Управление беспроводными сетями».
- Появиться окошко, в котором будут отображены все WiFi сети. Вам необходимо клацнуть ПКМ и удалить ненужную сеть.

Заключение
Чтобы вы подключались без кабеля к Интернету, делайте все идентично, как в статье. В ней мы постарались детально показать, как подключить ноутбук к вайфаю на Windows 10, 7. А также рассмотрели способы, как домашний стационарный компьютер подключить к беспроводной сети. Вопросы, которые возникнут в процессе настройки, пишите ниже в комментариях.