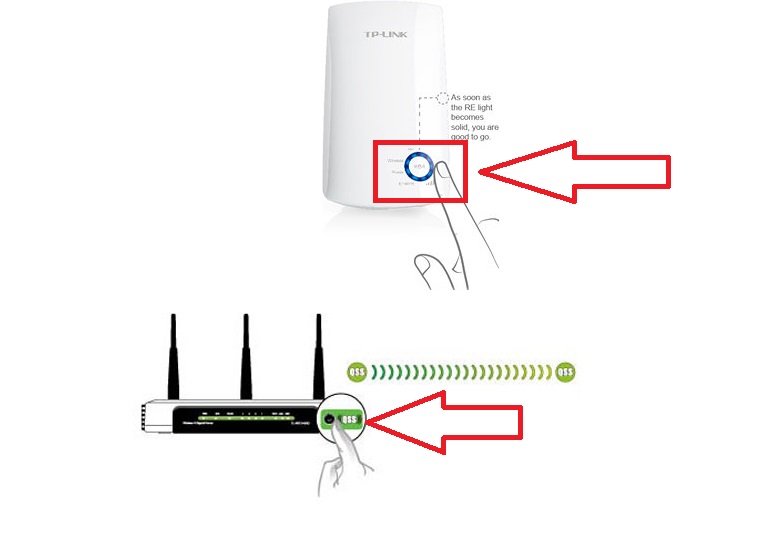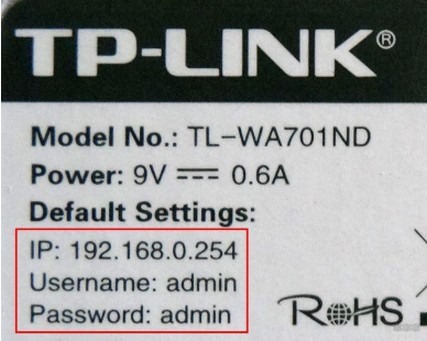- Можно ли одновременно подключиться к Wi-Fi и Ethernet?
- Могу ли я использовать Ethernet и WiFi одновременно?
- Как я могу одновременно использовать Wi-Fi и Ethernet в Windows?
- 1. Отключите приоритет и настройку VLAN
- 2. Используйте настройку мостовых соединений
- 3. Измените настройки TCP / IPv4
- 4. Используйте стороннее программное обеспечение
- В чем разница между WiFi и Ethernet?
- Почему я не могу использовать WiFi и Ethernet одновременно?
- Wi-Fi LAN адаптер: зачем нужен и как пользоваться?
- Разновидности
- Какие режимы поддерживают?
- Соединение в качестве повторителя
- Соединение в качестве точки доступа
- Заключение
Можно ли одновременно подключиться к Wi-Fi и Ethernet?
Ethernet – это проводная среда, а WiFi – беспроводная среда для передачи данных. Вы можете использовать эти два соединения вместе, применяя специальные конфигурации. В этой статье содержится вся необходимая информация о том, как вы можете использовать WiFi и Ethernet вместе и когда вы не можете этого сделать.
На вашем компьютере могут быть доступны как проводные, так и беспроводные подключения к Интернету. Как правило, оба этих соединения не работают одновременно. Ваш компьютер может предпочесть использовать Ethernet, когда он доступен.
Могу ли я использовать Ethernet и WiFi одновременно?
ДА. Эти два типа соединений можно использовать одновременно. Но есть некоторые преимущества и недостатки. Но в определенных случаях вам может понадобиться эта функция на вашем ПК. Вы можете комбинировать и использовать оба этих подключения одновременно на своем ПК.
Как я могу одновременно использовать Wi-Fi и Ethernet в Windows?
Прежде чем настроить компьютер на совместное использование этих подключений, убедитесь в следующем:
- У вас есть как работающие адаптеры Ethernet, так и WiFi.
- Вы являетесь администратором этого ПК.
После выполнения вышеуказанных действий следуйте этим методам, чтобы объединить Ethernet и WiFi в Windows.
1. Отключите приоритет и настройку VLAN
В большинстве случаев достаточно перенастроить настройки адаптера Ethernet, и это, вероятно, самый простой способ одновременного использования Wi-Fi и Ethernet.
1. Нажмите Windows+R, чтобы открыть Выполнить, введите ncpa.cpl и нажмите Enter.
2. На адаптере Ethernet щёлкните правой кнопкой мыши и выберите Свойства.
4. Перейдите на вкладку Дополнительно и выберите Приоритет и VLAN (или Приоритет пакетов и VLAN) в разделе Свойства.
5. В раскрывающемся меню Значение выберите Приоритет и VLAN отключены и нажмите OK, чтобы сохранить изменения.
2. Используйте настройку мостовых соединений
2. Введите следующую команду ncpa.cpl и нажмите Enter, чтобы открыть окно сетевых подключений:
3. Нажмите и удерживайте CTRL на клавиатуре и выберите оба подключения Wi-Fi и Ethernet.
4. Отпустите кнопку, щёлкните правой кнопкой мыши на любом соединении и выберите Мостовые соединения.
5. Перезагрузите компьютер.
Теперь ваш компьютер будет использовать оба этих соединения. Вы можете легко работать в двух разных сетях, соединяя соединения.
Это более полезно, когда у вас есть несколько локальных сетей. Но компьютер может использовать или не использовать Интернет из обеих этих сетей одновременно.
3. Измените настройки TCP / IPv4
1. Снова откройте окно сетевых подключений.
2. Щёлкните правой кнопкой мыши на адаптере Ethernet и перейдите к его свойствам.
3. Дважды щёлкните по интернет-протоколу версии 4 (TCP / IPv4). При необходимости вы можете использовать IPv6 вместо этого.
4. Нажмите Дополнительно.
5. Снимите флажок с автоматической метрики.
6. Установите значение равным 15 и нажмите “ОК”.
7. Сделайте то же самое для адаптера Wi-Fi.
8. Перезагрузите компьютер.
Отныне Windows будет одинаково использовать соединение Ethernet и WiFi вместе. В некоторых случаях для некоторых программ и служб это может создать проблемы. Но в других случаях вы можете значительно увеличить скорость загрузки.
Если вашей основной целью является объединение интернет-соединений и увеличение скорости загрузки с некоторых конкретных сайтов, вместо объединения вы можете предпочесть этот метод.
Кроме того, имейте в виду, что вы всегда должны проверять, подключены ли вы к WiFi и Ethernet одновременно или нет. В противном случае Windows продолжит использовать единственное доступное соединение.
4. Используйте стороннее программное обеспечение
Существует несколько программ, которые также могут помочь вам использовать Ethernet и WiFi одновременно. Вы можете найти множество вариантов, таких как Connectify Hotspot. При необходимости вы можете использовать любую программу в Windows.
Этот тип программного обеспечения может объединять несколько сетей, к которым вы подключены с помощью разных адаптеров, и предоставлять вам быстрый и простой доступ в Интернет.
Существует также много других способов объединения интернет-подключений в Windows.
В чем разница между WiFi и Ethernet?
WiFi – это беспроводная среда для передачи данных, в то время как Ethernet – проводная среда. С точки зрения производительности Ethernet намного быстрее. Но современный WiFi, особенно WiFi 6 с частотой 5 ГГц, может работать очень быстро. Но это всё подключение всё равно ещё медленнее, чем проводное.
Скорость также зависит от ёмкости адаптера. Теоретически вы можете получить скорость более 1 Гбит/с. Но на практике беспроводные сигналы могут не обеспечивать полную производительность.
Почему я не могу использовать WiFi и Ethernet одновременно?
Не работают ли WiFi и Ethernet одновременно в Windows 11, 10 или 7? Это может быть вызвано несколькими причинами. Он включает в себя следующее:
- Устаревшие сетевые драйверы: для бесперебойного выполнения любых операций необходимы правильно работающие стабильные сетевые драйверы.
- Физические повреждения адаптеров: Если какой-либо из ваших сетевых адаптеров поврежден физически, это может создать проблемы.
- Любые внутренние ошибки: из-за любых внутренних ошибок вам может не удастся объединить Ethernet и WiFi.
- Отсутствие разрешений: Если вы не являетесь администратором своего ПК, вы не сможете настроить соединения из-за отсутствия достаточных привилегий и использовать их вместе.
Если эти причины существуют, Wi-Fi и LAN не будут работать вместе на ноутбуке или ПК. Могут быть и другие вещи, которые могут помешать вам это сделать.
В этой статье объясняется, как одновременно использовать Wi-Fi и Ethernet, а также процедуры. Вы можете сообщить нам своё мнение по этому поводу, если хотите в комментариях.
Wi-Fi LAN адаптер: зачем нужен и как пользоваться?
Wi-Fi LAN адаптер представляет собой устройство, включающее в себя беспроводной модуль и один или несколько LAN-портов для проводного Ethernet подключения. Если LAN-порт один, обычно он работает в обе стороны, если два, то один работает как WAN (подача интернета), а второй как LAN (проводное подключение клиента).
Отметим, что в магазинах есть сетевые адаптеры-переходники, которые подключаются по USB и имеют LAN-разъем. Такой донгл решит проблему, когда сетевая карта ПК вышла из строя или к роутеру нужно подключить дополнительный компьютер кабелем, а все LAN-порты уже заняты. В подобных девайсах Wi-Fi модуля нет.
Разновидности
В качестве Wi-Fi LAN устройств выступают:
Последние, естественно, подключаются к ноутбуку, в котором есть Wi-Fi модуль (в основном берут для ультрабуков из-за отсутствия у них LAN портов). Раздача интернета таким способом происходит через Wi-Fi ноутбука, а через LAN подключается патч-корд от модема.
В каждой фирме-производителе сетевого оборудования можно отыскать модели Wi-Fi адаптеров с Ethernet, соответствующие искомым характеристикам:
- Репитер Strong 300 (1 LAN, второй универсальный LAN).
- Репитер Strong 750 (1 LAN, второй универсальный LAN).
- TP-LINK TL-WA850RE (1 LAN).
- Asus RP-AC53 (1 LAN, 1 розетка).
- Edimax EW-7438RPN Mini (1 LAN).
- SILVERCREST M13-990013 (1 LAN).
Некоторые поддерживают работу с беспроводными сетями 5 поколения (стандарт 802.11ac).
Видеообзор и настройка адаптера Wi-Fi to LAN тут:

Какие режимы поддерживают?
В основном повторители поддерживают три режима:
- Универсальный повторитель – подключается к Wi-Fi главного маршрутизатора, копирует данные точки доступа и создает собственную точку подключения с такими же данными, но лучшим сигналом. С их помощью покрывается большая площадь сетью.
- Точка доступа – когда через LAN-порт подключается кабель от модема, и повторитель создает точку доступа (то же самое, что делает роутер при включении Wi-Fi).
- Режим маршрутизатора – работает также, как роутер (подключается по WAN, раздает проводной интернет по LAN и через точку доступа).
Если же нужен сам беспроводной адаптер для компьютера, чтобы подключаться к повторителям или маршрутизаторам по беспроводной сети, то есть только два варианта:
Если же LAN-порт на материнской плате неисправен, или беспроводной адаптер в ноутбуке не работает (не поддерживает Wi-Fi 5 поколения), можно использовать связку: Ноутбук + USB-LAN адаптер + Wi-Fi адаптер (USB).
Соединение в качестве повторителя
У нас есть универсальная инструкция по настройке репитера. Почитать можно тут.
Подключение Wi-Fi репитера делается по универсальной схеме. Каждый из таких устройств поддерживает функцию быстрого сопряжения через WPS. Для этого:
- Если есть тумблер (repeater), то переключите его в положение ON.
- Подключите сетевое устройство в розетку, находясь в зоне действия Wi-Fi сети маршрутизатора.
- Затем нажмите и удерживайте несколько секунд кнопку WPS на роутере (индикация Wi-Fi должна быстро замигать).
- Далее подойдите к репитеру и зажмите секунды на 2 кнопку WPS на нем (может называться по другому, но выглядит как кнопка).
- Индикация (если таковая имеется) перейдет в режим быстрого мигания и при установке соединения LED-лампа станет статически гореть.
Обычно, зеленая индикация – все ок, повторитель уловил сигнал; красная – репитер не в зоне доступа Wi-Fi покрытия.
Если вторая точка не создалась, нужно в настройках ее включить:
- Узнайте в личном кабинете главного маршрутизатора, какой адрес он присвоил повторителю.
- Затем в адресной строке браузера перейдите по этому адресу с помощью учетной записи локального администратора с логином – admin, паролем – admin (или пусто).
- В админке ретранслятора перейдите в раздел Wi-Fi и включите создание и раздачу Wi-Fi точки доступа.
- Проверяйте ее через поиск. Обычно SSID дублируется с основным, но в конце приписывается обозначение RP.
В этом режиме можно использовать LAN-порт для подключения клиентского устройства (игровой приставки, компьютера, принтера, NAS-хранилища и прочего оборудования).
Соединение в качестве точки доступа
Подключите устройство к компьютеру через сетевой кабель или используйте сопряжение по WPS с ноутбуком, отключенным от другой точки доступа. Затем:
- Войдите в админ-панель адаптера через стандартное IP168.0.1 или 192.168.1.1, или адресу, указанному в инструкции по эксплуатации по стандартному логину и паролю (admin).
- Перейдите в раздел Wi-Fi, пропишите необходимые настройки доступа (SSID, пароль, WPA2, 802.11n или ac) и активируйте беспроводную сеть.
- Поменяйте в настройках клонирования MAC-адреса на тот MAC, что предоставил провайдер. Или же сообщите провайдеру MAC-адрес сетевого адаптера.
- Подключите Ethernet-кабель, предоставленный провайдером, в WAN-порт.
- Если нужно, перезагрузите устройство. Затем можете подключаться к нему.
Заключение
Wi-Fi LAN адаптером обычно называется повторитель (репитер), который оснащен в обязательном порядке модулем беспроводной сети и LAN-портом (работающим как на прием интернета от модема, так и на передачу его сетевому устройству). Если же стоит задача подключения устройства для приема беспроводного сигнала компьютером, ноутбуком, принтером, игровой консолью и т. д., используйте беспроводной модуль с портом подключения по USB или по шине PCI-E.