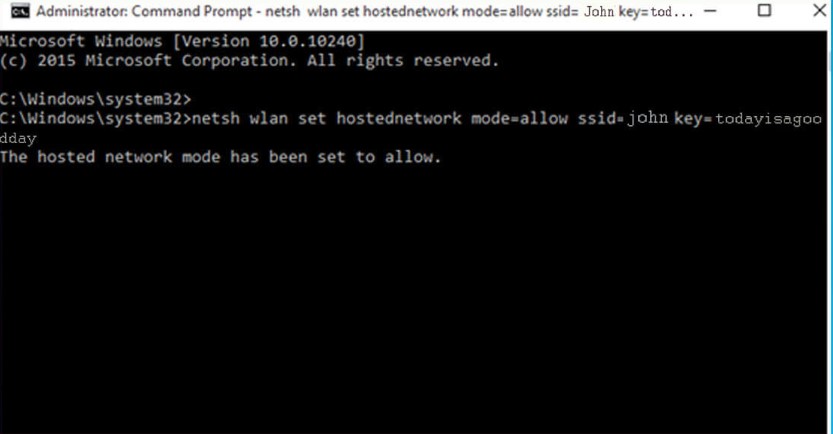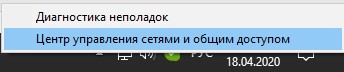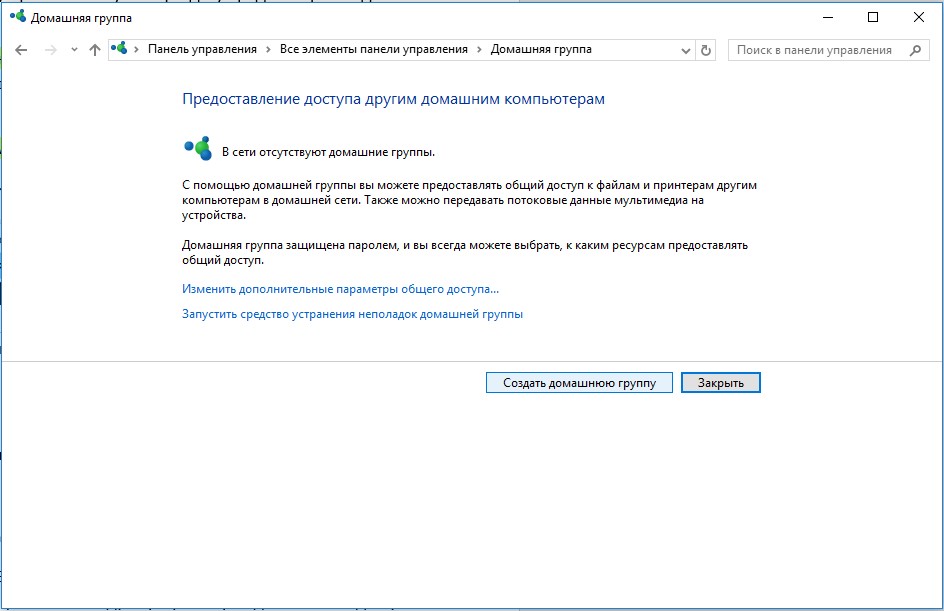- Как создать сеть между двумя компьютерами через Wi-Fi?
- Что такое локальная сеть?
- Как объединить два компьютера в локальную сеть?
- Как настроить сеть между двумя компьютерами через Wi-Fi?
- Настройка домашней сети в Windows 10 через роутер не проблема!
- Зачем нужна домашняя сеть
- Создание и настройка домашней «локалки»: инструкция
- Шаг 1. Общая рабочая группа
- Шаг 2. Сделайте подключение «частным»
- Шаг 3. Настройки общего доступа
- Шаг 4. Сетевое обнаружение
- Шаг 5. Выборочно откройте файлы и папки
- Использование домашней «локалки»
- Возможные проблемы и пути решения
- Настройка домашней сети в Windows 10 через роутер : 17 комментариев
Как создать сеть между двумя компьютерами через Wi-Fi?
Практически все современные устройства ориентированы на взаимодействие между собой, поэтому связи между пользователями и компьютерами уделяется много внимания. Если дома или в офисе установлено пара компьютеров, будет очень удобно настроить между ними соединение. Оно позволит объединить в группу несколько ноутбуков и стационарных ПК от Asus, HP, Acer, Dell и другие, а также поможет передавать файлы в обоих направлениях. Раньше для этого использовался кабель, но теперь все можем сделать по беспроводной сети. Подробности о том, как создать сеть между двумя компьютерами через Wi-Fi , предлагаем прочитать дальше.
Что такое локальная сеть?
Локальной называется та сеть, которая связывает несколько устройств в пределах установленной области. Четкой формулировки локальной сети нет, но преимущественно ей называют ту, что охватывает сравнительно малую площадь: комнату, дом, офис, здание. Все подключенные к ней аппараты – это узлы. В каждой сети есть управляющее устройство или сервер, а также второстепенные аппараты. Для соединения могут использоваться как обычные кабеля, так и беспроводные технологии.
Как объединить два компьютера в локальную сеть?
Есть несколько способов, как подключить 2 компьютера по локальной сети :
- Посредством кабеля. Так как создать сеть между ноутбуками по Wi-Fi довольно дорого, многие предпочитают кабельное подключение. К его плюсам стоит отнести максимальную стабильность связи, возможность объединять довольно далеко расположенные между собой аппараты. Минусы заключается в сложности развертывания и отсутствии мобильности. Метод чаще применяют к стационарным компьютерам и рабочим ноутбукам, которые все время стоят на одном месте.
- Через свичи. Суть та же, что и в кабельном варианте, но дополнительно в сеть вводятся свичи, что упрощают подключение множества устройств. Метод часто используется в компаниях, школах и других учреждениях с разветвленной сетью аппаратов.
- Прямая связь по Wi-Fi. Самый быстрый способ, как создать Wi-Fi сеть между ноутбуками , сводится к раздаче интернета. Он становится точкой доступа, с ее помощью остальные гаджеты получают возможность выходить во всемирную сеть и напрямую обращаться к ПК.
- Через роутер. Это лучший метод, как создать локальную сеть между двумя компьютерами по Wi-Fi . Все из-за простоты расширения сети, мобильности устройств и минимальным настройкам гаджетов.
Так как создать локальную сеть между двумя ноутбуками по Wi-Fi проще и удобнее, чем возиться с кабелями, все внимание уделим беспроводным методам связи.
Как настроить сеть между двумя компьютерами через Wi-Fi?
Сперва изучим вариант, как подключить два ноутбука по Wi-Fi Windows 10 без использования маршрутизатора. Принцип сводится к способности модулей Wi-Fi работать в обоих направлениях: прием и раздача.
Как создать сеть Wi-Fi между ноутбуками Windows 10 :
- Включаем один ПК.
- Через свойства Пуска открываем «Командная строка».
- Вставляем netsh wlan set hostednetwork mode=allow ssid=»название» key=»ключ входа» keyUsage=persistent и кликаем по Enter. Создание завершено.
- Включаем видимость netsh wlan start hostednetwork .
Теперь другой ноутбук может увидеть раздающее устройство. Запускать раздачу придется после каждой перезагрузки.
Следующий метод, как создать локальную сеть между двумя ноутбуками через Wi-Fi -маршрутизатор также прост в реализации, но его еще и включать постоянно не придется. Связь будет устанавливаться сразу после выхода в сеть.
Как настроить локальную сеть через Wi-Fi-роутер Windows 10 :
- Кликаем ПКМ по изображению сети и идем в «Центр управления…».
- Жмем на ссылку «Домашняя группа» и жмем на «Создать домашнюю группу». На втором устройстве выбираем «Изменение расположения в сети» (если появляется ошибка). Во всплывающем уведомлении кликаем на «Подключиться».
- Вводим пароль.
Включив видимость устройств, они будут отображаться на обоих компьютерах.
Готово, локальная сеть создана и готова работать. Возможно, ее придется дополнительное настроить, но в большинстве случаев такой необходимости нет. Обмен файлами между ноутбуками уже должен быть доступным.
Настройка домашней сети в Windows 10 через роутер не проблема!
Настройка домашней сети в Windows 10 через роутер – очень простой процесс. «Десятка» специально создана, чтобы облегчить и автоматизировать работу, которая ранее, в XP и даже в Windows 7, вызывала определённые сложности. Более того, система меняется от обновления к обновлению. Раньше домашняя сеть через WiFi роутер на Windows 10 настраивалась посредством «Домашней группы». Но после обновления номер 1803 это понятие исчезло, и весь процесс ещё более упростился. О том, как провести настройку и зачем она нужна, я расскажу в этой инструкции.
Зачем нужна домашняя сеть
Если вам требуется быстро и без проблем делиться файлами между ноутбуками, смартфонами и даже телевизором – то вам необходима именно домашняя «локалка». Зачем ещё создать Вай Фай сеть на Виндовс 10:
- Файлы и каталоги не нужно переписывать на флешку.
- Не нужно использовать Блютуз и другие дополнительные технологии.
- Файл можно не переписывать между компьютерами, а просто открывать с нужного ПК.
- Можно печатать файлы на одном принтере, где бы они ни находились.
- Вы сможете запускать сетевые игры.
Чем больше девайсов подключены к маршрутизатору, тем более востребована домашняя «локалка». Тем более, настроить сеть между двумя компьютерами Windows 10 через роутер не составляет сложности. Необходимо проделать несколько обязательных шагов, о которых я расскажу ниже.
Создание и настройка домашней «локалки»: инструкция
Этапы, как настроить домашнюю сеть через WiFi роутер на Windows 10, достаточно просты:
- Все ПК и ноутбуки должны входить в одну и ту же рабочую группу.
- Вай Фай, к которому они подключены, должен быть «частным».
- На всех ПК необходимо провести настройки доступности.
- Активируйте сетевое обнаружение.
- «Откройте» элементы, какими вы хотите поделиться.
Крайне важно придерживаться инструкции по созданию локальной сети через WiFi роутер на Windows 10 максимально чётко: система Windows может выдавать неожиданные ошибки, и вам придётся долго разбираться, на каком этапе настройка пошла по неверному пути.
Итак, теперь я расскажу обо всех этапах настройки более детально.
Шаг 1. Общая рабочая группа
Перед тем как создать домашнюю сеть через WiFi роутер на Windows 10, все ваши компьютеры должны входить в одну рабочую группу. Чтобы выполнить это требование, достаточно переименовать группы разных ПК. Я рекомендую использовать стандартное имя Windows – «WORKGROUP».
- Введите в поиске Windows 10 слово «Система» и перейдите по появившейся ссылке.
- На панели слева выберите настройку «Дополнительные параметры системы».
Шаг 2. Сделайте подключение «частным»
Изменение этой настройки – ещё один шаг, необходимый перед тем, как настроить локальную сеть на Windows 10 через WiFi роутер. Данный шаг может и не быть обязательным, но это обезопасит ваши данные и предоставит вам больший контроль. Подобную операцию можно проделать с главного ПК, обладающего правами администратора:
- Перейдите в Настройки Windows 10 и затем в «Сеть и Интернет».
- Выберите пункт «Вай Фай».
- Кликните по своему подключению.
- Смените профиль на «Частная».
Шаг 3. Настройки общего доступа
Этот пункт – один из самых важных, поскольку он раскрывает возможности компьютера делиться файлами и создать локальную сеть через WiFi Windows 10. Необходимо выполнить такие шаги:
- Откройте «Центр управления сетями». Перейти к этому пункту можно из системного трея (нажав на значок подключения), либо введя эту строку в поиске.
- На панели слева кликните на соответствующий пункт.
- Обязательно нажмите на клавишу «Сохранить изменения».
- Эти пункты лучше проделать для всех компьютеров, которыми вы планируете пользоваться в домашней «локалке».
Настройка локальной сети в Windows 10 через роутер практически завершена. Всё, что осталось, это открыть файлы и папки, чтобы они были доступны с любого девайса.
Шаг 4. Сетевое обнаружение
Включить настройку достаточно просто. Сама система Windows вам с этим поможет:
- Откройте проводник. В боковой панели слева найдите пункт «Сеть» и кликните на него.
- Возможно, всё работает правильно. Тогда вы увидите все доступные компьютеры. Иначе, появится сообщение, что настройка отключена.
- Нажмите на оповещение ниже адресной строки и выберите первый пункт.
- Если вы пропустили этап, когда нужно было задать подключение как «частное», то появится ещё одно оповещение. Тогда эту опцию надо выбрать на данном этапе.
- Вам удалось через роутер настроить домашнюю сеть. После этого в Проводнике вы увидите все компьютеры, входящие в неё.
Нажав на какой-то компьютер из списка, перед вами появятся все папки с общим доступом. Обычно это «Общие изображения», «Общие документы» и так далее – стандартные папки Windows, обычно пустые. Чтобы передать файл между компьютерами, вы можете перенести его в одну из этих папок, либо выполнить последний шаг как сделать локальную сеть через WiFi роутер на Windows 10, и предоставить доступ к тем каталогам, к которым пожелаете.
Шаг 5. Выборочно откройте файлы и папки
В первую очередь найдите папку, которой вы хотите поделиться после создания локальной сети через WiFi Windows 10. Затем проделайте следующие шаги:
- Перейдите на свойства папки.
- Нажмите «Доступ» в верхней части окна.
- Кликните «Расширенные настройки».
- Поставьте верхнюю галочку. Затем нажмите «Разрешения».
- Другой способ: нажать правой кнопкой на папке и выбрать в меню «Предоставить доступ к» – «Отдельные люди».
- Случай, который подходит для домашней «локалки» – открыть папку или файл для всех. Нажмите «Добавить» и выберите «Все» в появившемся поле.
Использование домашней «локалки»
После того, как вам удалось выполнить все описанные шаги и вы смогли создать сеть по WiFi между компами Windows 10, вы можете использовать её на полную. Вот нюансы, которые сделают работу ещё проще:
- откройте любую папку. В левой панели кликните на значок «Сеть», а затем на интересующий вас компьютер. Вы увидите все папки, которыми «делится» выбранный ПК;
- если вы введёте в адресной строке строчку «\localhost» (без кавычек), то сможете посмотреть все файлы и папки вашего компьютера, открытые для других ПК;
- чтобы «закрыть» папку или файл на Windows 10, нажмите на неё правой кнопкой и в меню выберите «Сделать недоступными». Или перейдите в Свойства папки и уберите разрешения, аналогично тому, как это было описано выше;
- чтобы отключить компьютер от «локалки», проще всего переименовать рабочую группу ПК, как на шаге 1.
Если вы смогли настроить домашнюю сеть через WiFi роутер, то перед вами открываются и дополнительные возможности: создание DLNA-сервера для телевизора и использование общего сетевого принтера. Во всех смыслах, настройка «локалки» в Windows 10 через домашний роутер – крайне полезное действие.
Возможные проблемы и пути решения
Первое, что нужно сделать, столкнувшись с проблемой создания WiFi сети на Win 10 – проверить правильность всех описанных выше действий. Их точное выполнение – залог успеха. Ведь одна отсутствующая галочка или одна неправильная буква в названии рабочей группы приведут к тому, что создать локальную сеть по WiFi Windows 10 через домашний роутер у вас не выйдет, а общий доступ не появится.
Чаще всего возникают такие проблемы:
- При открытии файла ПК спрашивает пароль – отключите парольную защиту, как было описано на шаге 3.
- Первый компьютер видит второй, но второй не видит первый – полностью выполните шаг 3 на обоих ПК.
- Устройства не находят друг друга. Если все шаги выше выполнены на 100% верно, то, возможно, неполадки с настройкой адресации на роутере. Вы можете попробовать зайти в свойства адаптера (через центр управления сетями), выбрать протокол TCP/IP4 и его свойства, и далее прописать вручную IP-адреса компьютера. Сделайте это на обоих ПК. Помните, что адреса должны отличаться, но состоять в одной подсети.
Итак, теперь вам известны все нюансы, как настроить локальную сеть через роутер. Это открывает массу перспектив и намного упрощает работу и отдых. Не нужно больше переносить флешку по квартире, не требуется пересылать самому себе файлы на почту или в месенджеры. Благодаря удобству Windows 10 вы сами становитесь хозяином своей домашней сети.
Настройка домашней сети в Windows 10 через роутер : 17 комментариев
- Анатолий08.04.2020 в 15:34 Шаг 3
Мой W10 y не показывает команды «Подключения домашней группы».
В результате на этом ПК создать сеть не получается.
Подскажите, если не затруднит, решение.