[Беспроводное устройство] Как клонировать MAC адрес на роутере ASUS?
[Беспроводное устройство] Как клонировать MAC адрес на роутере ASUS? Некоторые интернет-провайдеры (ISP) хотят повысить безопасность подключение к сети или предотвратить превышение подключенных к сети устройств до определенного количества, что может привести к снижению качества Вашего интернет-соединения. Поэтому им требуется MAC-адрес, чтобы контролировать подключения устройств к Интернету. Если MAC-адрес Вашего маршрутизатора ASUS отсутствует в списке разрешенных MAC-адресов в соответствии с этим требованием, Вы можете попробовать один из следующих методов для решения этой проблемы: Метод 1: Свяжитесь с Вашим провайдером и попросите его добавить MAC-адрес Вашего маршрутизатора в список разрешенных. Пожалуйста ознакомтесь с [Беспроводное устройства] Как проверить MAC адрес Вашего беспроводного роутера? чтобы узнать больше. Способ 2. Используйте функцию клонирования MAC на маршрутизаторах ASUS для копирования MAC-адрес устройства, разрешенного для подключения Вашего интернет-провайдера, чтобы заменить MAC-адрес маршрутизатора. Например, Ваш интернет-провайдер разрешает подключение к Интернету только одному устройству (один MAC-адрес) (как показано на рисунке ниже). Перед использованием функции клонирования MAC для копирования разрешенного MAC-адреса: 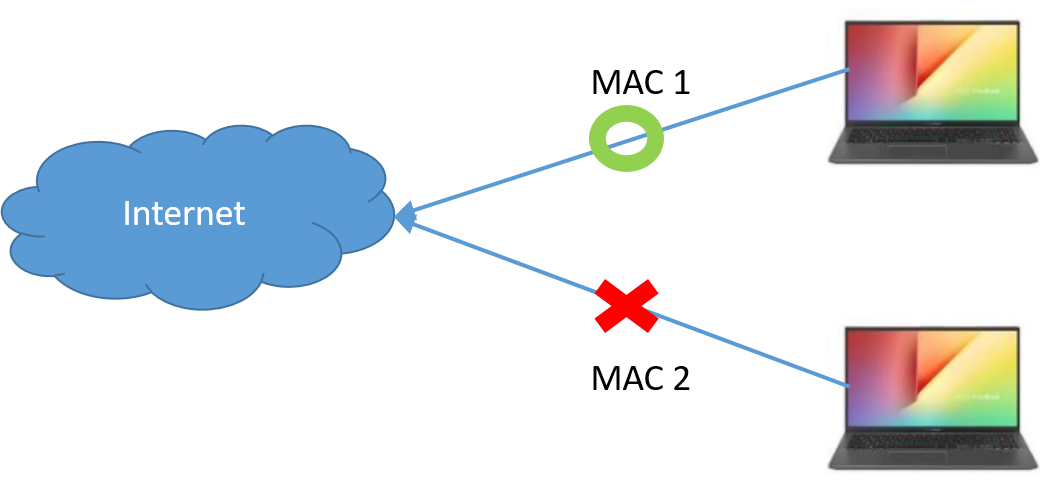
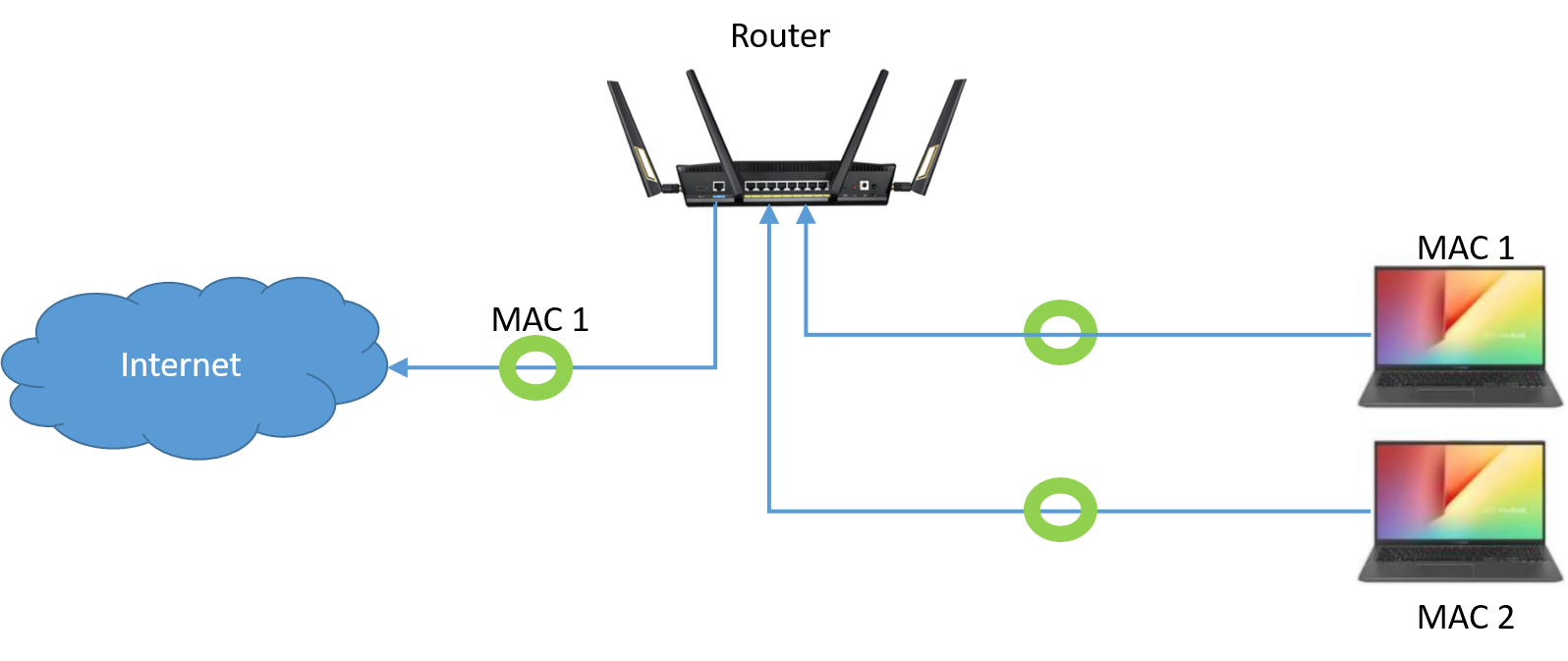
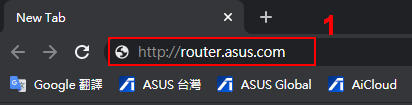
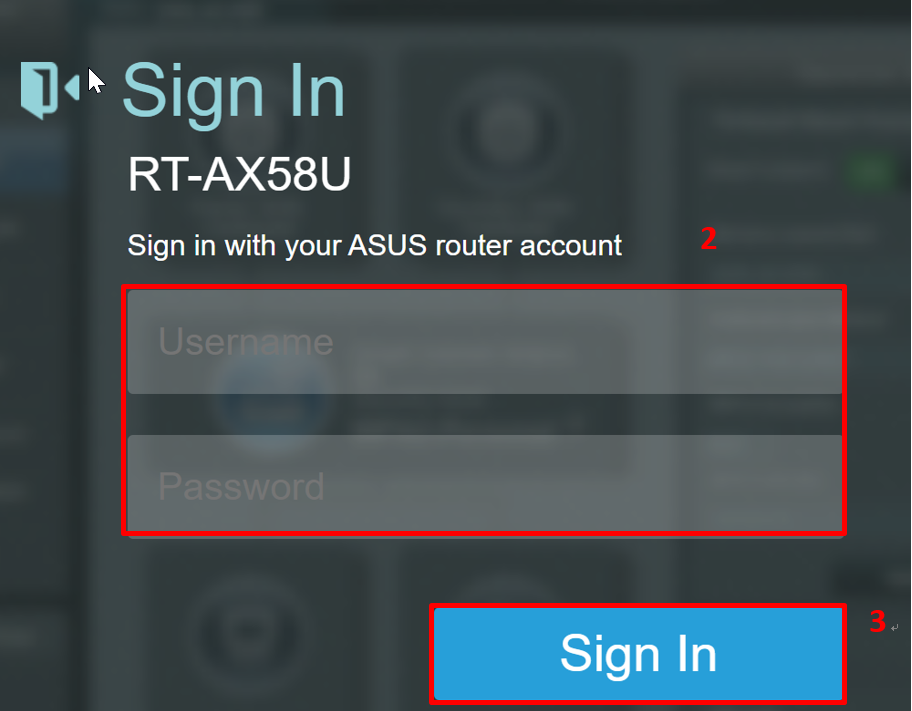
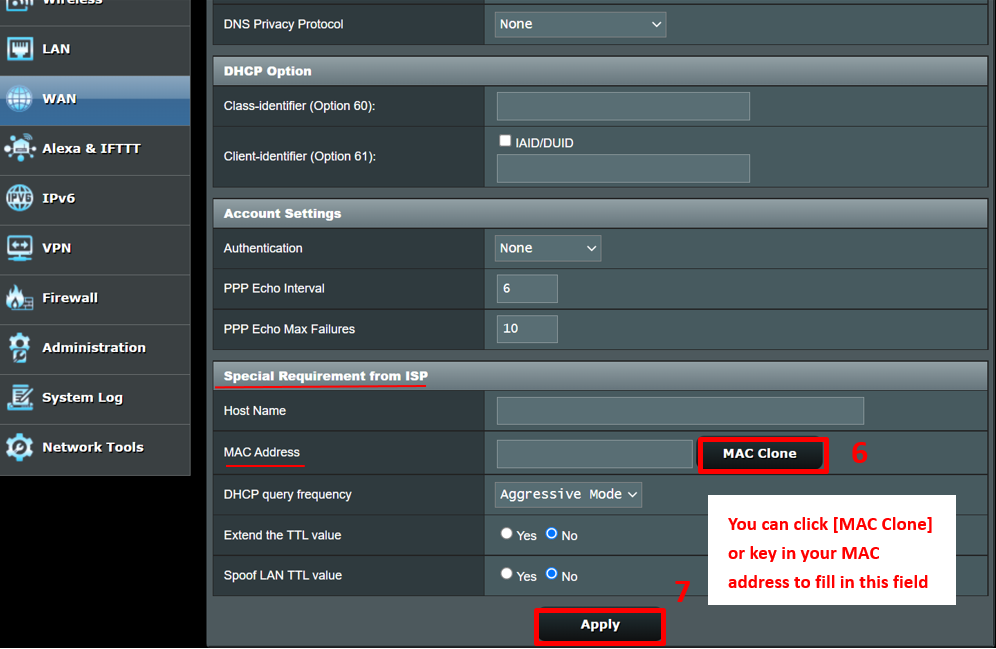
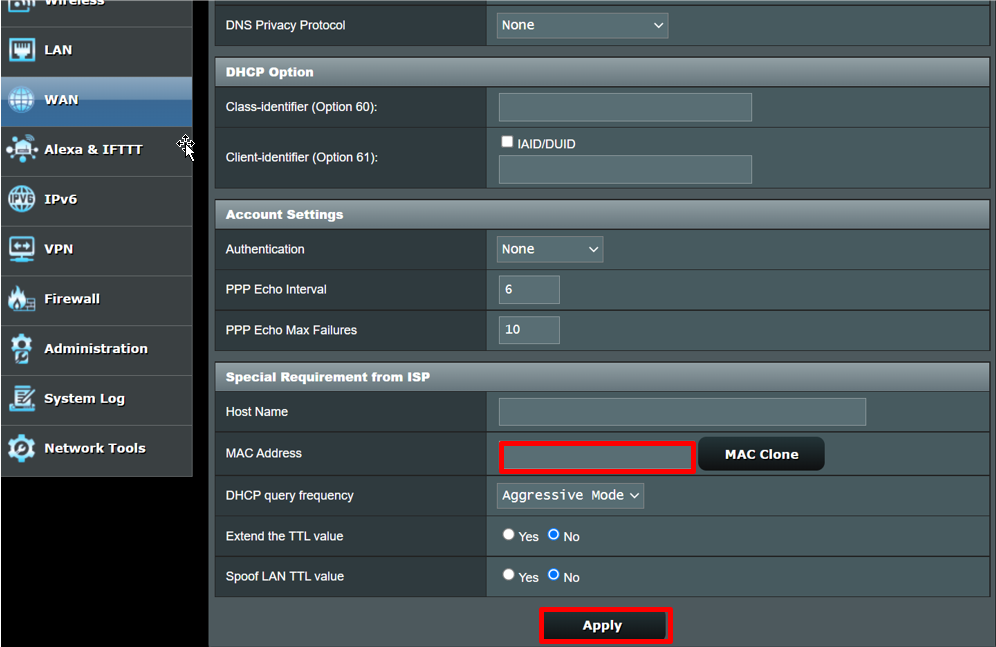
- A. Убедитесь, что Вы указали правильный MAC адрес.
- B. Убедитесь, что версия прошивки роутера обновлена до последней.
- C. Сбросьте настройки по умолчанию и заново настройте роутер.
Если все описанные выше шаги по-прежнему не смогли устранить проблему, пожалуйста, обратитесь к своему интернет-провайдеру.
Также ознакомтесь с следующими статьями FAQ
Как получить (Утилиту/Прошивку)?
Вы можете скачать последние версии програмного обеспечения, прошивок, обновлений и руководств пользователя в Центре загрузок ASUS.
Получите больше информации о Центре загрузки ASUS по ссылке.
Как узнать и поменять MAC-адрес в роутере: наша инструкция
Для регистрации абонентов и предоставления доступа в интернет провайдеры используют привязку к MAC-адресу сетевого устройства. Такая процедура необходима как для идентификации клиента, так и для правильной работы протокола Ethernet. Чтобы облегчить жизнь абонентам и службе поддержки провайдеров, была придумана функция клонирования MAC адресов.
Зачем это нужно?
MAC адрес – это уникальный идентификатор, который присваивается каждой единице оборудования. Клонирование Мак-адреса позволяет заменять реальный физический адрес на виртуальный. Как бы временно прописать второй адрес, наделив его всеми полномочиями первого.
Сделав это, при замене роутера не нужно обращаться к провайдеру с просьбой дать доступ в интернет новому маршрутизатору. Достаточно изменить MAC-адрес на тот, с которым роутеру предоставляется доступ в интернет (то есть прописать физический Мак-адрес старого роутера в новый). Как это сделать? Для начала определите идентификатор нужного вам маршрутизатора.
Определение
Подробно о том, как узнать MAC маршрутизатора, читайте здесь.
Быстрый и легкий способ определения физического адреса маршрутизатора – посмотреть его на развороте корпуса. Он указан на наклейке, как MAC, вместе с остальной информацией.
Если к роутеру подключен компьютер, смартфон или планшет, узнать Мак можно через админку в разделе «Состояние» – «Локальная сеть». Это начальная страница с основной информацией о роутере.
Далее информацию можно передать провайдеру (если смотрели идентификатор незарегистрированного маршрутизатора). Или же поменять Мак-адрес этого роутера в настройках другого, но как это сделать? Достаточно выполнить пару операций в параметрах сетевого устройства.
Клонирование через админ-панель
Как клонировать идентификатор роутера, рассказывается в следующем видео:

Для этого понадобится подключенный к роутеру по сети компьютер. У различных производителей сетевых устройств данная функция может размещаться в различных местах веб-интерфейса.
ASUS
Как изменить Мак-адрес роутера ASUS? Все довольно просто:
- Откройте вкладку «Интернет».
- В одном из разделов найдите поле с MAC и измените его на нужный.
D-Link
Популярные модели DIR-615, DIR-300 и прочие роутеры D-Link позволяют клонировать физический адрес в разделе «Сеть» – «WAN».
Чтобы попасть в этот раздел, нужно нажать «Расширенные настройки» или «Настройка вручную» на основной странице веб-интерфейса.
Zyxel Keenetic
Прописывать идентификатор нужно в разделе «Интернет» — «Подключение».
Далее в поле «Использовать MAC–адрес» выберите «Введенный».
TP-Link
Расскажу, как настроить Мак-адрес через настройки роутера:
- Откройте веб-интерфейс по указанному на обороте доступу.
- Введите данные для авторизации, также указанные на обратной стороне корпуса устройства.
- Найдите раздел «Клонирование MAC-адреса» в разделе «Сеть».
- Впишите 12 символов нужного идентификатора в первой строке вместо того, который указан.
- Затем нажмите «Применить».
Вы всегда сможете откатиться к реальному физическому адресу, нажав «Восстановить заводской».
Изменение для сетевой карты
Дополнительно можно клонировать MAC-адрес компьютера (автоматически прописав его в первом поле), с которого вы управляете в админке, если привязка к интернету сделана провайдером по физическому адресу сетевой карты ПК. Можно поступить наоборот, и прописать MAC маршрутизатора в свойствах сетевой карты.
Это понадобится, если временно нужно подключить кабель от провайдера не к маршрутизатору, а напрямую к компьютеру. Клонирование в операционной системе Windows 10 происходит следующим образом:
- Комбинацией клавиш + R вызовите строку «Выполнить» и пропишите команду mmc devmgmt.msc.
- В диспетчере устройств откройте «Сетевые адаптеры», клацните ПКМ по нужному устройству и выберите «Свойства».
- В разделе «Дополнительно» выберите строку «Locally Administered Address» или в русской локализации «Сетевой адрес».
- В строке «Значение» пропишите 12-ти символьный MAC.
- Готово. Жмите «ОК» для применения изменений.
Заключение
Замена MAC-адреса проводится в панели администратора роутера и не вызывает сложностей. Так как провайдеры продолжают делать привязку к физическому идентификатору сетевого оборудования, функция клонирования MAC помогает использовать один зарегистрированный физический адрес для любого устройства, которому нужно предоставить интернет напрямую, подключившись от Ethernet-кабеля провайдера.







