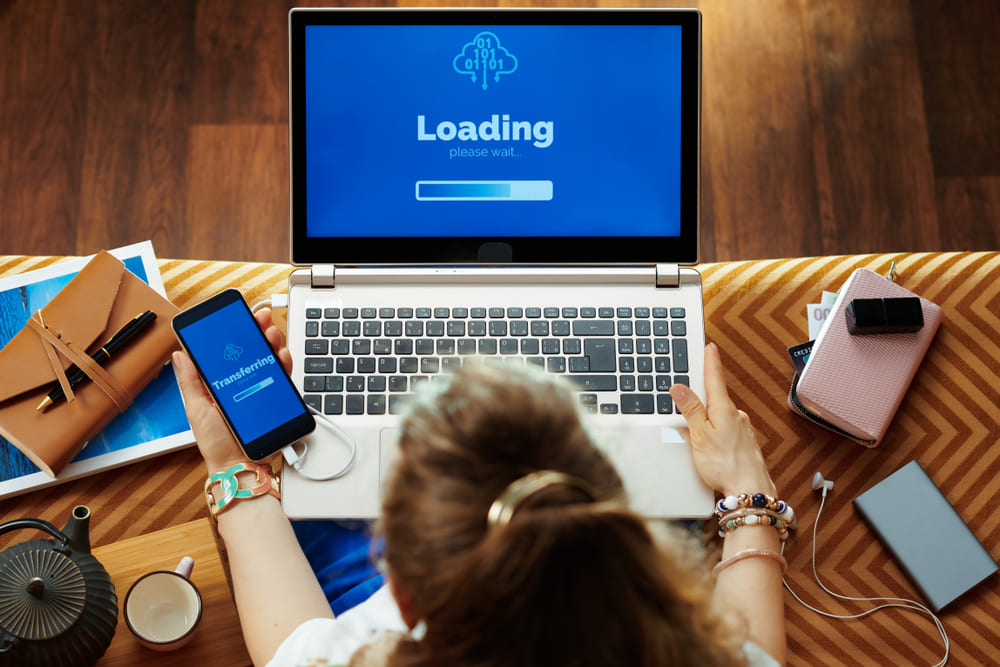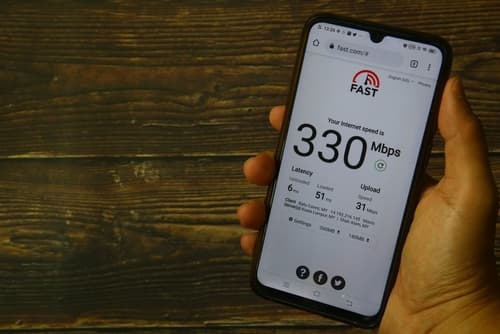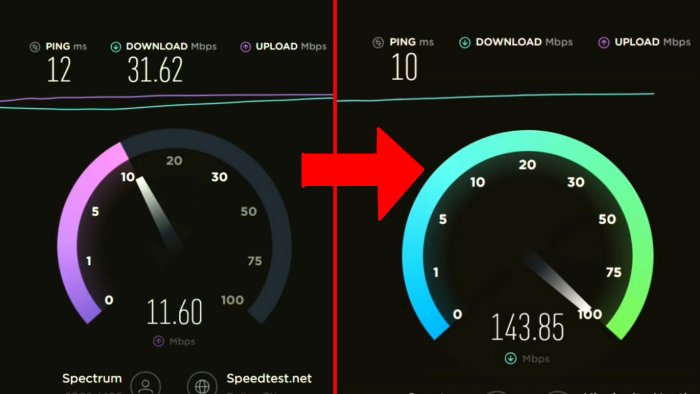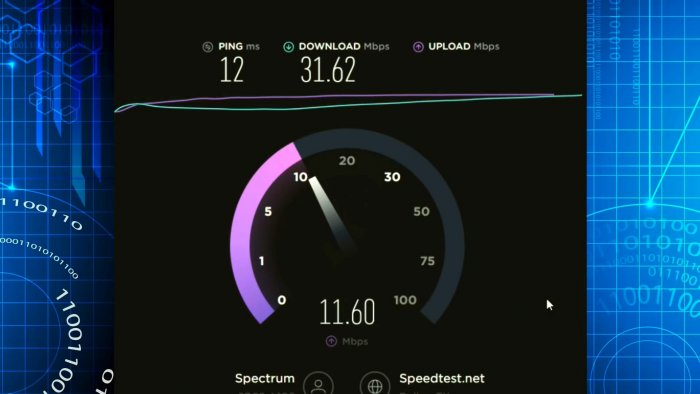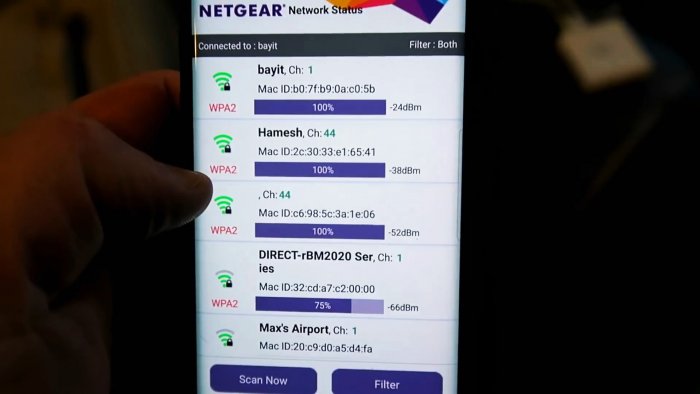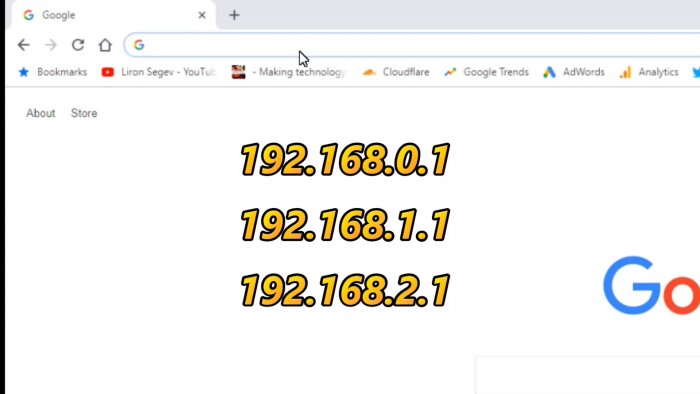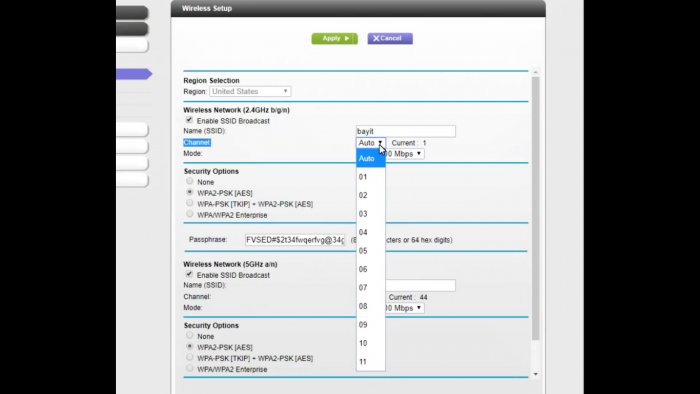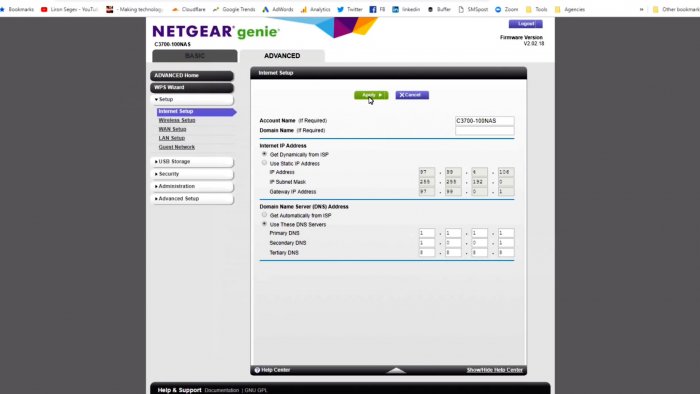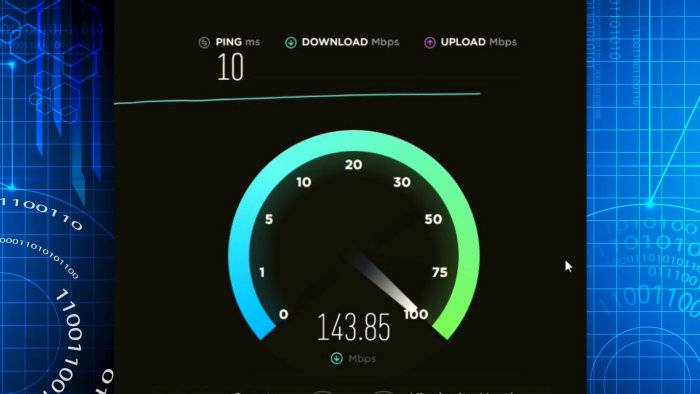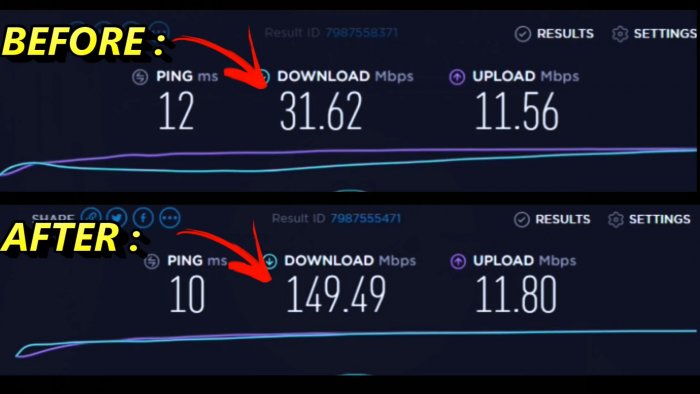- Как увеличить скорость интернета через Wi-Fi-роутер?
- Почему по Wi-Fi скорость может становиться ниже и как увеличить скорость интернета через Wi-Fi-роутер
- 1. Вы пользуетесь неверным диапазоном.
- 2. Вы используете неправильный канал.
- 3. Много действий с высокой нагрузкой домашней сети.
- 4. Устаревший маршрутизатор.
- 5. Роутер не на том месте.
- Как проверить скорость домашнего Wi-Fi за 3 простых шага
- Полезные советы и лайфхаки, как настроить роутер на максимальную скорость интернета
- 1. Централизуйте и поднимите маршрутизатор
- 2. Как увеличить скорость беспроводного интернета?
- 3. Перестановка антенн
- 4. Конфигурация защиты беспроводной сети
- 5. Пользуйтесь программой для построения тепловых схем
- 6. Переключитесь на частоту 5 ГГц
- 7. Обновите свой маршрутизатор
- 8. Сделайте из старенького роутера репитер Wi-Fi
- Как увеличить скорость Wi-Fi роутера с помощью 2-х простых настроек
- 2 настройки, которые нужно внести в Wi-Fi роутер чтобы обеспечить быстрый и надежный интернет
- Ищем свободный канал
- Заходим в роутер и вносим настройки
- Смотрите видео
Как увеличить скорость интернета через Wi-Fi-роутер?
Даже самого спокойного человека может вывести из себя медленный интернет. Существует несколько путей, как улучшить Wi-Fi в доме или на даче, причём некоторые из них бесплатны. Как увеличить скорость интернета через Wi-Fi?
Почему по Wi-Fi скорость может становиться ниже и как увеличить скорость интернета через Wi-Fi-роутер
Страницы, которые долго загружаются, испытывают ваше терпение. Медленный Wi-Fi-адаптер злит при выполнении трудоёмкой работы. Вот несколько наиболее распространённых причин, почему ваш Wi-Fi-роутер работает так медленно, и способов, как ускорить беспроводной интернет.
1. Вы пользуетесь неверным диапазоном.
Беспроводные сети используют два основных частотных диапазона: 2,4 ГГц (гигагерц) и 5 ГГц. Эти диапазоны частот влияют на то, как далеко и как быстро данные могут передаваться беспроводным режимом. Диапазон 2,4 ГГц обеспечивает более медленную скорость на большом расстоянии, а диапазон 5 ГГц — более высокую скорость на меньшем расстоянии.
Диапазон 5 ГГц обеспечивает высокую скорость беспроводного адаптера. Если сеть будет перегружена многими устройствами, то беспроводная сеть замедлится. Поэтому этот диапазон лучше подойдёт для важных устройств.
Если в доме есть двухдиапазонный роутер, то используйте оба диапазона частот. Это устройство позволяет иметь две сети беспроводных соединений для разного диапазона частот. Вы можете настроить эти сети так, чтобы каждая из них имела своё имя и пароль.
Чтобы узнать, есть ли у вас двухдиапазонный маршрутизатор, необходимо зайти на страницу настроек. Затем убедитесь, что оба диапазона включены. Отсюда вы также сможете узнать имя и пароль для сетей 2,4 и 5 ГГц.
2. Вы используете неправильный канал.
Каждый сигнал Wi-Fi состоит из «каналов». Они используются для отправки и приёма домашних беспроводных данных. У диапазона 2,4 ГГц существует три непересекающихся канала, у 5 ГГц — 24.
В случае использования одного и того же канала вами и соседями создаётся пробка. Поэтому выбирайте менее загруженную полосу в дополнительных настройках.
3. Много действий с высокой нагрузкой домашней сети.
Как в настройках роутера увеличить скорость интернета? Пропускная способность — тот объём информации, который максимально может быть передан в течение определённого времени. Это значит, что если кто-то в сети смотрит фильм, загружает файлы, разговаривает по видео, это может влиять на скорость работы вашего интернета.
Откройте настройки компьютера или диспетчер задач, чтобы выяснить, какое действие больше всего влияет на работу сети. После его открытия щёлкните «Сеть» и выберите «Завершить задачу», если найдёте «виновника».
4. Устаревший маршрутизатор.
Чтобы исправить медленное Wi-Fi-соединение, замените старый маршрутизатор или версию прошивки, обновите драйверы. Новые модемы более быстрые, чем старые. Это связано с тем, что старые маршрутизаторы не поддерживают новые стандарты.
5. Роутер не на том месте.
Как увеличить скорость интернета Wi-Fi? Если все эти действия не помогают, то переместите домашний маршрутизатор. Так как сигнал распространяется по комнате внешним радиусом, то улучшить покрытие можно, разместив устройство в центре комнаты. Этот метод поможет ускорить мобильный интернет и добиться максимальной производительности у мощных маршрутизаторов.
Как проверить скорость домашнего Wi-Fi за 3 простых шага
- Запустите веб-браузер. Для получения максимального эффекта у вас должна быть активна лишь одна страница браузера. Кроме того, следует закрыть все остальные программы на вашем устройстве и отключить все прочие устройства, работающие через Wi-Fi. К их числу относят любые смарт-телевизоры, телефоны, планшеты, игровые приставки и устройства «умного дома».
- Затем зайдите на сайт, который позволит проверить показатели скорости передачи данных в сети. На этом сайте доступен бесплатный тест скорости на компьютере, iPhone или устройствах Android.
- После этого нажмите клавишу Go и ожидайте результатов теста на скорость Wi-Fi. В результате теста вы увидите скорость скачивания и загрузки вашего интернет-соединения, а также пинг и джиттер.
- В завершение снова повторите тест. Чтобы убедиться в точности результатов тестирования скорости, проведите тест в нескольких местах квартиры в разное время суток. Значения скорости Wi-Fi могут оказаться выше или ниже в зависимости от помех от других соседних сетей, загруженности сети вашего интернет-провайдера и т. д.
Полезные советы и лайфхаки, как настроить роутер на максимальную скорость интернета
1. Централизуйте и поднимите маршрутизатор
Местоположение сетевого роутера в квартире играет существенную роль. Если он стоит в отдалённом уголке жилища, есть все шансы, что с другой стороны дома будет наблюдаться слабый (или вообще отсутствующий) сигнал.
2. Как увеличить скорость беспроводного интернета?
Оптимальное местоположение устройства — рядом с центральной частью здания, в свободном пространстве, подальше от другой техники, с хорошим обзором. Если рядом с роутером много стен, дверных проёмов и прочих преград, то выше шансы, что что-то помешает сигналу.
Кроме того, желательно установить устройство на высоте. Роутер обычно направляет сигнал вниз, так что если он стоит на земле или на столе, вы не получите достаточного уровня охвата.
3. Перестановка антенн
Роутеры оснащаются одним из двух типов антенн — внутренней или внешней. Как ускорить интернет на роутере? Если в вашем устройстве установлено сразу две внешние антенны, постарайтесь их расположить перпендикулярно по отношению друг к другу.
Получение данных между роутером и прибором будет оптимальным, если приёмник и передатчик находятся в одной плоскости. На некоторых устройствах стоят вертикальные антенны, а на остальных — горизонтальные. Если две антенны расположены перпендикулярно, обеспечивается максимальный приём беспроводного сигнала.
Если в вашем устройстве имеется только одна антенна, придётся действовать методом проб и ошибок. Попытайтесь разместить антенну (или весь маршрутизатор) в вертикальной и горизонтальной плоскости, чтобы понять, работает ли одна из них лучше другой.
4. Конфигурация защиты беспроводной сети
Кому-то это покажется понятным, но множество сетей остаются открытыми и незащищёнными. Это не только представляет опасность для абонентов сети, но также приводит к резкому снижению скорости, так как пользователи пользуются открытыми сетями и превышают пропускную способность, транслируя широкополосное видео или загружая большие файлы.
Зайдите на административную страницу роутера, открыв IP-адрес устройства в интернет-браузере и воспользовавшись стандартными учётными данными для входа в систему. Это зависит от марки, однако их, как правило, легко найти, зачастую на дне корпуса маршрутизатора или в инструкции пользователя. В качестве метода шифрования выбирайте WPA2 и подберите секретную фразу, которая будет легко запоминаться.
Давайте этот пароль только тем пользователям, которым вы доверяете находиться в вашей сети.
5. Пользуйтесь программой для построения тепловых схем
Если вам неизвестно, создают ли соседние сети помехи вашей или какое покрытие вам необходимо, загрузите программное обеспечение, с помощью которого вы узнаете всё о беспроводных сигналах в вашем доме (или о том, что с ними делать).
Это ПО даст вам возможность увидеть, на что похожа тепловая карта беспроводной сети вашего дома, и точно определить, какое покрытие получает каждая комната. Вооружившись этой информацией, вы сможете изменить положение маршрутизатора, антенн или сетевых адаптеров для устранения особенно проблемных зон.
6. Переключитесь на частоту 5 ГГц
Можно ли увеличить скорость интернета через роутер? Возможно, вы не задумывались о проблеме, касающейся частоты, с которой работает ваш маршрутизатор. Тот, кто просто вынул его из коробки, установил и больше не возвращался, вероятно, не заметил выпадающего поля, где можно выбрать между 2,4 и 5 ГГц.
Если в вашем доме много электронной техники, спектр 2,4 ГГц может стать тесным. Для снижения шума и помех переключите маршрутизатор на 5 ГГц в панели администратора. Если есть выбор между 2,4 ГГц и 5 ГГц, выберите этот вариант.
7. Обновите свой маршрутизатор
Если вы платите за быстрый домашний интернет и чувствуете, что не получаете того, за что платите, возможно, узким местом является оборудование на вашей стороне.
Если со времени покупки маршрутизатора (или модема, роутера) уже прошло как минимум пять лет, то, возможно, пришло время настроить роутер. Беспроводное соединение и технологии интернета в значительной степени изменились. В последнее десятилетие многие роутеры, которым 5 и более лет, перестали соответствовать новым требованиям, таким как скорость интернета свыше 100 Мбит/с.
Проще всего определить, является ли ваш маршрутизатор неисправным, узнав номер модели и сопоставив его характеристики с теми, что имеются в интернет-пакете вашего провайдера.
8. Сделайте из старенького роутера репитер Wi-Fi
Как ускорить интернет через Wi-Fi? Сетевые адаптеры являются самым удобным вариантом для увеличения площади беспроводного покрытия. Тем не менее они не подходят для отдельных цепей.
Если необходимо продлить сеть, а адаптеры сети не подходят, то следующим оптимальным вариантом будет использование прежнего маршрутизатора и перевод его в режим беспроводного моста. Это достаточно сложно и обычно предполагает установку специальной прошивки на маршрутизатор. К тому же скорость сети будет значительно снижена. Однако это может быть едва ли не единственным выходом, позволяющим получить Wi-Fi на дальних границах дома без прокладки провода.
На сайте нашем сайте есть услуга «Выбор скорости», с помощью которой вы можете контролировать скорость интернета. Зайдите в свой личный кабинет, чтобы узнать стоимость.
Как увеличить скорость Wi-Fi роутера с помощью 2-х простых настроек
Wi-Fi сетями сейчас пользуются абсолютно все. Ноутбуки, телефоны, планшеты и даже умная техника типа стиральных машин и роботов-пылесосов используют подключения по вай фай. Если вы живете в многоквартирном доме, то пользователей беспроводных сетей еще больше. Несмотря на то, что все они используют разные роутеры, то так или иначе их каналы могут пересекаться между собой и не очевидно влиять друг на друга.
Если вы заметили ухудшение работы интернета, то прежде чем звонить своему интернет-провайдеру, попробуйте настроить свой роутер, так как проблема может быть в нем.
2 настройки, которые нужно внести в Wi-Fi роутер чтобы обеспечить быстрый и надежный интернет
Обычно с настройками роутера никто не заморачивается и все устанавливается на автоматический выбор. Именно поэтому каналы Wifi которые выбирает сам роутер могут пересекаться с другими и давать сбои и ошибки в работе при передаче.
Ищем свободный канал
Чтобы выяснить какие каналы свободные, скачайте на смартфон любое приложение «анализатор Wi-Fi» с Google Play или Apple Store. Все он бесплатные и плюс-минус одинаковые.
При помощи этого приложения просканируйте Wi-Fi в том месте где установлен роутер. Посмотрите какие сети используют какие каналы и какие из них свободные.
В данном примере роутер использует первый канал. Помимо него, на этом канале «сидят» еще 2 соседских роутера. В результате чего мешают друг другу.
Заходим в роутер и вносим настройки
У каждого роутера свой адрес входа. Обычно это «http://192.168.1.1». Входим, вводим логин и пароль. Меняем канал с «auto» на значение, скажем «11».
Сохраним настройки. Далее для быстрого соединения без поиска необходимо прописать первичный и вторичный DNS сервер. Тут на выбор пишите первичный — 1.1.1.1, вторичный — 1.0.0.1. Либо первичный — 8.8.8.8., вторичный — 8.8.4.4.
Смотрите видео

Если у вас слабый роутер, то можете купить на АлиЭкспресс мощную, дальнобойную антенну — http://alii.pub/5kx95r