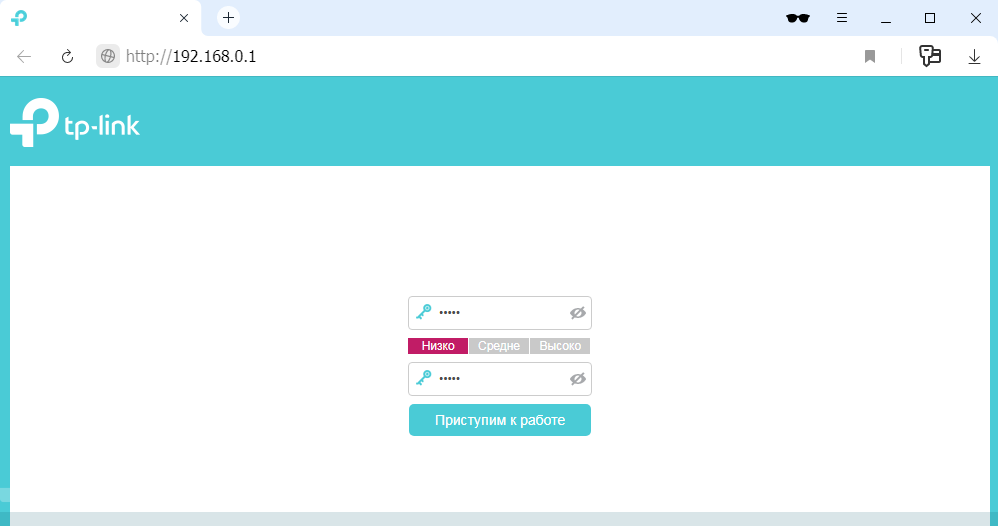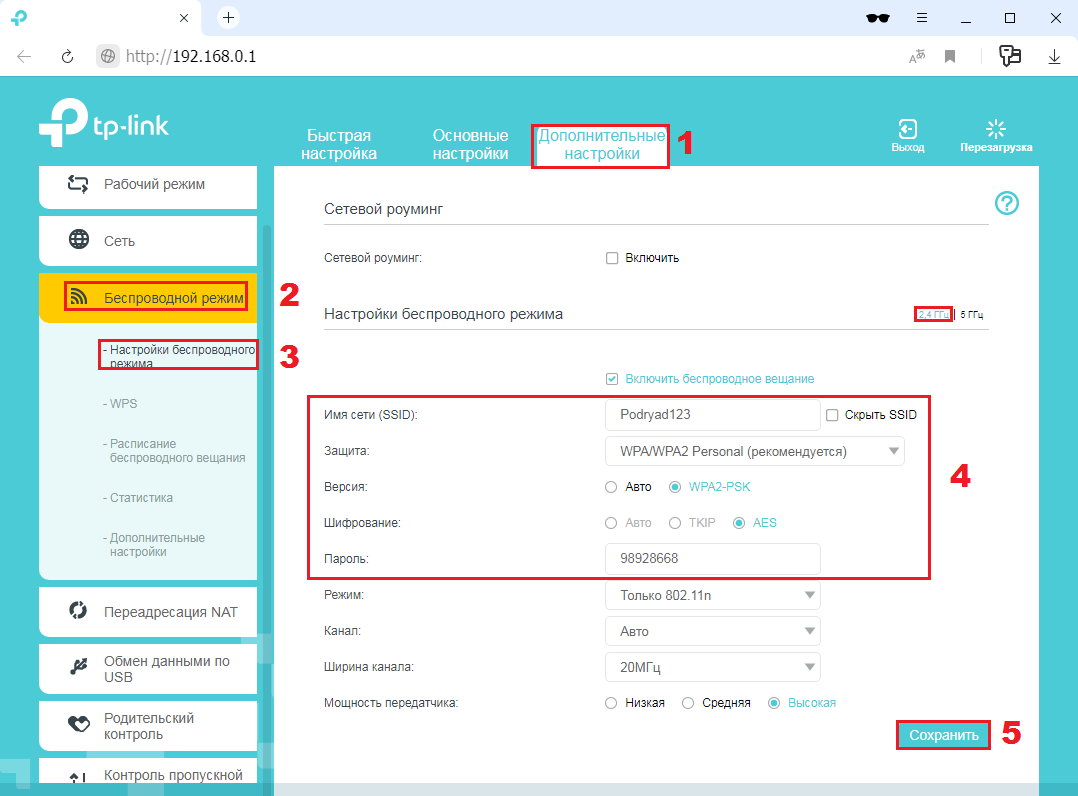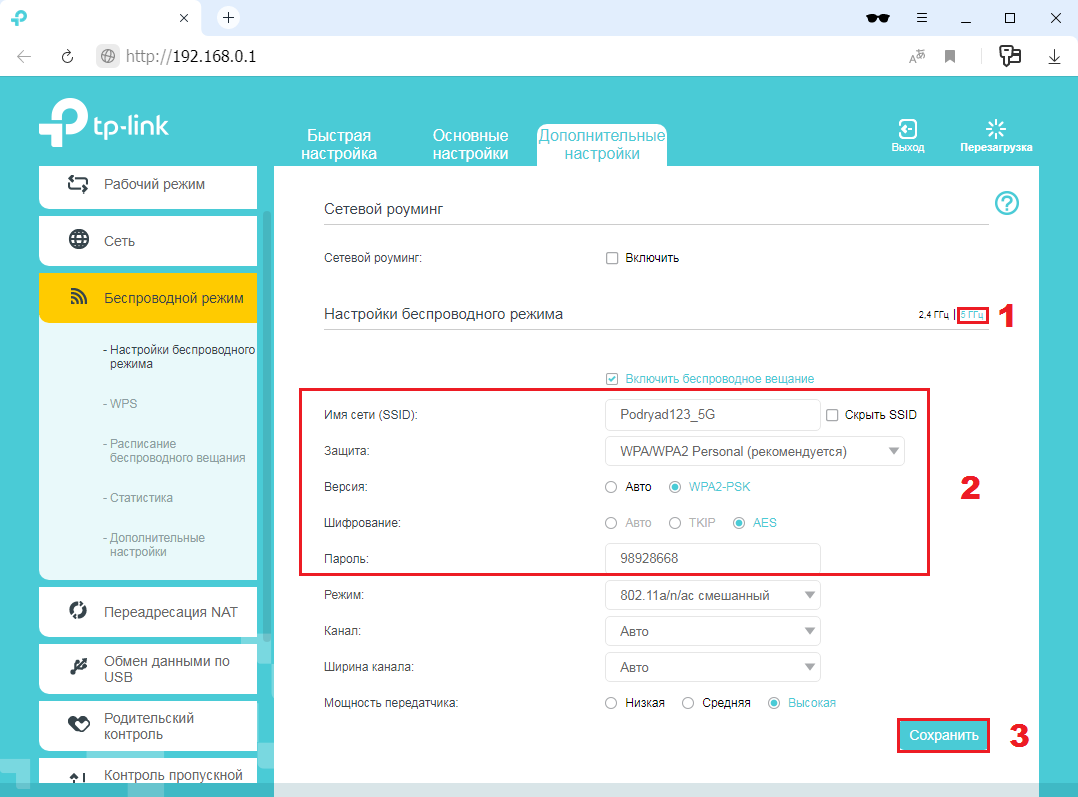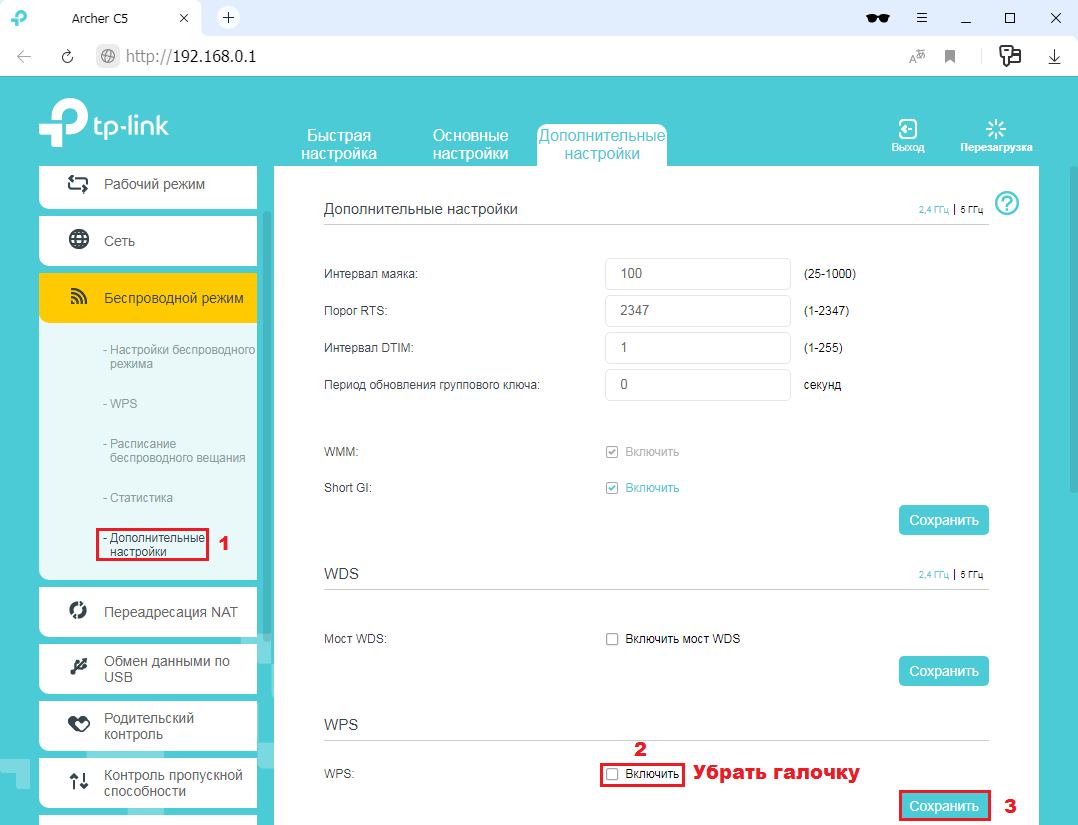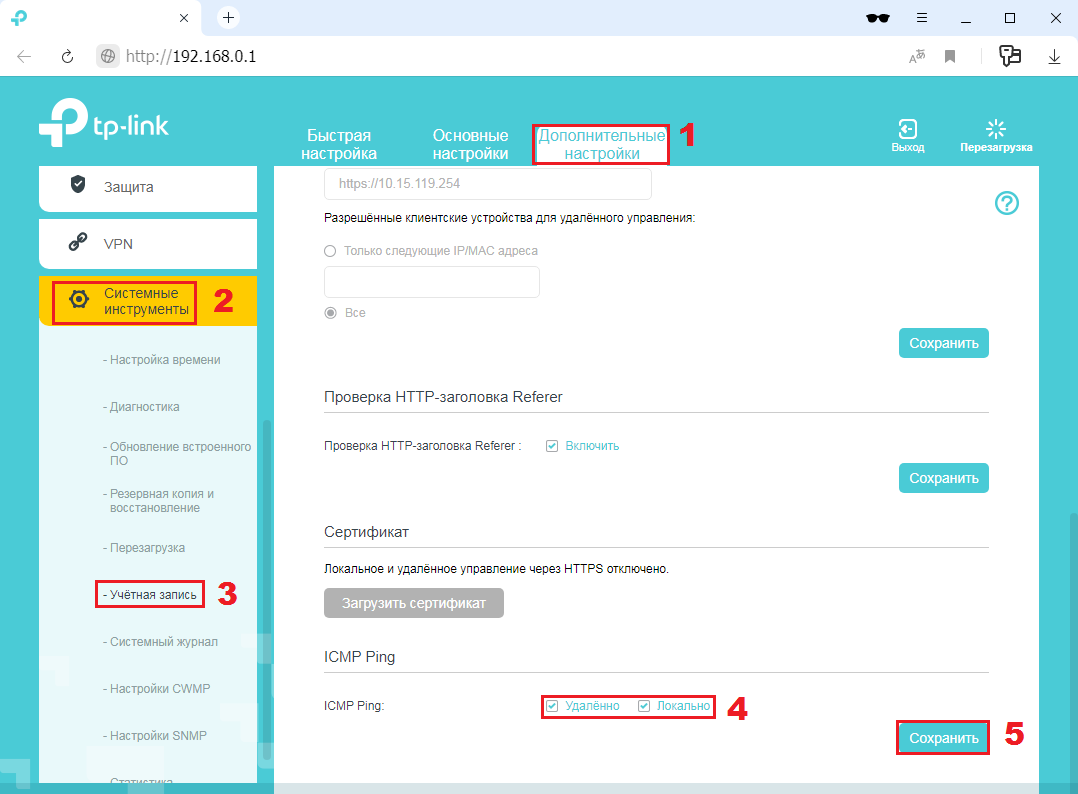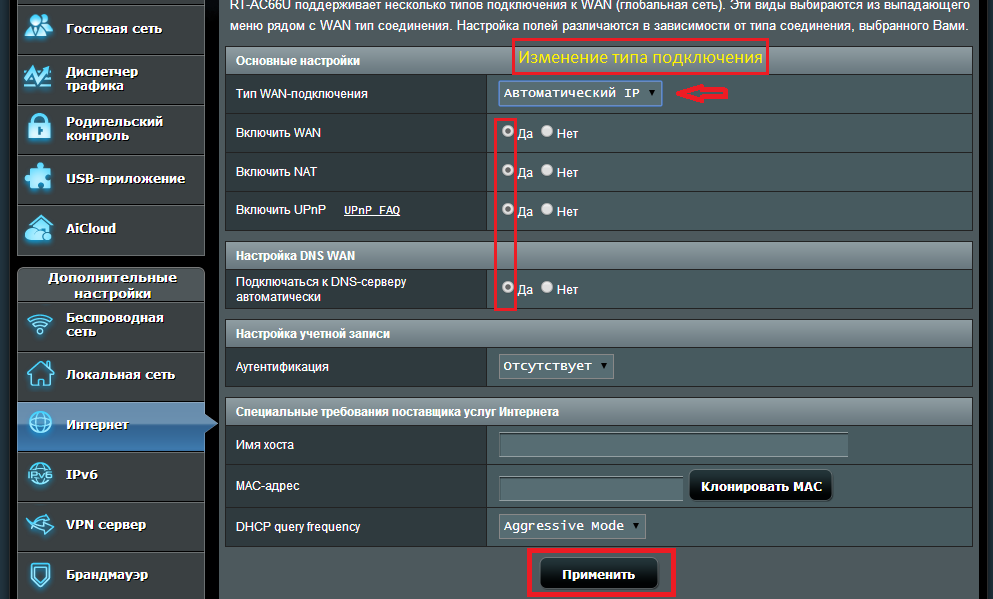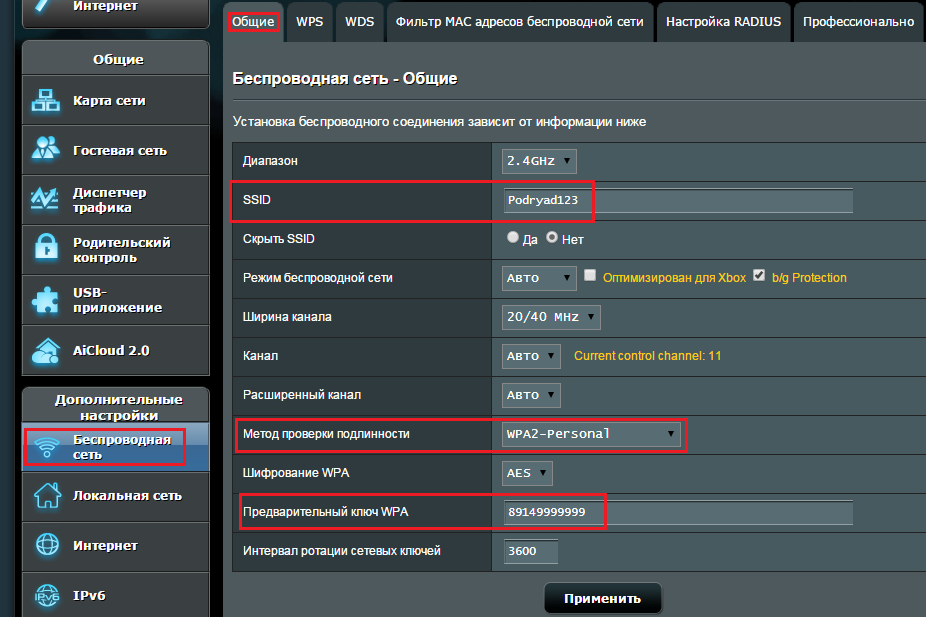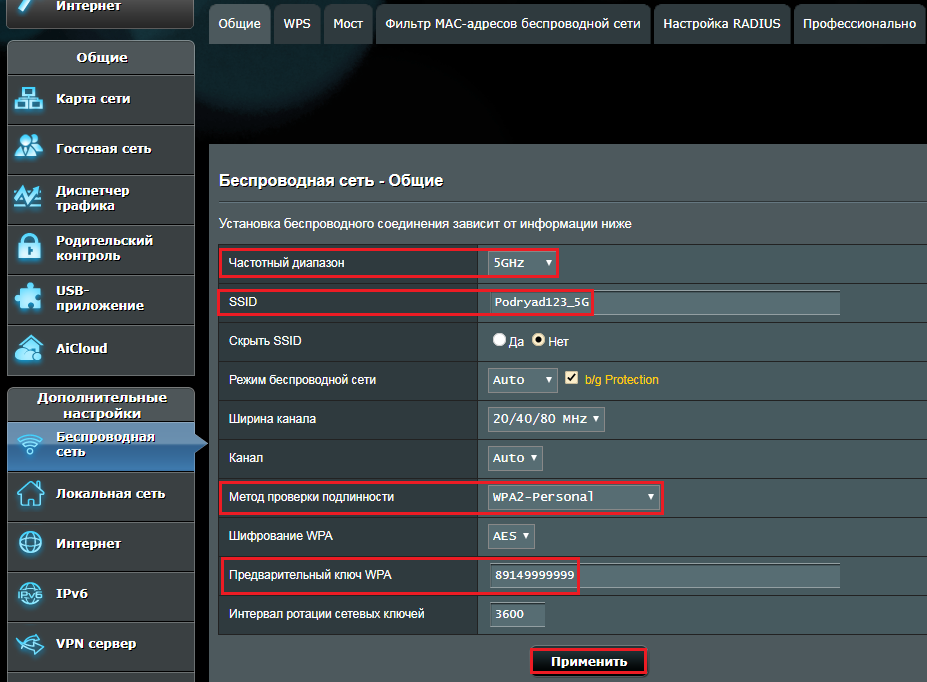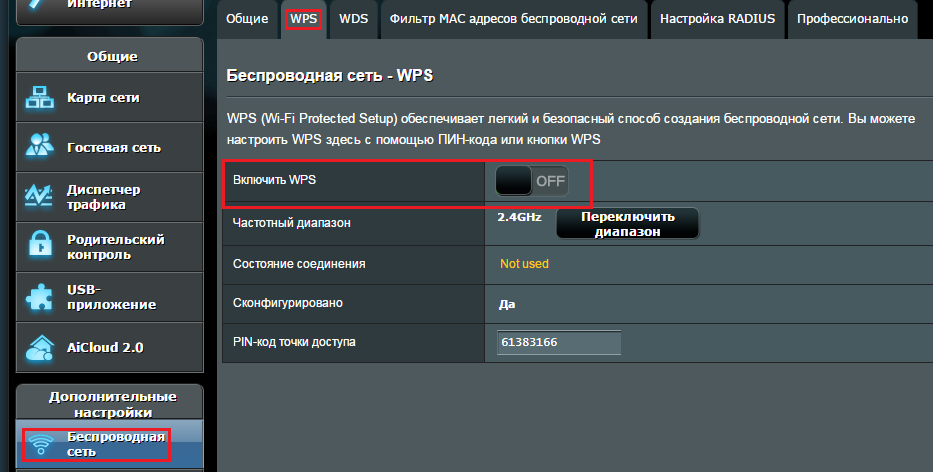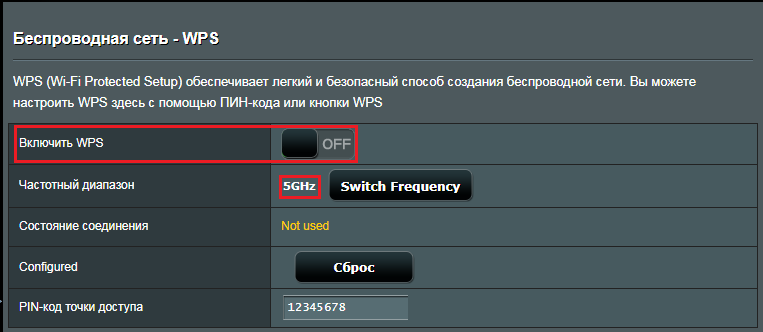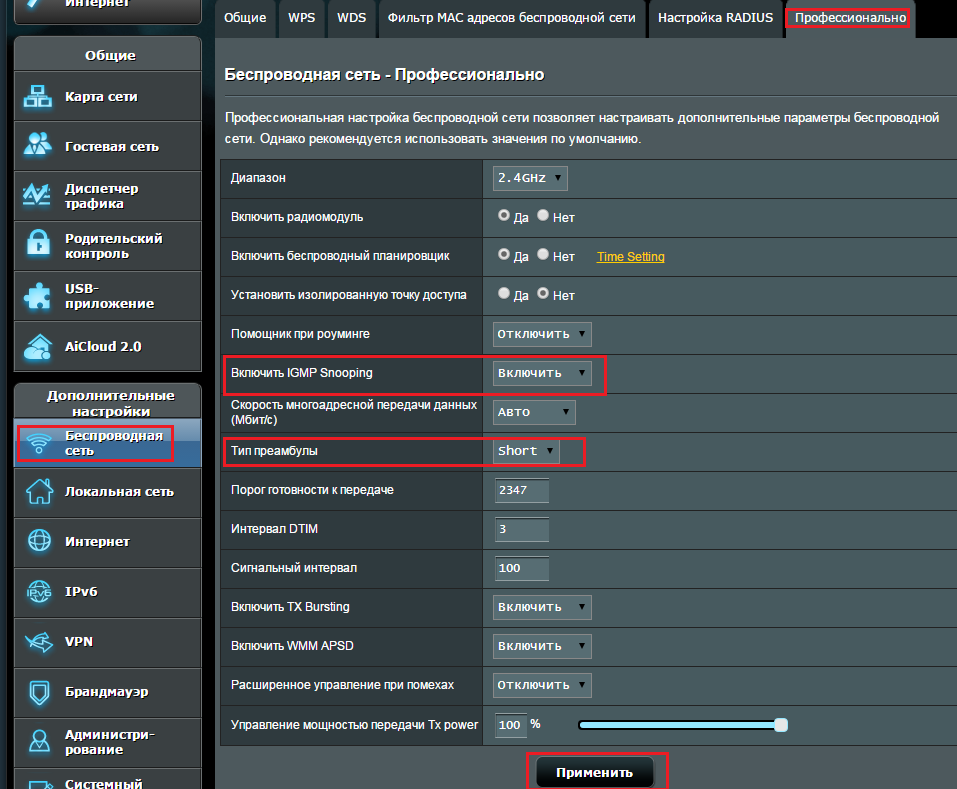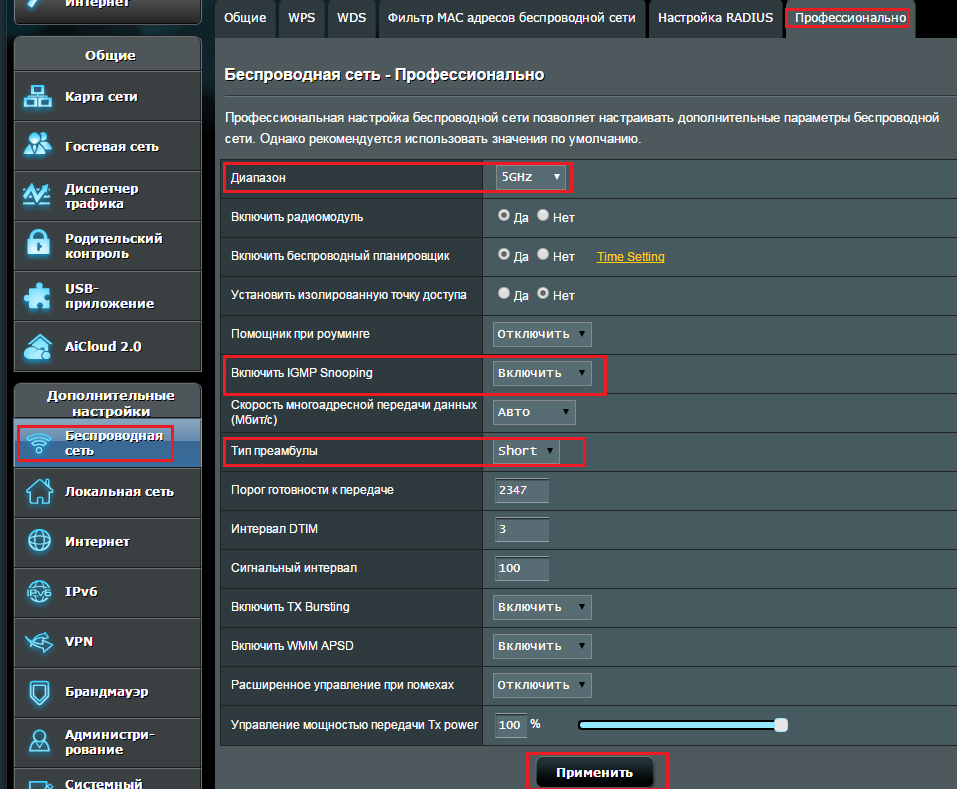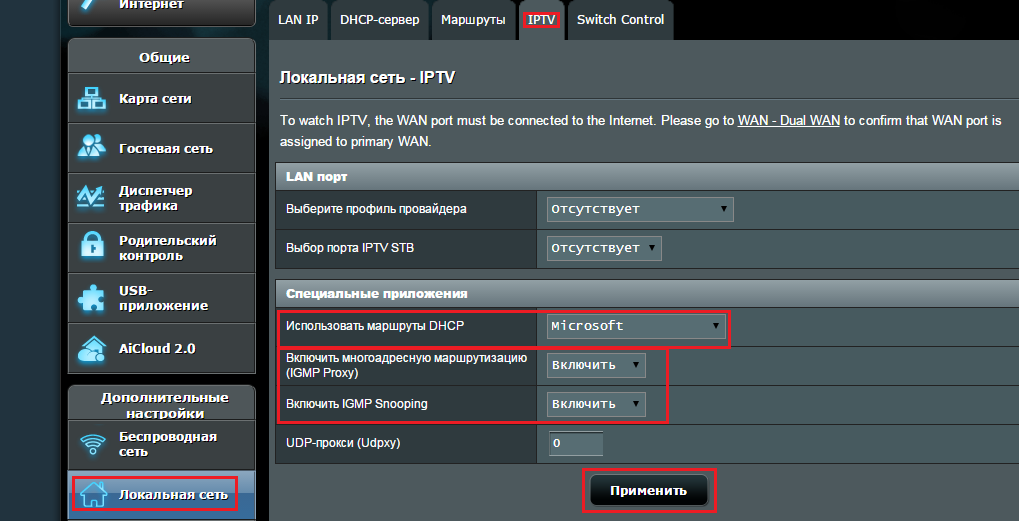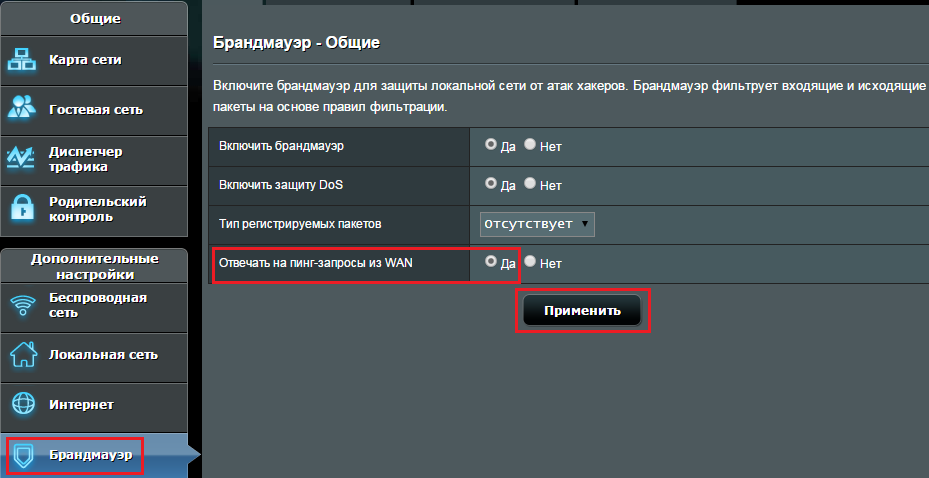Роутер не раздает Wi-Fi, хотя интернет есть – что делать?
Маршрутизатор Wi-Fi – полезное устройство, избавляющее пользователя от необходимости быть буквально привязанным проводом к интернету. Согласно данным многочисленных экспериментов, диапазон сигнала роутера средней мощности достигает в помещении 100 метров, а на открытом пространстве – 300 метров. Единожды настроенный беспроводной маршрутизатор не нуждается в каком-либо дополнительном обслуживании, максимально прост в использовании, но, как и любое техническое средство, не застрахован от сбоев и поломок.
Примеры, когда вроде бы правильно настроенный роутер не раздает вай фай, не такая уж и редкость. При этом статус сети в зависимости от характера неполадки может быть «Без доступа к интернету» или «Ограничено», хотя не исключен и такой сценарий, при котором сеть определяется системой, но фактическое подключение отсутствует или наблюдаются большие потери трафика. В этой статье мы постараемся разобраться, почему роутер не раздает интернет по Wi-Fi, а заодно посмотрим, что можно предпринять в том или ином случае.
Временный сбой в работе роутера
Если маршрутизатор работает дни и ночи напролет, в его работе рано или поздно может произойти сбой, поэтому самое первое, что нужно сделать в случае прекращения раздачи интернета роутером, это выключить его, выждать несколько минут, а затем вновь включить.
Перезагрузка маршрутизатора также может помочь устройству (компьютеру или планшету) определить сеть, если та вдруг не определяется на момент включения устройства. С этой неполадкой часто приходится сталкиваться пользователям устройств, подключаемых то к одной, то к другой беспроводной сети.
Проблемы на стороне провайдера
Если перезагрузка не помогает, следующее, что нужно выяснить, нет ли каких-либо ограничений со стороны поставщика интернет-услуг. Вполне вероятно, что где-то на сервере произошла авария, был поврежден магистральный кабель, проводятся незапланированные профилактические работы, а вы будете копаться в настройках и теряться в догадках, почему роутер не раздает вай фай. Наберите номер технической службы вашего провайдера и удостоверьтесь, что проблема не на его стороне и только потом ищите источник неполадки у себя.
Аппаратные неисправности
На следующем этапе проверяем исправность оборудования – кабелей и роутера. Если не горит индикатор питания, возможно, поврежден провод или блок питания. Проверяем состояние кабелей в доме (квартире) и за его пределами, смотрим, плотно ли сидят штекеры в гнездах. Многие современные роутеры имеют аппаратные кнопки включения/отключения питания и раздачи Wi-Fi.
Нередко случается так, что кто-то из домашних брал маршрутизатор в руки и случайно нажал одну из таких кнопок. Этот момент тоже нужно проверить. Отдельного внимания заслуживает индикатор беспроводной сети. Если не горит значок Wi-Fi на роутере, это может указывать на несколько проблем.
- Поломка в распределительной системе. Сами вы здесь ничего не сделаете, нужно вызывать мастера.
- Сбой в программном обеспечении роутера. Устраняется перезагрузкой, коррекцией или сбросом настроек, в крайнем случае перепрошивкой.
- Отключена кнопка раздачи Wi-Fi. В этом случае роутер не раздает вай фай, но интернет есть и к нему можно подключиться через роутер по кабелю. Если же кабельное подключение возможно только напрямую, без маршрутизатора, это может указывать как на поломку устройства, так и на сбой его настроек.
Неверные настройки Wi-Fi
О некорректных настройках маршрутизатора чаще всего говорит горящий, но не мигающий индикатор Wi-Fi, а также изменение его цвета с зеленого на оранжевый или красный. Устраняется неполадка правильной настройкой сетевых параметров. В разных моделях роутеров эта процедура несколько отличается, хотя принципы одни и те же. Если вы никогда раньше не настраивали маршрутизаторы, доверить это дело лучше всего вызванному на дом мастеру, вы же как минимум можете проверить, включена ли в настройках устройства беспроводная сеть.
Для входа в настройки маршрутизатора подключите его к ПК по кабелю, перейдите в любом браузере по адресу 192.168.1.0 или 192.168.1.1 и авторизуйтесь с логином/паролем (по умолчанию admin/admin). В роутерах TP-Link, к примеру, нужно зайти в раздел «Беспроводной режим» (Wireless) и проверить, отмечен ли птичкой пункт «Включить беспроводное вещание» (Enable Wireless Router Radio). Галочка в пункте «Включить широковещение SSID» тоже должна быть установлена, иначе устройства не смогут увидеть сеть. В других моделях настройка может находиться в ином месте (ищите раздел Беспроводная сеть или WLAN).
Весьма интересным является случай, когда ноутбук видит сеть, а смартфон или планшет – нет. Получается так, что роутер не раздаёт интернет по Wi-Fi только для мобильных устройств. С этой проблемой иногда приходится сталкиваться владельцам смартфонов и планшетов, привезенных из Соединенных Штатов. Причиной тому является несоответствие выбранного в настройках роутера канала настройкам, заданным в прошивке мобильного устройства. Решается проблема обычно ручным выбором канала, 1-го или 6-го.
Некорректные настройки сетевого адаптера
Если не работает вай фай на роутере, это не всегда должно означать, что проблема скрывается именно в маршрутизаторе. Вполне возможно, что сбились настройки на принимающем устройстве – компьютере, ноутбуке или планшете, в любом случае проверить конфигурацию беспроводного адаптера не помешает. Откройте командой ncpa.cpl сетевые подключения, зайдите в свойства своей беспроводной сети, в списке параметров на вкладке «Сеть» найдите пункт IP версии 4 (TCP/IPv4) и дважды кликните по нему.
В открывшемся окне свойств установите получение IP-адреса и адреса DNS-сервера в автоматическом режиме. Если автоматика уже выставлена, попробуйте вручную установить адрес DNS 8.8.8.8 (Google) или 77.88.8.88 (Яндекс). Также можно установить адрес любого другого альтернативного DNS-сервера, найти который не составит труда в интернете.
Итак, теперь вы знаете, что делать, если роутер не раздает Wi-Fi. Своим опытом устранения неполадок, связанных с раздачей вай-фай, вы можете поделиться с помощью расположенной ниже формы для комментариев.
Роутеры TP-Link (интерфейс прошивки с 2019 года)
1. Убедитесь, что роутер подключен к электричеству, а сетевой кабель Подряд подключен в WAN порт роутера.
2. Откройте браузер и перейдите по адресу http://192.168.0.1
3. Придумайте пароль для входа в настройки роутера. Если вы боитесь его забыть, задайте его, как и имя пользователя, — admin.
4. Перейдите в раздел «Дополнительные настройки» — «Беспроводной режим» — «Настройки беспроводного режима»:
- В поле «Имя сети (SSID)» введите название вашей будущей беспроводной сети (например, Podryad123, где 123 — это номер вашей квартиры);
- В опции «Защита» выберите «WPA/WPA2 Personal»;
- В опции «Версия» выберите «WPA2-PSK»;
- В опции «Шифрование» выберите «AES»;
- В поле «Пароль» укажите пароль на подключение к вашей беспроводной сети (минимум 8 символов);
- Нажмите «Сохранить».
4.1. Если у вас двухдиапазонный роутер, то необходимо дополнительно настроить 5ГГц частоту.
- Нажмите на «5 ГГц»;
- В поле «Имя сети (SSID)» введите название вашей будущей беспроводной сети (например, Podryad123_5G, где 123 — это номер вашей квартиры);
- В опции «Защита» выберите «WPA/WPA2 Personal»;
- В опции «Версия» выберите «WPA2-PSK»;
- В опции «Шифрование» выберите «AES»;
- В поле «Пароль» укажите пароль на подключение к вашей беспроводной сети (минимум 8 символов);
- Нажмите «Сохранить».
5. Перейдите в подраздел «Дополнительные настройки»:
6. Перейдите в раздел «Системные инструменты» — «Учетная запись» (в некоторых моделях «Администрирование»):
ВНИМАНИЕ! Если у вас двухдиапазонный роутер и Wi-Fi-устройство (ноутбук, телефон, телевизор и др.) увидит сеть в названии которой будет «_5G», рекомендуем подключиться именно к этой сети. Так, вы не будете подвержены помехам от устаревших роутеров, которые установлены в соседних квартирах. Скорость и стабильность вашего соединения будет выше.
Готово! Проверяйте подключение к интернету и подключайтесь к Wi-Fi!
Роутеры ASUS
1. Убедитесь, что роутер подключен к электричеству, а сетевой кабель Подряд подключен в WAN порт роутера.
2. Откройте в браузере адрес: http://192.168.1.1/.
3. Введите логин и пароль для входа в настройки роутера. По молчанию:
4. Настроим параметры интернета.
- Перейдите в раздел «Интернет»;
- Выберите Тип → «Автоматический IP»;
- Поставьте «Да» в настройке «Включить WAN»;
- Поставьте «Да» в настройке «Включить NAT»;
- Поставьте «Да» в настройке «Включить UPnP»;
- Поставьте «Да» в настройке «Подключаться к автоматически»;
- Нажмите «Применить».
5. Теперь необходимо настроить параметры беспроводной сети.
Перейдите в раздел «Беспроводная сеть».
- Придумайте название вашей Wi-Fi сети и напишите его в поле «SSID» (как правило название сети Podryad123 — где 123 это номер квартиры);
- Метод проверки подлинности → WPA2-Personal;
- Придумайте пароль и впишите его в поле «Предварительный ключ WPA»;
- После этого нажмите «Применить».
5.1. Если у вас двух диапазонный роутер, то необходимо дополнительно настроить 5GHz частоту.
- В поле «Диапазон», выставьте «5GHz»;
- В поле «SSID» повторите названией вашей и добавьте к ней приставку «_5G» (например Podryad123_5G);
- Метод проверки подлинности → WPA2-Personal;
- Придумайте пароль и впишите его в поле «Предварительный ключ WPA»;
- После этого нажмите «Применить».
6. Перейдите в подраздел «WPS» для выключения этой функции.
6.1. Если у вас двух диапазонный роутер, то необходимо дополнительно выключить «WPS» на 5GHz частоте.
- Для этого нажмите кнопку «Переключить диапазон», чтобы частотный диапазон сменился на 5GHz.
- Передвиньте переключатель в положение OFF в строке «Включить WPS».
7. Перейдите в подраздел «Профессионально».
- Включить IGMP Snooping (в некоторых моделях может называться Wireless Multicast Forwarding) → «Включить»:
- Тип преамбулы → «Short»;
- Нажмите «Применить».
7.1. Если у вас двух диапазонный роутер, то необходимо дополнительно настроить 5GHz частоту.
- В поле «Диапазон», выставьте «5GHz»;
- «Включить IGMP Snooping» (в некоторых моделях может называться Wireless Multicast Forwarding) → «Включить»;
- «Тип преамбулы» → «Short»;
- Нажмите «Применить».
8. Перейдите в раздел «Локальная сеть» → «IPTV».
- «Использовать маршруты DHCP» → «Microsoft»;
- Включить многоадресную маршрутизацию (IGMP Proxy) → «Включить»;
- «Включить IGMP Snooping» → «Включить»;
- Нажмите «Применить».
9. Перейдите в раздел «Брандмауэр»;
Готово! Проверяйте подключение к интернету и подключайтесь к Wi-Fi.
Если у вас двухдиапазонный роутер и Wi-Fi-устройство (ноутбук, телефон, телевизор и др.) увидит сеть в названии которой будет «_5G», рекомендуем подключиться именно к этой сети.
Таким образом, вы не будете подвержены помехам от устаревших роутеров, которые установлены в соседних квартирах. Скорость и стабильность вашего соединения будет выше.