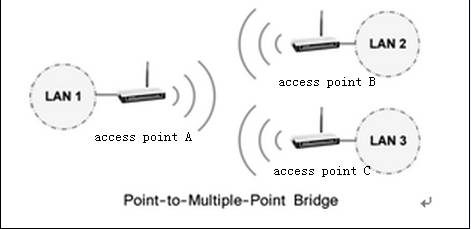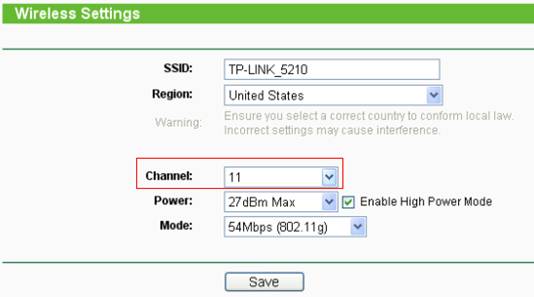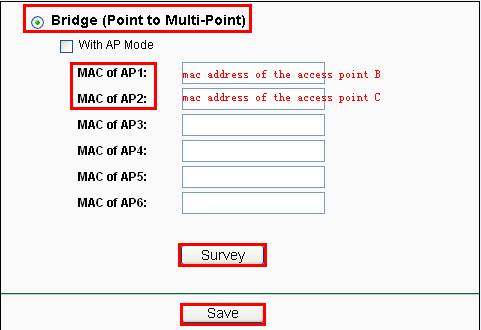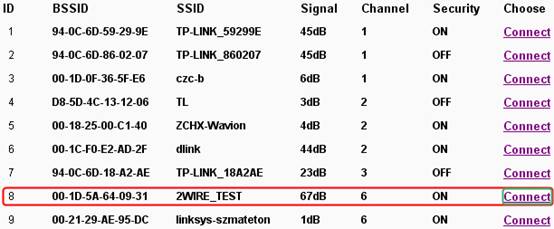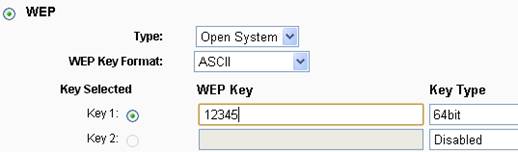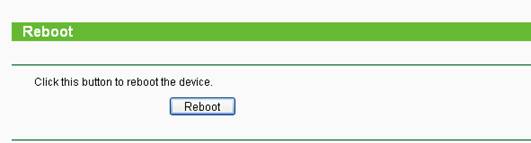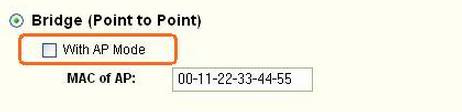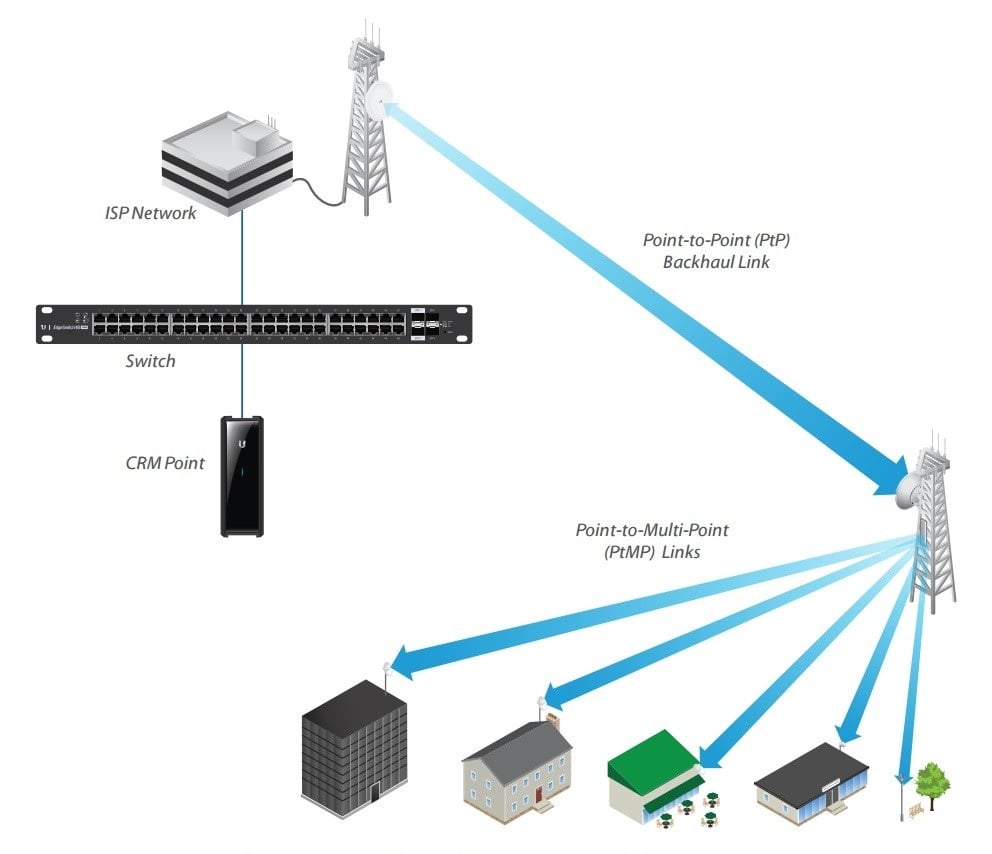- How do I configure Wireless Access Point to Multi-Point Bridge mode?
- Выбор оборудования для создания беспроводного моста Point-to-Point
- Что же выбрать?
- Решения начального уровня
- Профессиональные решения
- Профессиональные решения для самостоятельной сборки
- Решения операторского уровня для самостоятельной сборки
- Готовые решения операторского уровня
- Послесловие
How do I configure Wireless Access Point to Multi-Point Bridge mode?
Updated 06-29-2022 02:55:11 AM 221304
Definition: In Wi-Fi network, Bridge mode allows two or more wireless access points (APs) to communicate with each for the purpose of joining multiple LANs.
Some wireless bridges support only a single point-to-point connection to another AP. Others support point-to-multipoint connections to several other APs. This article is about to setup a Point to Multi-Point Bridge.
For setting up such network as the above topology by Point to Multi-Point Bridge mode, you need to configure the Access Point A to Point to Multi-Point Bridge mode and points to Access Point B and Access Point C; you also need to configure both Access Point B and Access Point C to «Point to Point Bridge mode» and point them to Access Point A.
Step 1 Connect your computer to the AP which will be configured to Point to Multi-Point Bridge mode (Access Point A), and then log into the Web-based Interface by entering the IP address 192.168.1.1 or 192.168.1.254 into the address bar of the Web Browser.
If you cannot log into the Web-based Interface, please click here and follow the instruction for a try.
Change the LAN IP address of the access point to avoid IP conflict. If necessary, please refer to FAQ_173 or some detailed information.
After changing the IP address of your access point, you need to re-log into it by using the new IP address. And please note that the IP addresses of the access points cannot be the same in your network.
1. Click on Wireless ->Basic Settings on the left menu, change the channel to a fixed one.
2. Go to Wireless -> Wireless Mode on the left, select Bridge (Point to Multi-Point).
3. Press Survey or Search button and an AP list will be displayed. Locate the BSSID(MAC address) of the access point B and access point C, remember the Channel-> Click Connect.
4. Then you will see the MAC addresses of the Access Point B and C are displayed in the MAC of AP boxes.
6. Go to Wireless-Security Settings to secure the wireless as WEP. Note that it only supports WEP when the AP is configured as bridge mode.
Configure your Access Point B and Access Point C to Point to Point Bridge mode.
For configuring Access Point B and Access Point C to Point to Point Bridge mode, please refer to FAQ 176.
There is an option called With AP Mode in the setting page. If you enable it, the access point can work in AP mode at the same time when it has been configured to Bridge mode. This means that you can connect other wireless clients to this access point when it has been configured to Bridge mode.
Otherwise you cannot connect any wireless client to this access point when it has been configured to Bridge mode.
Get to know more details of each function and configuration please go to Download Center to download the manual of your product.
Is this faq useful?
Your feedback helps improve this site.
What’s your concern with this article?
- Dissatisfied with product
- Too Complicated
- Confusing Title
- Does not apply to me
- Too Vague
- Other
We’d love to get your feedback, please let us know how we can improve this content.
We appreciate your feedback.
Click here to contact TP-Link technical support.
Subscribe TP-Link takes your privacy seriously. For further details on TP-Link’s privacy practices, see TP-Link’s Privacy Policy.
Be The First To Get Exclusive Deals & News
Выбор оборудования для создания беспроводного моста Point-to-Point
В одной из предыдущих публикаций мы рассматривали наиболее популярные решения для создания базовой станции. Сегодня давайте рассмотрим решения для создания мостовых соединений типа «Точка-точка», или как их еще называют – PtP от английского Point-to-Point.
В беспроводных сетях существует 2 основные типа соединений: PtP и PtMP. На самом деле, отличий между ними не так уж и много, как может показаться на первый взгляд.
PtMP – режим работы точки доступа, при которой сама точка доступа может одновременно обслуживать несколько клиентов (станций). В этом режиме работают все базовые станции провайдеров WISP. При этом клиентские устройства работают в режиме «CPE» либо «Client». Центральная точка доступа в данном случае является главной, по сути, этот режим еще можно назвать «Master». Именно на главной AP задаются все параметры соединения – частота, ширина канала, стандарт, уровень безопасности и т.д.
На удаленных клиентах в данном случае используется Slave-конфигурация, т.е. они не могут менять параметры сети в целом. Станции в режиме PtMP подключаются к AP в режиме обычного клиента, точно так же, как вы подключаете ноутбук к домашней беспроводной сети.
Обратите внимание, для использования режима AP на оборудовании Mikrotik, необходимо чтобы оно имело уровень лицензии не ниже 4-го (Level 4).
PtP – режим работы, при котором точка доступа способна и обслуживает только одного клиента. Этот режим подобен тому, как бы вы смогли соединить 2 ноутбука по Wi-Fi без участия точки доступа – в режиме «Ad-Hoc».
Для оборудования Mikrotik достаточно иметь третий уровень лицензий (Level 3), который используется во всех устройствах класса CPE. Да, это не ошибка, практически все клиентские модули с третим уровнем лицензии можно использовать в режиме PtP.
По сути, это упрощенный режим AP с ограничением на количество обслуживаемых клиентов. В данном случае необходимо на главном устройстве использовать режим «Server AP», а на втором – «Client AP».
При этом Client AP будет немного отличаться от обычных Client/Station/CPE. Суть отличия в том, что точки доступа в режиме PtP могут использовать вдвое более широкие каналы. К примеру, если точка доступа PtMP может использовать каналы по 40 МГц, то в режиме PtP ширина канала может возрасти до 80 МГц (актуально для стандартов 802.11ac и airMAX ac).
Еще одно различие PtP от PtMP состоит в использовании совершенно разных антенн. Точки PtMP, для возможности обслуживания нескольких клиентов, используют всенаправленные либо секторные антенны, тем самым сокращается максимальная дальность. Связано это с тем, что энергия распределяется по всему радиусу охвата антенны.
В то же время, точки доступа PtP используют направленные антенны. Нет, никто вам не запрещает использовать и секторную антенну с углом охвата 30 градусов, если расстояние не велико.
Направленные антенны помогают сконцентрировать поток энергии в определенном направлении и улучшить параметры сигнала. Достигается это также за счет лучшей защищенности от сторонних сигналов. Антенна не только вещает, но и принимает, при этом, чем шире угол охвата, тем больше фонового шума собирает точка доступа. Обратная сторона медали направленных антенн – более сложная юстировка на больших расстояниях. По этой же причине на направленных антеннах используется более совершенное крепление с возможностью точной подстройки.
Что же выбрать?
Современный рынок беспроводных устройств может предложить потенциальному клиенту решения для любого кошелька и задач – от построения простых мостов на 100-300 метров, до сложных операторских решений, способных «прокинуть» 100 Мбит на удаление в 100 км.
Если говорит о точках доступа, наибольшей популярностью пользуется продукция Ubiquiti и Mikrotik, на них мы и будем опираться в рамках данной публикации. Конечно же, на рынке беспроводных решений достаточно хорошо зарекомендовали себя и другие компании, такие как Cambium Networks, Mimosa Networks и, конечно же, всем известный словацкий бренд RF elements.
Решения начального уровня
Нижний ценовой сегмент сейчас предлагает очень большой выбор устройств, способных обеспечить соединение на расстояния от 100 метров до 3-4 км.
Пожалуй, самым массовым решением является NanoStation Loco M2, который успешно продается уже годами. Тем не менее, с точки зрения эффективности, Loco уже не получается назвать оптимальной покупкой. Выбирая из ассортимента Ubiquiti здесь можно позволить себе LiteBeam M5 LBE-M5-23, AirGrid M2 HP или AirGrid M5 HP. Все три выше перечисленные устройства способны обеспечить ощутимо большую дальность, нежели Loco.
Если же вы сторонник Mikrotik, стоит взглянуть на SXT Lite2 (RBSXT2nDr2), DISC Lite5 (RBDisc-5nD), SXT Lite5 (RBSXT5nDr2), SXTsq Lite5 (RBSXTsq5nD) и LHG 5 (RBLHG-5nD). Все перечисленные устройства очень похожи между собой по части аппаратной платформы, в них используется либо AR9344 либо QCA9531.
К слову, у Mikrotik есть также Mikrotik LDF 5 (RBLDF-5nD), который в паре с офсетной или осесимметричной спутниковой антенной может обеспечить связь на очень большую дальность.
Недостатком всех перечисленных устройств является наличие порта на 100 Мбит, что устанавливает верхний потолок скорости передачи на уровне 94-95 Мбит в одну сторону. При этом в режиме дуплекса вы вполне можете рассчитывать и на более высокую скорость.
Немного доплатив, вы получите LiteBeam 5AC (LBE-5AC-23), который поддерживает стандарт airMAX ac и оснащен гигабитным сетевым интерфейсом. По совокупности характеристики соотношения с ценой, у LBE-5AC нет конкурентов, и даже NanoBeam M5 (NBE-M5-16) становится не столь привлекательным как ранее.
Профессиональные решения
Для более серьезных проектов следует выбирать более дорогие решения, как PowerBeam M5 (PBE-M5-300) или PowerBeam M2 (PBE-M2-400). М2 и М5 в названии свидетельствуют о поддержке стандарта airMAX предыдущего поколения, поэтому, если вам необходимы более высокие скорости – посмотрите в сторону NanoBeam 5AC-16 (NBE-5AC-16) или более мощную версию NanoBeam 5AC-19 (NBE-5AC-19).
Также у Ubiquiti имеются более современные версии PowerBeam с поддержкой airMAX ac – это модели PowerBeam 5AC (PBE-5AC-300), PowerBeam 5AC (PBE-5AC-400) и обновленный PowerBeam 5AC Gen2 (PBE-5AC-Gen2).
В ассортименте Mikrotik, выбор не столь велик и отдельного внимания достоин разве что DynaDish 5 (RBDynaDishG-5HacD).
Отдельно можно отметить PowerBeam M5 (PBE-M5-620) и PowerBeam 5AC (PBE-5AC-620) – это специализированные версии с очень мощными антеннами для построения связи на большие расстояния.
Профессиональные решения для самостоятельной сборки
Почему мы выделили отдельную категорию для таких устройств? Всё просто, профессионалам зачастую нужны специфические решения, при этом они точно знают, что им требуется.
Нижний ценовой сегмент представлен младшими Rocket M2 и Rocket M5, чуть больше придется отдать за Rocket 5ac (R5AC-PTP).
Если же вы не терпите компромиссов, выбор вполне очевиден – это одна из моделей Rocket 5ac Prism (R5AC-PRISM), Rocket 2ac Prism (R2AC) либо самая новая усовершенствованная модель Rocket 5ac Prism Gen2 (RP-5AC-Gen2).
Не зависимо от того, на каком Rocket вы остановитесь, дополнительно вам потребуется специальная антенна. Мы рекомендуем выбирать из специально предназначенных для этих целей RocketDish.
Решения операторского уровня для самостоятельной сборки
Следом за семейством Rocket, следует AirFiber: AirFiber 2X (AF-2X), AirFiber 4X (AF-4X), AirFiber 5X (AF-5X) и AirFiber 11FX (AF-11FX-H). В паре с перечисленными устройствами следует использовать антенны AirFiber Antenna. При желании, можно использовать и антенны RocketDish, правда для этого необходимо дополнительно приобрести airFiber Antenna Conversion Kit (AF-5G-OMT-S45).
Но и это еще не все, если вы планируете использовать несколько устройств AirFiber, их можно использовать в паре с мультиплексорами AirFiber MIMO Multiplexer 4×4 (AF-MPx4) и AirFiber MIMO Multiplexer 8×8 (AF-MPx8).
Готовые решения операторского уровня
Есть в ассортименте Ubiquiti и готовые решения операторского уровня – AirFiber AF5, AirFiber AF5U, AirFiber 24 (AF24) и AirFiber 24 HD (AF-24HD). Выбирая между версией на 5 и 24 ГГц, следует четко понимать различия. Все дело в сильном затухании сигнала на частоте 24 ГГц, тем не менее, эти устройства являются идеальным выбором для использования в городских условиях при сильно зашумленном эфире.
Послесловие
Перед выбором той или иной конфигурации, прежде всего, следует учесть не только финансовые возможности, но и требования к параметрам моста: дальность, скорость, используемая частота. Именно от этих параметров и зависит конечный выбор.
Для того, чтобы рассчитать параметры соединения, рекомендуем воспользоваться бесплатным инструментом Ubiquiti airLink либо калькулятором от Mikrotik.