Содержание
[ASUS Device Discovery] How to find the IP address of your wireless router or AP from Windows system?
[ASUS Device Discovery] How to find the IP address of your wireless router or AP from Windows system?
To provide you more detailed instruction, you can also click ASUS Youtube video link below to know more about How to find IP address of your wireless router or AP from Windows ttps://www.youtube.com/watch?v=8lyypUDsURs What is Device Discovery? When using multiple ASUS Router or Repeater products in one network environment, how do I know all the IP address of each ASUS Router or Repeater? ASUS Device Discovery helps you find all ASUS networking devices include routers, repeaters, access points and wireless media bridges in your network. You can use this app to get router IP address then login to the router setting page(WebGUI). Required Windows Version: Win XP, Win 7, Win8, and Win10,Win11 How to install and use the Device Discovery ? 1. Please open any browser in Windows OS computer and go to the ASUS Official Website https://www.asus.com/ 2. Please enter your wireless router model name in the search field on the ASUS Official Website. Choose the Support or Driver & Utility.
 3. Choose Driver & Utility and select your Windows OS version. Click the ‘Utilities’ option on the product page then select the ASUS Device Discovery tool and download it.
3. Choose Driver & Utility and select your Windows OS version. Click the ‘Utilities’ option on the product page then select the ASUS Device Discovery tool and download it.  4. Please unzip the downloaded file and double click it to install.
4. Please unzip the downloaded file and double click it to install.  5. Follow the InstallSheild Wizard to complete the installation process.
5. Follow the InstallSheild Wizard to complete the installation process. 


 6. You can find the Device Discovery utility from the Desktop Shortcut or open Device Discovery from the Start menu. (example below of a Windows 10 computer) If you are using a Windows 7 or Windows 8 computer, you can find the Device Discovery utility from Start > Program > Asus Utility.
6. You can find the Device Discovery utility from the Desktop Shortcut or open Device Discovery from the Start menu. (example below of a Windows 10 computer) If you are using a Windows 7 or Windows 8 computer, you can find the Device Discovery utility from Start > Program > Asus Utility. 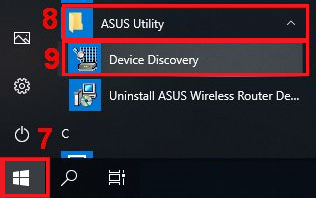 7. Open the Asus Device Discovery utility and then connect your computer to the router via WiFi or an Ethernet cable. Here is an example of a wireless connection between router and computer.
7. Open the Asus Device Discovery utility and then connect your computer to the router via WiFi or an Ethernet cable. Here is an example of a wireless connection between router and computer.  Notice: If you have any WiFi connetion problem, please refer to https://support.microsoft.com/en-us/help/17137/windows-setting-up-wireless-network 8. After connecting the computer to the router, you can click the Search button to find the IP address of your wireless router/AP.
Notice: If you have any WiFi connetion problem, please refer to https://support.microsoft.com/en-us/help/17137/windows-setting-up-wireless-network 8. After connecting the computer to the router, you can click the Search button to find the IP address of your wireless router/AP.  9. If you want to manage your router, please choose the model name or WiFi SSID of the wireless AP that you want to manage and click Setting to login to the router.
9. If you want to manage your router, please choose the model name or WiFi SSID of the wireless AP that you want to manage and click Setting to login to the router.  How to uninstall the Device Discovery If you want to uninstall the Device Discovery, you can find Device Discovery from the Start menu and right click it to uninstall.
How to uninstall the Device Discovery If you want to uninstall the Device Discovery, you can find Device Discovery from the Start menu and right click it to uninstall. 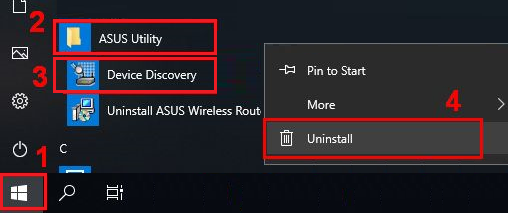 Device Discovery FAQ 1. Why can’t my mobile phone install the Device Discovery app?
Device Discovery FAQ 1. Why can’t my mobile phone install the Device Discovery app? Please make sure your Windows OS system is Win XP, Win 7, Win8, or Win10 2. I cannot find the router IP address through Device Discovery a. Please make sure your computer has successfully connected to the router WiFi . You can follow the steps below to confirm if your computer does get the IP address from the router. b. Click the network icon and enter the Internet settings page.
 c. Click Wi-Fi and choose the connected WiFi SSID.
c. Click Wi-Fi and choose the connected WiFi SSID.  d. Scroll down the page to the bottom to see the obtained IP address.
d. Scroll down the page to the bottom to see the obtained IP address.  How to get the (Utility / Firmware)? You can download the latest drivers, software, firmware and user manuals in the ASUS Download Center. If you need more information about the ASUS Download Center, please refer this link.
How to get the (Utility / Firmware)? You can download the latest drivers, software, firmware and user manuals in the ASUS Download Center. If you need more information about the ASUS Download Center, please refer this link. Was this information helpful?
- Above information might be partly or entirely quoted from exterior websites or sources. please refer to the information based on the source that we noted. Please directly contact or inquire the sources if there is any further question and note that ASUS is neither relevant nor responsible for its content/service
- This information may not suitable for all the products from the same category/series. Some of the screen shots and operations could be different from the software versions.
- ASUS provides the above information for reference only. If you have any questions about the content, please contact the above product vendor directly. Please note that ASUS is not responsible for the content or service provided by the above product vendor.
- Brand and product names mentioned are trademarks of their respective companies.
- Laptops
- Phone
- Motherboards
- Tower PCs
- Monitors
- Networking
- Show All Products
- Item_other —>
- Tablets
- AIoT & Industrial Solutions
- Gaming handhelds
- Power Supply Unit
- Gaming Case
- Cooling
- Graphics Cards
- ROG — Republic Of Gamers
- Projectors
- Single Board Computer
- VivoWatch
- Mini PCs
- Business Networking
- Sound Cards
- Vivobaby
- Stick PCs
- Headphones & Headsets
- Optical Drives & Storage
- All-in-One PCs
- Gaming Networking
- Commercial
- Commercial_list.Item —>
- Motherboard
- Intelligent Robot
- Data Storage
- Mini PCs
- All-in-One PCs
- Signage
- Gaming Station
- Laptops
- Desktop
- Monitors
- Servers & Workstations
- Projectors
- Networking
- Tablets
[ASUS Device Discovery] Как найти IP адрес Вашего устройства (для Windows OS)
[ASUS Device Discovery] Как найти IP адрес Вашего устройства (для Windows OS)
Что такое обнаружение устройств? При использовании нескольких маршрутизаторов или повторителей ASUS в одной сетевой среде, как мне узнать все IP-адреса каждого маршрутизатора или повторителя ASUS? Приложение ASUS Device Discovery поможет вам найти в вашей сети все сетевые устройства ASUS, включая маршрутизаторы, ретрансляторы, IP-камеры, точки доступа и беспроводные медиамосты. Вы можете использовать это приложение, чтобы получить IP-адреса устройства, а затем войти на страницу прошивки устройства. Требуемая версия Windows: Win XP, Win 7, Win8 и Win10, Win11 Как установить и использовать Device Discovery? 1. Откройте любой браузер на компьютере с ОС Windows и перейдите на официальный сайт ASUS https://www.asus.com/ 2. Пожалуйста, введите название модели вашего беспроводного маршрутизатора в поле поиска на официальном сайте ASUS. Выберите «Поддержка» или «Драйверы и утилиты».
 3. Выберите «Драйверы и утилиты» и выберите версию своей ОС Windows. Нажмите кнопку «Утилиты» на странице продукта, затем выберите инструмент ASUS Device Discovery и загрузите его.
3. Выберите «Драйверы и утилиты» и выберите версию своей ОС Windows. Нажмите кнопку «Утилиты» на странице продукта, затем выберите инструмент ASUS Device Discovery и загрузите его.  4. Разархивируйте загруженный файл и дважды щелкните его, чтобы установить.
4. Разархивируйте загруженный файл и дважды щелкните его, чтобы установить.  5. Следуйте указаниям мастера InstallShield для завершения процесса установки.
5. Следуйте указаниям мастера InstallShield для завершения процесса установки. 


 6. Вы можете найти утилиту Device Discovery из ярлыка на рабочем столе или открыть Device Discovery из меню «Пуск». (пример ниже компьютера с Windows 10) Если вы используете компьютер с Windows 7 или Windows 8, вы можете найти утилиту Device Discovery, выбрав Пуск> Программа> Asus Utility.
6. Вы можете найти утилиту Device Discovery из ярлыка на рабочем столе или открыть Device Discovery из меню «Пуск». (пример ниже компьютера с Windows 10) Если вы используете компьютер с Windows 7 или Windows 8, вы можете найти утилиту Device Discovery, выбрав Пуск> Программа> Asus Utility.  7. Откройте утилиту Asus Device Discovery, а затем подключите компьютер к маршрутизатору через Wi-Fi или кабель Ethernet. Вот пример беспроводного соединения между роутером и компьютером.
7. Откройте утилиту Asus Device Discovery, а затем подключите компьютер к маршрутизатору через Wi-Fi или кабель Ethernet. Вот пример беспроводного соединения между роутером и компьютером.  Примечание: Если у вас возникли проблемы с подключением к Wi-Fi, обратитесь к ссылке https://support.microsoft.com/en-us/help/17137/windows-setting-up-wireless-network 8. После подключения компьютера к маршрутизатору вы можете нажать кнопку «Поиск», чтобы найти IP-адрес вашего беспроводного маршрутизатора / точки доступа.
Примечание: Если у вас возникли проблемы с подключением к Wi-Fi, обратитесь к ссылке https://support.microsoft.com/en-us/help/17137/windows-setting-up-wireless-network 8. После подключения компьютера к маршрутизатору вы можете нажать кнопку «Поиск», чтобы найти IP-адрес вашего беспроводного маршрутизатора / точки доступа.  9. Если вы хотите управлять своим маршрутизатором, выберите название модели или SSID WiFi беспроводной точки доступа, которой вы хотите управлять, и нажмите «Настройка», чтобы войти в маршрутизатор.
9. Если вы хотите управлять своим маршрутизатором, выберите название модели или SSID WiFi беспроводной точки доступа, которой вы хотите управлять, и нажмите «Настройка», чтобы войти в маршрутизатор.  Как удалить Device Discovery Если вы хотите удалить Device Discovery, вы можете найти Device Discovery в меню «Пуск» и щелкнуть его правой кнопкой мыши, чтобы удалить.
Как удалить Device Discovery Если вы хотите удалить Device Discovery, вы можете найти Device Discovery в меню «Пуск» и щелкнуть его правой кнопкой мыши, чтобы удалить.  Device Discovery FAQ 1. Почему на мой мобильный телефон не удается установить приложение Device Discovery?
Device Discovery FAQ 1. Почему на мой мобильный телефон не удается установить приложение Device Discovery? Убедитесь, что ваша ОС Windows — Win XP, Win 7, Win8 или Win10. 2. Я не могу найти IP-адрес маршрутизатора через обнаружение устройств. а. Убедитесь, что ваш компьютер успешно подключился к роутеру WiFi. Вы можете выполнить следующие действия, чтобы убедиться, что ваш компьютер действительно получает IP-адрес от маршрутизатора. б. Щелкните значок сети и войдите на страницу настроек Интернета.
 c. Щелкните Wi-Fi и выберите подключенный SSID Wi-Fi.
c. Щелкните Wi-Fi и выберите подключенный SSID Wi-Fi.  d. Прокрутите страницу вниз, чтобы увидеть полученный IP-адрес.
d. Прокрутите страницу вниз, чтобы увидеть полученный IP-адрес.  Как скачать (Утилиты / ПО)? Вы можете загрузить последние версии драйверов, программного обеспечения, микропрограмм и руководств пользователя из ASUS Центра загрузок. Узнать больше о Центре загрузок ASUS можно по ссылке.
Как скачать (Утилиты / ПО)? Вы можете загрузить последние версии драйверов, программного обеспечения, микропрограмм и руководств пользователя из ASUS Центра загрузок. Узнать больше о Центре загрузок ASUS можно по ссылке. Эта информация была полезной?
- Приведенная выше информация может быть частично или полностью процитирована с внешних веб-сайтов или источников. Пожалуйста, обратитесь к информации на основе источника, который мы отметили. Пожалуйста, свяжитесь напрямую или спросите у источников, если есть какие-либо дополнительные вопросы, и обратите внимание, что ASUS не имеет отношения к данному контенту / услуге и не несет ответственности за него.
- Эта информация может не подходить для всех продуктов из той же категории / серии. Некоторые снимки экрана и операции могут отличаться от версий программного обеспечения.
- ASUS предоставляет вышеуказанную информацию только для справки. Если у вас есть какие-либо вопросы о содержании, пожалуйста, свяжитесь напрямую с поставщиком вышеуказанного продукта. Обратите внимание, что ASUS не несет ответственности за контент или услуги, предоставляемые вышеуказанным поставщиком продукта.
- Ноутбуки
- Сетевое оборудование
- Материнские платы
- Видеокарты
- Смартфоны
- Мониторы
- Показать все продукты
- Item_other —>
- Моноблоки (All-in-One)
- Планшеты
- Коммерческое сетевое оборудование
- Серия ROG
- AIoT и промышленные решения
- Блоки питания
- Проекторы
- VivoWatch
- Настольные ПК
- Компактные ПК
- Внешние накопители и оптические приводы
- Звуковые карты
- Игровое сетевое оборудование
- Одноплатный компьютер
- Корпуса
- Компьютер-брелок
- Наушники и гарнитуры
- Охлаждение
- Chrome-устройства
- Коммерческие
- Commercial_list.Item —>
- Моноблоки (All-in-One)
- Информационные панели
- Ноутбуки
- Настольные ПК
- Мониторы
- Серверы и рабочие станции
- Проекторы
- Компактные ПК
- Сетевое оборудование
- Материнские платы
- Игровые станции
- Data Storage